5 användbara sätt att återställa WhatsApp-meddelanden från iPhone
WhatsApp måste läsas
- WhatsApp backup
- Säkerhetskopiera Android WhatsApp
- Säkerhetskopiera WhatsApp på Google Drive
- Säkerhetskopiera WhatsApp på PC
- Återställ WhatsApp
- Återställ WhatsApp från Google Drive till Android
- Återställ WhatsApp från Google Drive till iPhone
- Återställ iPhone WhatsApp
- Få tillbaka WhatsApp
- Hur man använder GT WhatsApp Recovery
- Få tillbaka WhatsApp utan säkerhetskopiering
- Bästa WhatsApp-återställningsappar
- Återställ WhatsApp Online
- WhatsApp taktik
26 mars 2022 • Arkiverat till: Hantera sociala appar • Beprövade lösningar
Oftare än inte kommer du att stöta på situationer där säkerhetskopiering och återställning av WhatsApp blir utbredd. Vare sig det är att byta din iPhone eller överföra WhatsApp när din gamla iPhone gick sönder. Så att lära sig hur man återställer WhatsApp-meddelanden på iPhone skulle vara praktiskt i den här situationen. Om du är osäker på hur du ska genomföra processen, då finns vi här för din räddning. I den här artikeln kommer vi att guida dig genom de olika sätten att återställa WhatsApp-chatt på iPhone.
Fortsätt läsa för att veta mer.
- Del 1: Återställ WhatsApp-meddelanden till iPhone med några få klick
- Del 2: Standard WhatsApp-sätt att återställa WhatsApp-meddelanden till iPhone
- Del 3: Återställ WhatsApp-meddelanden till iPhone med iCloud
- Del 4: Återställ WhatsApp-meddelanden till iPhone med iTunes
- Del 5: Återställ WhatsApp-meddelanden från iPhone utan säkerhetskopiering
Del 1: Återställ WhatsApp-meddelanden till iPhone med några få klick
När du vill förstå hur du återställer WhatsApp-meddelanden på nya iPhone är en pålitlig applikation allt du behöver. Dr.Fone - WhatsApp Transfer kommer som beskyddare för WhatsApp chatthistorik och media. Dessutom kan denna programvara också säkerhetskopiera och återställa Kik, LINE, WeChat, Viber etc. Du kan också återställa WhatsApp-meddelanden på din iPhone och dator.

Dr.Fone - WhatsApp Transfer
Enkla klick för att återställa WhatsApp-chatthistoriken för iPhone
- Denna applikation kan återställa och förhandsgranska WhatsApp och andra appar för sociala medier selektivt såväl som fullständigt.
- Detta mäktiga verktyg kan också läsa upp WhatsApp-data som finns i iTunes-säkerhetskopian och återställa den till iPhone.
- Det är möjligt att överföra iOS-enhet Social App-data mellan iOS eller Android med den här appen.
- Säkerhetskopiering av WhatsApp från iPhone till dator är också möjligt med denna applikation.
- Att exportera meddelanden i Excel- eller HTML-format till din PC är ytterligare en funktion som du kan använda.
Steg för steg handledning för att återställa WhatsApp-meddelanden till iPhone
Här kommer den snabbaste guiden för att återställa WhatsApp chatthistorik på iPhone med Dr.Fone - WhatsApp Transfer
Steg 1: Först av allt, ladda ner och installera Dr.Fone - WhatsApp Transfer på din dator och kör den sedan. När du har startat programmet klickar du på fliken "WhatsApp Transfer" från programgränssnittet.

Steg 2: Från den vänstra sidopanelen, tryck på "WhatsApp" och tryck sedan på "Återställ WhatsApp-meddelanden till iOS-enhet". Under tiden kopplar du din iPhone till datorn via en blixtkabel. Programmet kommer automatiskt att upptäcka din enhet.

Steg 3: När du är klar kommer du att visas på en ny skärm där alla dina säkerhetskopior listas. Du kan förhandsgranska den säkerhetskopierade WhatsApp-datan genom att trycka på "Visa"-knappen bredvid önskad backup-post på listan.

Steg 4: Från den kommande skärmen kan du förhandsgranska hela WhatsApp-data över säkerhetskopian. Välj de chattar och bilagor som du vill återställa och tryck sedan på knappen "Återställ till enhet". På kort tid återställs de valda WhatsApp-data på din iPhone.

Del 2: Standard WhatsApp-sätt att återställa WhatsApp-meddelanden till iPhone
Om du fortfarande är ett fan av den traditionella metoden för WhatsApp och vill veta hur du återställer WhatsApp-chattar på iPhone. Vi tar dig till det också. WhatsApp har sina egna sätt att återställa WhatsApp på iPhone.
Den här guiden kommer att förklara det för dig för WhatsApp-återställning. Här har du -
Steg 1: Om du byter enhet, skaffa din gamla iPhone och säkerhetskopiera WhatsApp-data först.
- Slå på iCloud-säkerhetskopieringsfunktionen på din iPhone först. Anslut enheten till en stabil Wi-Fi-anslutning utan att misslyckas.
- Gå till "WhatsApp" på din iPhone och tryck sedan på "Inställningar". Öppna "Chattar" och bläddra till alternativet "Chatbackup".
- Tryck på "Säkerhetskopiera nu" och se till att du har tagit säkerhetskopian för WhatsApp.

Steg 2: Nu kommer, återställning av säkerhetskopian på din nya iPhone.
- Anslut den nya enheten till ett starkt Wi-Fi-nätverk. Slå på "WhatsApp" i iCloud-inställningarna i den nya enheten. För att göra detta: 'Inställningar' > tryck på '[Ditt namn]' överst > 'iCloud' > växla till 'WhatsApp'.
- Starta WhatsApp på denna nya iPhone och verifiera samma telefonnummer.
- Låt WhatsApp upptäcka säkerhetskopiering över din iCloud. Klicka på alternativet "Återställ chatthistorik" när du uppmanas.
- När chatthistoriken har återställts kan du hitta allt på din nya iPhone.
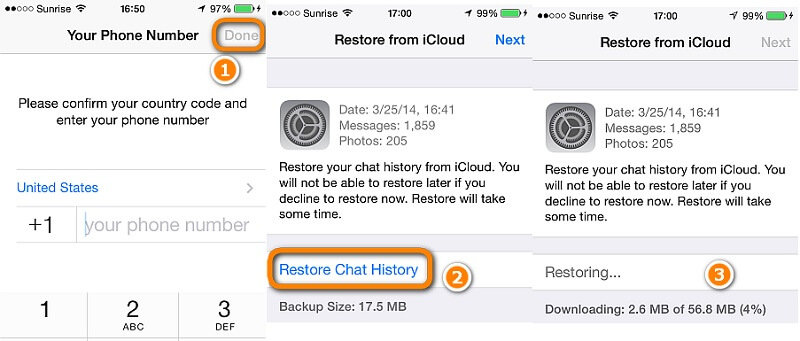
Del 3: Återställ WhatsApp-meddelanden till iPhone med iCloud
Tja, eftersom det är den traditionella metoden för att återställa iPhone, leder iCloud plutonen. Du kan dock återställa WhatsApp från iCloud-säkerhetskopian. Denna metod har några allvarliga fallgropar. Här är några:
- När det gäller att återställa WhatsApp på iPhone via iCloud-säkerhetskopia, återställs hela enheten istället för att selektivt återställa endast WhatsApp.
- Det innebär att all din vanliga data över din iPhone raderas och all data från iCloud-säkerhetskopian kommer att återställas till din iPhone.
- Du måste också ha tillräcklig laddning över din iPhone innan du går vidare med att återställa iCloud-säkerhetskopia. Detta beror på att om ditt batteri dör mellan processen, kan din enhet bli murad.
- Det finns ingen bestämmelse om selektiv säkerhetskopiering eller återställning av WhatsApp med denna metod.
- Dessutom måste du ha aktiverat WhatsApp i iCloud-inställningarna innan du initierar iCloud-säkerhetskopieringen. Som utan någon iCloud-säkerhetskopia skulle du inte ha något att återställa.
Låt oss nu förstå steg för steg handledning om hur man återställer WhatsApp på iPhone via iCloud backup -
- Gå till "Inställningar" på din iPhone och klicka på fliken "Allmänt".
- Klicka på knappen "Återställ" följt av alternativet "Radera allt innehåll och inställningar".
- Bekräfta ditt val genom att trycka på "Radera iPhone"-knappen i slutet.
- Nu när enheten har rengjorts måste du ställa in den på nytt.
- När du kommer till skärmen "Appar och data", se till att klicka på "Återställ från iCloud-säkerhetskopia".
- Du kommer då att behöva logga in på samma iCloud-konto som du har säkerhetskopieringsdata på och tryck på "Välj säkerhetskopia".
- Välj önskad säkerhetskopia och bekräfta sedan ditt val. All data inklusive WhatsApp kommer att återställas till iPhone.


Del 4: Återställ WhatsApp-meddelanden till iPhone med iTunes
Precis som iCloud, om du är väl bekant med iTunes kan du också återställa WhatsApp på iPhone med det. Låt oss gå igenom den detaljerade processen för att återställa WhatsApp-meddelanden på iPhone från iTunes backup -
- Först måste du uppdatera till den senaste versionen av iTunes på ditt system. Se till att uppdatera iOS-firmware också för säkerhets skull. Kör iTunes över en förbetrodd dator.
- Upprätta en anslutning mellan din dator och iPhone via en blixtkabel. Gå till fliken "Sammanfattning" på iTunes när du redan klickar på ditt enhetsnamn där borta.
- Nu, under 'Den här datorn', tryck på alternativet 'Återställ säkerhetskopia'.
- Välj önskad iTunes-säkerhetskopia och tryck sedan på knappen "Återställ".
- Efter att ha matat lösenordet, om du uppmanas, tryck på knappen "Återställ" för att bekräfta.

Men som iCloud finns det också några brister när du försöker återställa WhatsApp-meddelanden till iOS:
- Du har inte privilegiet att selektivt säkerhetskopiera data.
- Att behålla iTunes-synkroniseringen på efter att du förlorat data kan leda till att du förlorar den informationen för alltid.
- Du måste stänga av iCloud-synkronisering om du planerar att återställa iTunes-säkerhetskopia.
- Att återställa en iTunes-säkerhetskopia innebär dessutom att all enhetsdata återställs tillsammans med WhatsApp-data.
Del 5: Återställ WhatsApp-meddelanden från iPhone utan säkerhetskopiering
För situationer där du inte har någon iCloud- eller iTunes-säkerhetskopia, har du tänkt på hur du återställer WhatsApp-chatt iPhone? Tja, för sådana förhållanden kan du välja Dr.Fone - Data Recovery (iOS) för att återställa WhatsApp selektivt från din iPhone. Med denna applikation från Dr.Fone kan du inte bara återställa WhatsApp-meddelanden utan även media, anteckningar, foton, kontakter och annan data från din iPhone.
Oavsett om du har en iPhone som fastnat, en iPhone som inte svarar eller har frusen skärm, kan den hantera alla scenarier för dataförlust. Även en låst och glömd iPhone-data kan återställas med Dr.Fone - Data Recovery (iOS). Ovanpå allt får du återställa WhatsApp och annan enhetsdata selektivt eller helt enligt ditt behov.
Vi presenterar den snabbaste guiden för att återställa WhatsApp-meddelanden på iPhone med Dr.Fone - Data Recovery (iOS) –
Steg 1: I början, se till att korrekt installera Dr.Fone - Data Recovery (iOS) på din dator.
Länka din iPhone och dator med en äkta USB-sladd och starta programmet. Nu, tryck på "Data Recovery"-knappen från programgränssnittet.

Obs: Se till att stänga av iTunes-automatisk synkronisering innan du startar programvaran. Följ processen, 'iTunes'-menyn ('Redigera'-menyn på Windows) > 'Inställningar' > 'Enheter' > markera kryssrutan 'Förhindra iPods, iPhones och iPads från att synkroniseras automatiskt' för den delen.
Steg 2: Du måste klicka på fliken "Återställ från iOS-enhet" över den vänstra panelen i det här fönstret. Detta kommer att ta upp hela listan över återställningsbara filer på din iPhone på din datorskärm.
Steg 3: Markera kryssrutan "WhatsApp och bilagor" för att markera den och tryck sedan på knappen "Starta skanning".

Steg 4: Så snart skanningsprocessen är över, kommer till och med förlorad data tillsammans med befintlig data att visas på ditt programgränssnitt.

Steg 5: Markera kryssrutorna "WhatsApp" och "WhatsApp Attachments" från den vänstra panelen i programfönstret för att förhandsgranska informationen. Slutligen, tryck på knappen "Återställ till dator" för att spara data på din dator. WhatsApp-data som du har återställt kan återställas senare till din iPhone utan ansträngning.

Obs: Om du vill välja borttagna WhatsApp-meddelanden och bilagor kan du till och med göra det genom att använda rullgardinsmenyn "filter" för att välja alternativet "Visa endast borttagna objekt". Som standard kommer du att hämta all data (raderade och befintliga båda) på förhandsgranskningsskärmen.





Alice MJ
personalredaktör