Fördjupad handledning för WhatsApp Backup på Google Drive
7 mars 2022 • Arkiverad till: Hantera sociala appar • Beprövade lösningar
När du har viktig information på WhatsApp blir det absolut nödvändigt att skapa WhatsApp-säkerhetskopia på Google Drive. Eftersom det inte är möjligt att fysiskt säkert hålla din säkerhetskopia, kan Google Drive som en molnplattform låta dig komma åt den dygnet runt.
Om du funderar på det traditionella sättet att säkerhetskopiera Android WhatsApp på Google Drive. Vi måste berätta för dig att det finns iOS-enhet att tänka på. Därför är din oro av största vikt och vi har lovat att rätta till det och hjälpa dig att säkerhetskopiera WhatsApp till Google Drive.
Fortsätt läsa för att förstå varje metod för att skapa WhatsApp-säkerhetskopia på Google Drive i detalj.
- Del 1: Hur man säkerhetskopierar WhatsApp till Google Drive
- Del 2: Hur man återställer WhatsApp från Google Drive
- Del 3: Google Drive uncool? Prova det här alternativet för backup och återställning av WhatsApp
- Del 4: Ladda ner WhatsApp backup från Google Drive till PC
- Del 5: Måste att läsa för WhatsApp-säkerhetskopiering på Google Drive
Del 1: Hur man säkerhetskopierar WhatsApp till Google Drive
När du vill skapa en WhatsApp-säkerhetskopia i Google Drive kommer den traditionella metoden för Android att vara till hjälp. När du har Android-säkerhetskopian på Google Drive blir det lättare att återställa WhatsApp. Som, det finns ingen rädsla för dataförlust på grund av en formaterad mobil eller oavsiktligt raderade chattar.
Storleken på din chatt avgör hur länge hela säkerhetskopieringen ska slutföras. Det händer för första gången. Senare minskar tiden avsevärt. Meddelanden och media i din säkerhetskopia krypteras från början till slut i Google Drive. Det säkerställer att uppgifterna skyddas med stor omsorg.
Låt oss se hur du ställer in automatisk Google Drive WhatsApp-säkerhetskopiering först:
- Starta WhatsApp först på din Android-telefon.
- Tryck på "Meny"-knappen och tryck på "Inställningar". Klicka på "Chattar" följt av "Chatbackup" efteråt.
- Nu måste du trycka på "Säkerhetskopiera till Google Drive" och välja en frekvens för automatisk säkerhetskopiering. Ignorera alternativet "Aldrig" här.
- Välj ditt Google-konto som du behöver säkerhetskopiera chatthistoriken med.
- Tryck på alternativet "Säkerhetskopiera över" och välj ett föredraget nätverk för att skapa säkerhetskopiering. Wi-Fi rekommenderas eftersom mobildatanätverk kan medföra extra avgifter.
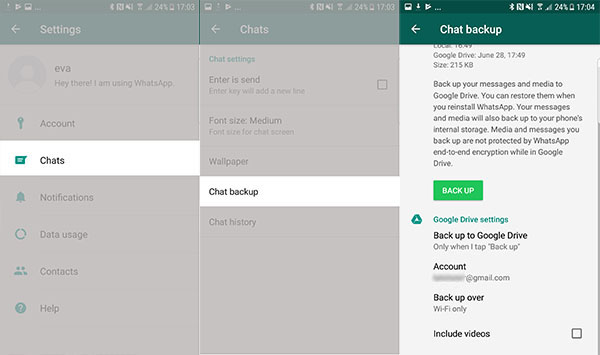
Manuell Whatsapp-säkerhetskopia till Google Drive:
Nu, när du vill göra en manuell säkerhetskopiering av WhatsApp till Google Drive, behöver du helt enkelt utföra steg 1 och steg 2 från ovan. Sedan är det bara att trycka på knappen Säkerhetskopiera för att börja säkerhetskopiera till "Google Drive".
Del 2: Hur man återställer WhatsApp från Google Drive
Nu när du har lärt dig hur du säkerhetskopierar WhatsApp på Google Drive, låt oss se hur du återställer WhatsApp-säkerhetskopia från Google Drive. En not att komma ihåg här - du måste använda samma e-post-ID som det du skapade din säkerhetskopia med. Förutom e-post-ID måste även telefonnumret förbli detsamma.
Här är den detaljerade guiden som förklarar hur du återställer WhatsApp-säkerhetskopia från Google Drive:
- Avinstallera Whatsapp-appen direkt från din applåda och installera om den sedan på din Android-enhet. Starta det och när du uppmanas, mata samma mobilnummer för att verifiera det.
- WhatsApp letar automatiskt efter en säkerhetskopia (om tillgänglig) för samma mobilnummer över din Google-enhet. Se till att samma Gmail-konto är förkonfigurerat med din enhet, annars hoppas alternativet Återställ chatthistorik över automatiskt.
- När säkerhetskopian har hittats kommer du att visas med information om säkerhetskopian, som säkerhetskopieringsdatum och storlek. Du måste trycka på knappen "Återställ" för att fortsätta med återställningen.
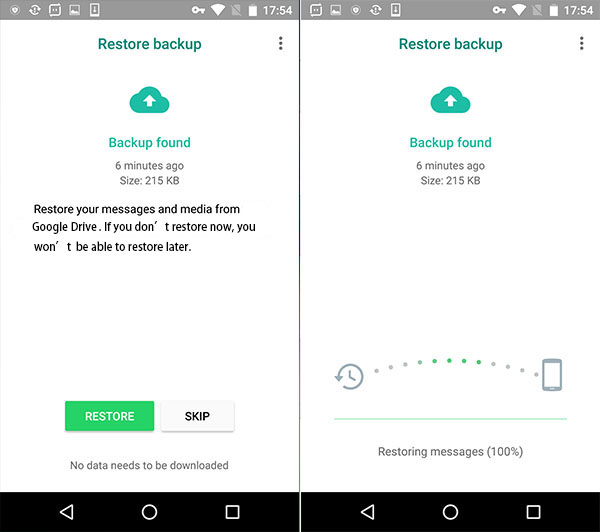
Del 3: Google Drive uncool? Prova det här alternativet för backup och återställning av WhatsApp
Google Drive är en trådlös lösning för att säkerhetskopiera och återställa WhatsApp-meddelanden. Bekväm som den är kan vissa inneboende defekter inte utelämnas, till exempel är säkerhetskopiering av Google Drive långsam ibland, WhatsApp tillämpar inte sin kryptering på meddelanden som säkerhetskopieras i Google Drive, och Google förklarar att WhatsApp-säkerhetskopian i Google Drive inte uppdateras för ett år kommer att raderas.
Om du letar efter en alternativ lösning för att kringgå alla defekter i Google Drive, rekommenderas detta verktyg nedan starkt, eftersom det kan säkerställa permanent säkerhetskopiering av WhatsApp-meddelanden till PC, och WhatsApp-säkerhetskopieringen är mycket snabbare.

Dr.Fone - WhatsApp Transfer
Bästa alternativet till Google Drive för att säkerhetskopiera WhatsApp
- Säkerhetskopiera WhatsApp-meddelanden, videor, foton från iOS/Android till datorn.
- Överför WhatsApp-meddelanden mellan två av iOS/Android-enheter.
- Stöd förhandsgranskning och återställning av alla objekt från WhatsApp-säkerhetskopian till iOS eller Android.
- Fungerar bra med alla iPhone- och Android-modeller.
Låt oss nu gå igenom de korta stegen för att säkerhetskopiera WhatsApp-chattar till PC istället för Google Drive:
- Ladda ner Dr.Fone-verktygslådan till din dator och anslut din Android-telefon till den. När det här verktyget har startat kan du se alternativen nedan.
- På välkomstskärmen klickar du på "WhatsApp Transfer" > "WhatsApp". I den högra rutan väljer du "Säkerhetskopiera WhatsApp-meddelanden" för att fortsätta.
- Nu börjar detta alternativa Google Drive-verktyg att säkerhetskopiera WhatsApp-meddelanden från din Android-enhet.
- Ett tag senare kan du upptäcka att alla WhatsApp-meddelanden och media säkerhetskopieras till din dator.
- Klicka på "Visa det" för att visa listan över alla historiska WhatsApp-backupfiler. Android WhatsApp-säkerhetskopian är bara listad överst.





Del 4: Ladda ner WhatsApp backup från Google Drive till PC
Tja, du måste tänka, hur kan någon ladda ner Google Drive backup för WhatsApp till en dator. Vi förstår din oro. Av de många sätten att ladda ner WhatsApp-säkerhetskopia från Google Drive till PC, kommer vi att visa dig ett enklare, som kommer att gå igenom 2 faser: återställa till Android > ladda ner från Android till PC .
Fas 1: Återställ WhatsApp-säkerhetskopia från Google Drive till Android
Först och främst måste du återställa WhatsaApp-säkerhetskopian (du vill ladda ner) till din Android-enhet. Processen förblir exakt densamma som i föregående avsnitt i denna artikel. Följ del 2 av artikeln och återställ sedan Android-telefonen.
Fas 2: Ladda ner WhatsApp backup till PC
Nu kommer den andra delen in i bilden och för att tjäna syftet har vi tagit hänsyn till Dr.Fone – Data Recovery (Android) . Denna programvara kan inte bara ladda ner WhatsApp-säkerhetskopiering från Android till din dator utan återställer också data som förlorats på grund av fabriksåterställning, ROM-blinkande, OS-uppdatering misslyckas, rotar och kan också hämta tillbaka data från en trasig Samsung-telefon. Över 6000 Android-modeller stöds av detta verktyg för att återställa data.
Så här laddar du ner WhatsApp backup till din dator:
Steg 1: Kör Dr.Fone – Data Recovery (Android) direkt efter att du har laddat ner det på din dator.
Starta nedladdning Starta nedladdning
Tryck på knappen "Dataåterställning" efter det och anslut din Android-mobil till datorn.

Obs: Se till att 'USB Debugging' redan har aktiverats, om inte måste du aktivera det först.
Steg 2: När du har upptäckt din Android-enhet visar Dr.Fone – Data Recovery (Android) gränssnittet de återställningsbara datatyperna. Eftersom vi återställer hela enhetsdata måste du välja alla och trycka på "Nästa"-knappen efteråt.
Obs: Om du bara vill återställa WhatsApp, markera kryssrutorna bredvid "WhatsApp-meddelanden och bilagor".

Steg 3: Om du inte har rotat din Android-telefon kan du se en uppmaning som ber dig att välja "Skanna efter raderade filer" och "Skanna efter alla filer". Välj "Sök efter alla filer" här och vänta ett tag efter att du har tryckt på knappen "Nästa".

Steg 4: Dr.Fone skulle analysera hela enhetens data, inklusive säkerhetskopieringsdata från Google Drive som återställts på din telefon. Du kan förhandsgranska informationen när skanningen är över.

Steg 5: Välj all data som du vill återställa eller för bara dataåterställning för WhatsApp, du kan markera "WhatsApp" och "WhatsApp Attachments". Tryck på knappen "Återställ till dator" för att spara allt på din dator.

Del 5: Måste att läsa för WhatsApp-säkerhetskopiering på Google Drive
Hur man hittar WhatsApp backup på Google Drive
Så du är väl medveten om hur du säkerhetskopierar och återställer WhatsApp för Android-enheter nu. Vad sägs om att lära dig hur du läser WhatsApp-säkerhetskopia på Google Drive? Tja, innan du börjar läsa WhatsApp-säkerhetskopian måste du hitta den från Google Drive-säkerhetskopian. Om du är osäker på vad du ska göra? Vi är här för att lösa det åt dig.
- Gå först till Google Drive-webbplatsen för att öppna "Google Drive". Använd dina Google-uppgifter för att logga in på ditt konto.
- Klicka på kugghjulsikonen i det övre hörnet och tryck på "Inställningar" i rullgardinsmenyn.
- Från "Inställningar" trycker du på fliken "Hantera appar" över den vänstra panelen. Sök efter "WhatsApp"-mappen där.
- Hela listan med data kommer att visas här. Följ sekvensen alfabetiskt och leta reda på WhatsApp-säkerhetskopia där borta.
För Android-mobilåtkomst för Google Drive, öppna appen och välj skrivbordsläge. Tryck på "Meny"-knappen följt av "Desktop Version" på din Android.
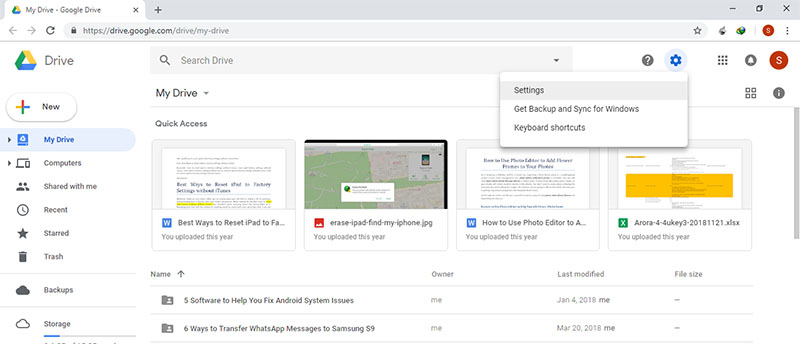
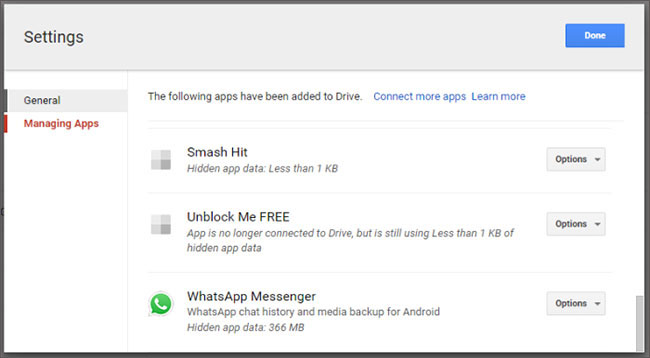
Överför WhatsApp-säkerhetskopia från Google Drive till iCloud
För närvarande skulle den mest pålitliga lösningen för att överföra WhatsApp-säkerhetskopia från Google Drive till iCloud gå så här:
- Återställ WhatsApp-säkerhetskopia från Google Drive till Android.
- Överför WhatsApp från Android till iOS.
- Säkerhetskopiera WhatsApp av iOS till iCloud.
Annars är det en skrämmande uppgift att överföra WhatsApp-säkerhetskopia från Google Drive till iCloud.
Detta beror på att det helt enkelt inte är möjligt att åstadkomma det ännu med en enda process. Du vet, för Android-enheter lagras WhatsApp-meddelanden i Google Drive. Men i iOS-enheter är iCloud lagringsplatsen med ett annat filformat.
Både Google Drive och iCloud använder krypteringsprotokoll för att skydda dina data extremt säkert från alla slags hackare eller obehöriga avlyssnare. Krypteringsprotokollet som används av iCloud är dock helt annorlunda än det som används av Google Drive. Så småningom gör uppgiften att överföra WhatsApp-säkerhetskopia från Google Drive till iCloud näst intill omöjlig i en direkt bild.
Läs WhatsApp backup från Google Drive
Google Drive-säkerhetskopiering för WhatsApp är oläslig, eftersom WhatsApp-chattar är krypterade från början till slut av säkerhetsskäl. Du kan bara läsa säkerhetskopian efter att ha hittat säkerhetskopian på Google Drive och återställt den till en enhet eller annan dator. När återställningen är klar kan du läsa meddelandena.
WhatsApp måste läsas
- WhatsApp backup
- Säkerhetskopiera Android WhatsApp
- Säkerhetskopiera WhatsApp på Google Drive
- Säkerhetskopiera WhatsApp på PC
- Återställ WhatsApp
- Återställ WhatsApp från Google Drive till Android
- Återställ WhatsApp från Google Drive till iPhone
- Återställ iPhone WhatsApp
- Få tillbaka WhatsApp
- Hur man använder GT WhatsApp Recovery
- Få tillbaka WhatsApp utan säkerhetskopiering
- Bästa WhatsApp-återställningsappar
- Återställ WhatsApp Online
- WhatsApp taktik





James Davis
personalredaktör