Hur man sparar/exporterar WhatsApp Chat: Den definitiva guiden
28 april 2022 • Arkiverat till: Hantera sociala appar • Beprövade lösningar
Har någon frågat dig ännu, "hur kan jag spara mina WhatsApp-konversationer på PC?" Tja, det här är inte en ovanlig fråga alls. När det går mycket data in och ut ur din mobila enhet blir det avgörande att hålla koll på saker i WhatsApp-chattar.
Av säkerhetsskäl kan du exportera WhatsApp-meddelanden och kontrollera dem senare, även om du har raderat dem för att frigöra utrymme på din enhet. Om du är angelägen om att veta hur du sparar WhatsApp-konversation på din dator eller över molnet, är den här artikeln din favoritplats.
Fortsätt läsa för att utforska mer!
- Del 1: Exportera WhatsApp-chatt från iPhone till PC med ett klick
- Del 2: Exportera WhatsApp-chatt från iTunes/iCloud till PC
- Del 3: Exportera WhatsApp-chatt från Android till PC
- Del 4: Exportera WhatsApp-chatt med e-post (iPhone- och Android-användare)
Del 1: Exportera WhatsApp-chatt från iPhone till PC med ett klick
Om du vill veta hur du sparar WhatsApp-meddelanden från iPhone till din dator har vi goda nyheter för dig. Dr.Fone - WhatsApp Transfer (iOS) är ett underbart verktyg som gör att du smidigt kan extrahera WhatsApp-chattar och bilder till din PC. Med optimal WhatsApp-överföringshastighet och extraktionsförmåga från iPhone. Denna programvara vinner hjärtan hos WhatsApp-användare på iOS.

Dr.Fone - WhatsApp Transfer (iOS)
Bästa extraheraren för att exportera WhatsApp-meddelanden från iOS-enheter
- Du kan selektivt exportera WhatsApp-data, inklusive WhatsApp-chattar och bilagor, till PC.
- Du kan också återställa WhatsApp från iTunes-säkerhetskopia utan dataförlust.
- Överför WhatsApp från iPhone till iPhone, iPhone till Android och Android till iPhone.
- Stöd för alla iPhone- och Android-modeller.
- Data är säker och privat under hela överföringen.
Här är guiden som visar hur du sparar WhatsApp-chatt på din dator:
När du kör programvaran Dr.Fone spelar det ingen roll om du inte installerar iTunes på datorn. För de användare som vill exportera WhatsApp-data från iPhone och aldrig säkerhetskopierat till iTunes tidigare, kan Dr.Fone - WhatsApp Transfer enkelt hjälpa till att överföra WhatsApp från iPhone till din PC.
Steg 1: Anslut din iPhone till datorn.
Installera Dr.Fone - WhatsApp Transfer på din dator och anslut sedan din iPhone genom en blixtkabel. Kör programmet och tryck på fliken "WhatsApp Transfer" i programfönstret.

Steg 2: Säkerhetskopiera WhatsApp-data med Dr.Fone.
När programvaran upptäcker din iPhone, tryck på WhatsApp-fliken på vänster sidofält. Klicka på "Säkerhetskopiera WhatsApp-meddelanden." Klicka nu på "Backup"

Steg 3: Förhandsgranska säkerhetskopierade data.
När säkerhetskopieringen är klar, gå tillbaka till WhatsApp-fliken. Välj alternativet "Återställ till enhet." Tryck på "Visa"-knappen bredvid säkerhetskopian i listan. Så snart skanningen är över, markera kryssrutorna mot "WhatsApp" och "WhatsApp-bilagor" på den vänstra sidopanelen för att filtrera bort data och förhandsgranska dem.

Steg 4: Spara/exportera WhatsApp-chatt
När du är klar med att förhandsgranska WhatsApp-chatten väljer du de konversationer som du vill spara/exportera till PC. Slutligen, tryck på knappen "Återställ till dator" för att spara valda WhatsApp-chattar till ditt system.

Obs: Om du vill exportera bilagorna också, välj önskade meddelanden och media och tryck sedan på "Återställ till dator" igen.
Del 2: Exportera WhatsApp-chatt från iTunes/iCloud till PC
Tja, guiden ovan handlade om hur man sparar WhatsApp-chatt på PC från din iPhone (iOS-enhet). Vad sägs om att veta hur man exporterar chattar på WhatsApp från iTunes backup/iCloud till PC. För att säkerställa att ingen förlorad data raderas för alltid, stäng av iTunes automatisk synkronisering. Synkronisering av iTunes och iPhone kan synkroniseras och förlora den nyligen raderade informationen.
Här kommer den detaljerade guiden som hjälper dig att spara WhatsApp-chatt från iTunes:
Steg 1: Kör programvaran och välj lämpligt läge
Få Dr.Fone - Data Recovery (iOS) lanserad på din dator. När du har klickat på fliken "Dataåterställning" från programmenyn måste du trycka på "Återställ iOS-data" på nästa skärm. Slutligen, välj "Återställ från iTunes Backup File" från den vänstra panelen. Om du vill återställa från iCloud, tryck på fliken "Återställ från iCloud Backup File" på den vänstra panelen.

Steg 2: Initiera genomsökning av önskad säkerhetskopia
Om ett tag kommer alla iTunes-backupfiler att laddas på programgränssnittet. Välj önskad säkerhetskopia från listan och tryck sedan på knappen "Starta skanning". Inom en tid skannas data och extraheras på nästa skärm.

Obs: Om en iTunes-säkerhetskopiafil överfördes från en annan dator via USB och inte visas på listan. Du kan trycka på "Välj"-knappen precis under iTunes-säkerhetskopieringslistan och ladda upp respektive säkerhetskopia.
Steg 3: Förhandsgranska data och återställ sedan
Efter slutförandet av skanningen kan du förhandsgranska data som extraherats från den valda iTunes-säkerhetskopieringsfilen. Välj kategorierna "WhatsApp" och "WhatsApp Attachments" till vänster och tryck på knappen "Återställ till dator". Alla dina valda data sparas på din dator på en kort stund.

Saker att hålla koll på:
- Om du väljer "Bifoga media" skickas de senaste mediefilerna som en bilaga tillsammans med .txt-filen.
- Upp till 10 000 senaste meddelanden kan skickas tillsammans med de senaste mediefilerna via e-post.
- Om du inte delar media kan WhatsApp e-posta 40 000 meddelanden. Denna faktor beror på den maximala e-poststorlek som ska bifogas.
Del 3: Exportera WhatsApp-chatt från Android till PC
Så, du är noggrann med WhatsApp-chattexportering på iPhone nu, vad sägs om att bli bekant med Android-scenariot? Med Dr.Fone - Data Recovery (Android), kan du sömlöst exportera WhatsApp-kontakter också. Hög återhämtningsgrad och stöd för mer än 6000 Android-enhetsmodeller är en kraft att räkna med. Det kan till och med återställa data från en fysiskt skadad Samsung-telefon. Du kan återställa data från din telefon, SD-kort och en trasig telefon med detta verktyg.

Dr.Fone - Dataåterställning (Android)
Extraktor med ett klick för att exportera WhatsApp-meddelanden från Android
- Du får förhandsgranska och återställa fullständig eller selektiv data med detta.
- Detta råkar vara den första Android-återställningsprogramvaran någonsin i världen.
- Den innehåller ett brett utbud av datatyper för återställning, inklusive WhatsApp, textmeddelanden, kontakter, samtalsregister, etc.
- Det kan återställa dataförlust, utlöst på grund av misslyckad OS-uppdatering, misslyckad säkerhetskopieringssynkronisering, ROM-blinkande eller rotning.
- Sex tusen plus Android-enheter, tillsammans med Samsung S10, stöds av detta verktyg.
Här är en snabbguide som förklarar hur man exporterar WhatsApp-meddelanden från en Android-enhet:
Steg 1: Installera Dr.Fone - Data Recovery (Android)
När du har installerat Dr.Fone - Data Recovery (Android) på din dator, se till att köra den och välj alternativet "Återställ". Anslut sedan din Android-enhet och se till att aktivera läget "USB Debugging" direkt.

Steg 2: Välj den datatyp som ska återställas
När Dr.Fone upptäcker enheten, välj "Återställ telefondata" och markera sedan kryssrutorna mot "WhatsApp-meddelanden & bilagor" följt av att trycka på knappen "Nästa".

Steg 3: Skanna data.
Välj "Skanna efter raderade filer" eller "Skanna efter alla filer" från alternativet enligt ditt behov, om din Android-enhet inte är rotad. Tryck på "Nästa"-knappen för att låta din Android-data analyseras av applikationen.

Steg 4: Förhandsgranska och återställ data.
När skanningen är över kan du förhandsgranska data som upptäckts från din Android-telefon. För att specifikt förhandsgranska, "WhatsApp" och "WhatsApp Attachments"-data, markera kryssrutorna mot respektive kategori från den vänstra panelen. Tryck slutligen på "Återställ" för att spara dina WhatsApp-meddelanden och bilagor på din dator.

Del 4: Exportera WhatsApp-chatt med e-post (iPhone- och Android-användare)
2.1 Exportera WhatsApp-chatt med e-post på iPhone
För att exportera WhatsApp-chatt via e-post från din iPhone har WhatsApp inbyggda funktioner för det. I den här delen kommer vi att visa dig hur du gör det perfekt. Du kan e-posta chatthistoriken till dig själv, och den sparas permanent där om du inte raderar e-postmeddelandet. Här är snabbguiden:
- Starta WhatsApp på din iPhone och gå till den specifika chattkonversation du vill skicka e-post till.
- Tryck nu på respektive kontakts namn eller önskat gruppämne.
- Klicka sedan på alternativet "Exportera chatt" här.
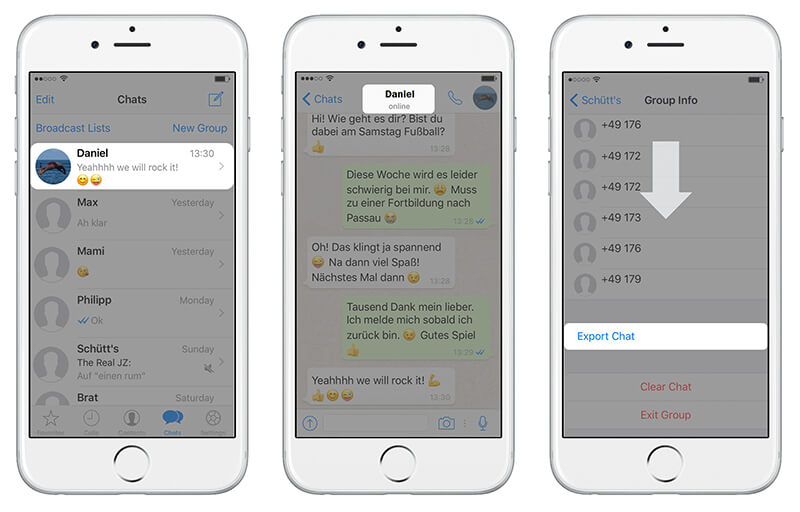
- Bestäm om du vill "Bifoga media" eller bara skicka chattkonversationen som e-post, för det senare väljer "Utan media."
- Tryck på "Mail" alternativet nu. Välj nu din önskade e-postleverantör, vare sig det är iCloud eller Google eller annat, etc.
- Skriv till sist ditt e-post-ID och tryck sedan på "Skicka". Du är färdig!
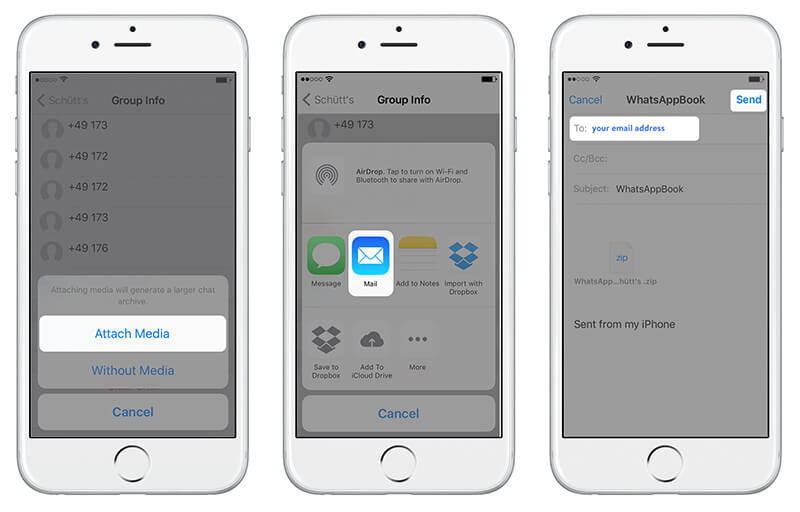
2.2 E-posta WhatsApp-chatt för Android för att spara
Du kan exportera WhatsApp-meddelanden på din Android genom att e-posta dem. Men WhatsApp-chattar säkerhetskopieras dagligen och sparas automatiskt i ditt telefonminne. Du kanske behöver dem online för att komma åt det ytterligare. Anta att du måste avinstallera WhatsApp från Android, men du vill inte förlora chattar, då är det viktigt att ta en manuell säkerhetskopiering.
Vi kommer att visa dig hur du exporterar WhatsApp-meddelanden via e-post i det här avsnittet. För att exportera WhatsApp-meddelanden från en individuell chatt eller gruppmeddelande, kopiera. Du måste använda funktionen "Exportera chatt" på WhatsApp.
- Starta WhatsApp på din Android-telefon och öppna sedan en specifik person eller gruppchatt.
- Tryck på "Meny"-knappen och fortsätt med "Mer", följt av alternativet "Exportera chatt".
- Nu måste du välja mellan "Med media" eller "Utan media." Vi har valt "utan media" här.
- WhatsApp bifogar chatthistoriken som en .txt-fil till ditt länkade e-post-ID.
- Tryck på "Skicka"-knappen eller spara det som ett utkast.

Saker att hålla koll på:
- Om du väljer "Bifoga media" skickas de senaste mediefilerna som en bilaga tillsammans med .txt-filen.
- Upp till 10 000 senaste meddelanden kan skickas tillsammans med de senaste mediefilerna via e-post.
- Om du inte delar media kan WhatsApp e-posta 40 000 meddelanden. Denna faktor beror på den maximala e-poststorlek som ska bifogas.
WhatsApp måste läsas
- WhatsApp backup
- Säkerhetskopiera Android WhatsApp
- Säkerhetskopiera WhatsApp på Google Drive
- Säkerhetskopiera WhatsApp på PC
- Återställ WhatsApp
- Återställ WhatsApp från Google Drive till Android
- Återställ WhatsApp från Google Drive till iPhone
- Återställ iPhone WhatsApp
- Få tillbaka WhatsApp
- Hur man använder GT WhatsApp Recovery
- Få tillbaka WhatsApp utan säkerhetskopiering
- Bästa WhatsApp-återställningsappar
- Återställ WhatsApp Online
- WhatsApp taktik






Selena Lee
chefsredaktör