Tre måste-känna fakta för att återställa WhatsApp från Google Drive
WhatsApp måste läsas
- WhatsApp backup
- Säkerhetskopiera Android WhatsApp
- Säkerhetskopiera WhatsApp på Google Drive
- Säkerhetskopiera WhatsApp på PC
- Återställ WhatsApp
- Återställ WhatsApp från Google Drive till Android
- Återställ WhatsApp från Google Drive till iPhone
- Återställ iPhone WhatsApp
- Få tillbaka WhatsApp
- Hur man använder GT WhatsApp Recovery
- Få tillbaka WhatsApp utan säkerhetskopiering
- Bästa WhatsApp-återställningsappar
- Återställ WhatsApp Online
- WhatsApp taktik
26 mars 2022 • Arkiverat till: Hantera sociala appar • Beprövade lösningar
Från skymning till gryning har WhatsApp verkligen stigit som ett oskiljaktigt medel i vårt liv. Denna kommunikationsväg stiger också i vårt yrkesliv. Varje meddelande, bilaga och media som delas blir av avgörande betydelse. Det är därför smarta användare alltid håller en uppdaterad version av sin backup som i tider av osäkerhet; backup blir användbar för att extrahera information i olyckliga tider.
Men, men, men, håll dig inte bara fast vid det vardagliga sättet att återställa WhatsApp-säkerhetskopia från Google Drive. För att spara din dyrbara tid och ansträngningar måste du bekanta dig med några otroliga fakta, användbara i det långa loppet.
Därför kommer vi att upplysa dig om hur du återställer WhatsApp-meddelanden från Google Drive på ett smart sätt. Upptäck dem helt enkelt nedan.
Del 1: Varför återställs inte min WhatsApp-chatthistorik?
Android-användare över hela världen sätter sitt största förtroende för Google för dess förmåga att hålla register över aktiviteter. Eftersom det är den populära molnbastjänsten som stöds av Google, finns det några förberedelser man måste följa. Ibland stöter användare på svårigheter och misslyckas med att återställa WhatsApp-chatthistoriken när de inte märker detta. Om de tas i beaktande kan de visa sig hjälpa dig att göra underverk. Här är några-
- Telefonnummer. För att återställa WhatsApp-chatt från Google Drive är det ett måste att använda samma kontaktnummer och samma Google-konto i båda enheterna. Eventuella brister i informationen kan hindra processen med att återställa filer från Google Drive.
- Ledigt utrymme. När vi återställer WhatsApp-filer på vår telefon måste vi se till att hålla en god mängd ledigt utrymme. En bit filer måste laddas som kan gräva ett djupt hål i utrymmet.
- Google Play-tjänster. Den måste installeras på enheten.
- Ström från telefonen. Återställningsprocessen tar en bra bit av tid. Således måste man ladda sina Android-telefoner för fullt för att ge bättre prestanda.
- Nätverksanslutning. Det tar kortare tid om din hastighet är högre. Om du har ett mobilnätverk kan det orsaka extra kostnader.
Del 2: Hur återställer du säkerhetskopia från Google Drive till WhatsApp?
Android-användarna litar på Google Drive för att lagra sina filer, dokument och andra viktiga filer. Och om du behöver hämta tillbaka komponenterna är Google Drive ett av de organiska sätten att göra det. Och om du ständigt synkroniserar din WhatsApp-säkerhetskopia till Google Drive, så kan du dra nytta av att återuppliva den också!
Här är steg-för-steg-manualen om hur du återställer WhatsApp från Google Drive :
![]() Notera
Notera
Innan du börjar vidare rekommenderas det att avinstallera WhatsApp från ens respektive enhet.
- För att initiera processen, installera om WhatsApp med i Google Play Butik.
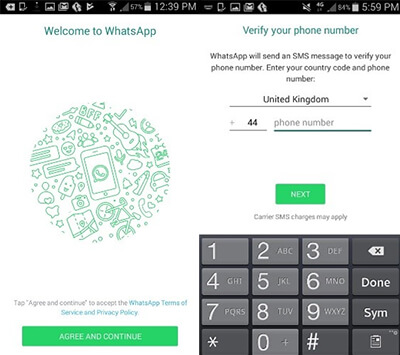
- Vänta ett tag för att bearbeta verifieringskoden automatiskt, annars kan du ange den sexsiffriga OTP-koden manuellt.
- Direkt efter det, välj "Fortsätt" för att låta WhatsApp få kontroll över Google Drive-säkerhetskopian.
- Klicka på "Ge tillåtelse" för att ge WhatsApp möjligheten att kontrollera Google Drive (om det finns någon säkerhetskopia tillgänglig eller inte).
- Om du har flera konton, välj ett lämpligt konto som består av säkerhetskopian.
- Nu, för att återställa WhatsApp-meddelanden från Google Drive, behöver du bara klicka på "Återställ".
- Efter att ha återställt processer kan du välja att ställa in din profil på det sätt du vill.
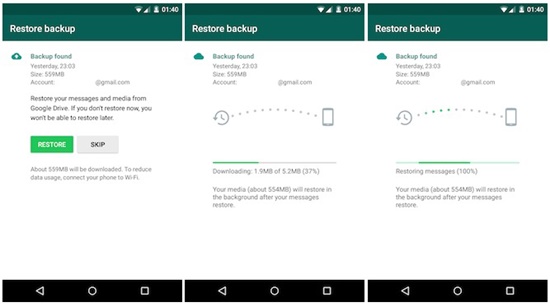
Rekommendera: Om du använder flera molnenheter, som Google Drive, Dropbox, OneDrive och Box för att spara dina filer. Vi presenterar dig Wondershare InClowdz för att migrera, synkronisera och hantera alla dina molndrivna filer på ett ställe.

Wondershare InClowdz
Migrera, synkronisera, hantera molnfiler på ett ställe
- Migrera molnfiler som foton, musik, dokument från en enhet till en annan, som Dropbox till Google Drive.
- Säkerhetskopiera din musik, foton, videor i en kan köra till en annan för att hålla filer säkra.
- Synkronisera molnfiler som musik, foton, videor etc. från en molnenhet till en annan.
- Hantera alla molnenheter som Google Drive, Dropbox, OneDrive, box och Amazon S3 på ett ställe.
Del 3: Återställ WhatsApp-säkerhetskopia från Google Drive? Alla alternativ?
3.1 Begränsningar för WhatsApp-säkerhetskopiering i Google Drive
Okej, vi vet att du tar det lugna pillret att behålla säkerhetskopiering till Google Drive. Men Google-jätten- Google Drive har sin egen andel kryphål, som man kanske inte kan förbise alls. Därför måste man ha ett bra alternativ för alternativ i förväg. Men först, låt oss förstå de möjliga begränsningarna för att återställa WhatsApp-data från Google Drive.
- Backup raderad efter ett år
Som standard är det Google Drives tendens att borsta bort WhatsApp-säkerhetskopian som inte revideras på mer än ett år. Så de kasseras och tas bort från ditt befintliga Google Drive-konto.
- Säkerhetskopieringen skrivs över
Antalet gånger du fördjupar dig för att skapa en ny säkerhetskopia i Google Drive skrivs den tidigare automatiskt över. Även när du inte vill så blir det. Dumt, nej?
- Ej skyddad end-to-end-kryptering
Slutligen är det mycket olyckligt, men Google Drive tar inte ansvar för att säkra filer genom att lägga till lagret med änd-till-änd-kryptering till din säkerhetskopia.
3.2 Alternativ till Google Drive för att säkerhetskopiera och återställa WhatsApp-chattar med en PC
Vi vet att det inte är en lätt uppgift att återställa WhatsApp-data från Google Drive. Så om du letar efter den bästa programvaran slutar din sökning med Dr.Fone - WhatsApp Transfer . Byggd med de senaste specifikationerna kan den snabbt återställa WhatsApp-chatt genom att kringgå ett par begränsningar som spärrar Googles arbete. Det är kraftfullt för att säkerhetskopiera Viber, LINE, WeChat, Kik-meddelanden med bara ett klick. Utöver detta gör Dr.Fone - WhatsApp Transfer användare att säkerhetskopiera och exportera WhatsApp-meddelanden till din Mac/PC.
Innan du fortsätter med att återställa WhatsApp-filen från Google Drive kommer vi att förstå hur du säkerhetskopierar WhatsApp-meddelanden från Android till din PC.
Säkerhetskopiera WhatsApp till PC utan Google Drive
Till att börja med, ladda Dr.Fone verktygslåda på ditt system. Dra anslutningen av din Android-telefon till PC via USB-kabel. Kör sedan programmet, klicka på alternativet "WhatsApp Transfer" från huvudskärmen.

Steg 2 – Välj nu WhatsApp från den vänstra panelen och kickstarta med att utföra en säkerhetskopiering av WhatsApp genom att välja alternativet "Säkerhetskopiera WhatsApp-meddelanden".

Steg 3 – Programmet kommer att upptäcka din enhet automatiskt och processen för att säkerhetskopiera WhatsApp-data kommer att påbörjas. Vänta tålmodigt på att säkerhetskopieringen ska avslutas.
Obs: Se till att din Android-telefon är ansluten till datorn medan säkerhetskopieringsprocessen körs.

Steg 4 – När alla processer är markerade med "100%" över din skärm, kommer det att vara en indikation på slutförandet av säkerhetskopieringsprocessen. Klicka bara på "Visa det" och du kommer att kunna förhandsgranska den säkerhetskopierade WhatsApp-datan på mjukvarugränssnittet.

Återställ WhatsApp-säkerhetskopia från PC utan Google Drive
Efter att ha säkerhetskopierat din enhet med Dr.Fone - WhatsApp Transfer, här är den kompletta guiden om hur du återställer WhatsApp backup för Android till Android-enheter .
Steg 1 – Det allra första steget är att starta Dr.Fone-verktygslådan igen. Länk nu din mål-Android-enhet till PC genom att använda en autentisk USB-kabel. Starta programmet nu och tryck på fliken "WhatsApp Transfer".

Obs: För snabb återställning av säkerhetskopierade WhatsApp-data, se till att du använder samma WhatsApp-konto.
Steg 2 – Se sedan till att välja "WhatsApp" från den vänstra menypanelen. Välj sedan "Återställ WhatsApp-meddelanden till Android-enhet".

Steg 3 – Så fort du gör det kommer programmet att visa upp alla WhatsApp-backupfiler i en lista. Bara, plocka upp den önskade och tryck på alternativet "Nästa".

Steg 4 – För att slutföra processen, tryck helt enkelt på alternativet "Återställ". Om du tillfrågas, skriv sedan in autentiseringsuppgifterna för ditt Google Play-konto. Och där går du! Inom en kort stund återställs WhatsApp-säkerhetskopian på din Android-enhet!






James Davis
personalredaktör