5 วิธีแก้ปัญหาเพื่อแก้ไข iPad ของฉันไม่เปิดขึ้น
28 เม.ย. 2022 • ยื่นไปที่: แก้ไขปัญหาอุปกรณ์เคลื่อนที่ iOS • โซลูชันที่ได้รับการพิสูจน์แล้ว
ในช่วงไม่กี่ปีที่ผ่านมา Apple ได้คิดค้น iPad รุ่นต่างๆ อุปกรณ์ล่าสุดบางรุ่นมีคุณสมบัติและคุณสมบัติระดับไฮเอนด์มากมาย ทำให้เป็นที่ชื่นชอบของผู้ใช้ในทันที อย่างไรก็ตาม ผู้ใช้ iPad มักหยิบยกปัญหาเล็กน้อยเกี่ยวกับอุปกรณ์ของตน ตัวอย่างเช่น iPad จะไม่เปิด ปัญหาเป็นเรื่องธรรมดาที่ผู้ใช้จำนวนมากต้องเผชิญ
เมื่อใดก็ตามที่ iPad ของฉันไม่สามารถเปิดได้ มีเทคนิคบางอย่างที่ฉันใช้เพื่อแก้ไขปัญหานี้ ในคู่มือนี้ ผมจะทำให้คุณคุ้นเคยกับ 5 วิธีง่ายๆ ในการแก้ไข iPad ไม่ให้เกิดปัญหา
ส่วนที่ 1: ตรวจสอบฮาร์ดแวร์และอุปกรณ์เสริมของ iPad
ประการแรก ตรวจสอบให้แน่ใจว่า iPad ของคุณไม่มีปัญหาฮาร์ดแวร์ หากคุณไม่ได้ใช้สายของแท้ อาจเกิดปัญหาการชาร์จหรือแบตเตอรี่กับอุปกรณ์ของคุณ (เนื่องจากจะไม่มีพลังงานเพียงพอในการเปิด iPad ของคุณ) ในเวลาเดียวกัน คุณต้องแน่ใจว่าแบตเตอรี่ iPad ของคุณทำงานโดยไม่มีข้อบกพร่อง
มีบางครั้งที่พอร์ตการชาร์จดูเหมือนว่าจะทำงานผิดปกติ เมื่อใดก็ตามที่ iPad ของฉันไม่สามารถเปิดได้ ฉันจะตรวจสอบให้แน่ใจว่าสามารถชาร์จได้โดยไม่มีปัญหาใดๆ หากมีปัญหากับซ็อกเก็ต คุณสามารถชาร์จอุปกรณ์ที่อื่นได้เช่นกัน ทำความสะอาดพอร์ตการชาร์จและตรวจดูให้แน่ใจว่าไม่มีความเสียหายทางกายภาพก่อนที่จะปฏิบัติตามตัวเลือกอื่น ๆ เพื่อแก้ไข

คุณอาจสนใจ: iPad ไม่ชาร์จ? แก้ไขทันที!

Dr.Fone - การซ่อมแซมระบบ (iOS)
แก้ไขข้อผิดพลาดของระบบ iPhone โดยไม่สูญเสียข้อมูล
- แก้ไข iOS ของคุณให้เป็นปกติเท่านั้นไม่มีข้อมูลสูญหายเลย
- แก้ไขปัญหาต่างๆ ของระบบ iOS ที่ค้างอยู่ในโหมดการกู้คืนโลโก้ Apple สีขาวหน้าจอสีดำการวนซ้ำเมื่อเริ่มต้น ฯลฯ
- แก้ไขข้อผิดพลาดอื่นๆ ของ iPhone และข้อผิดพลาดของ iTunes เช่นข้อผิดพลาด iTunes 4013ข้อผิดพลาด 14 ข้อผิดพลาด iTunes 27 ข้อผิดพลาดiTunes 9และอื่นๆ
- ใช้งานได้กับ iPhone, iPad และ iPod touch ทุกรุ่น
- เข้ากันได้อย่างสมบูรณ์กับ iOS 13 ล่าสุด

ส่วนที่ 2: บังคับให้รีสตาร์ท iPad
หาก iPad ของคุณชาร์จแล้วและยังไม่สามารถเปิดได้ คุณจะต้องใช้มาตรการพิเศษบางอย่างเพื่อเริ่มต้นใหม่ วิธีแก้ปัญหาที่ง่ายที่สุดวิธีหนึ่งในการแก้ไขปัญหา iPad ที่ไม่เปิดขึ้นมาคือการรีสตาร์ทเครื่อง คุณสามารถบังคับรีสตาร์ท iPad ของคุณได้โดยระบุคีย์ผสมที่ถูกต้อง
ในการบังคับรีสตาร์ท iPad ของคุณ ให้กดปุ่มเปิด/ปิด (อยู่ที่มุมบนขวาในอุปกรณ์ส่วนใหญ่) และปุ่มโฮมพร้อมกัน ตรวจสอบให้แน่ใจว่าคุณกดปุ่มทั้งสองพร้อมกัน กดค้างไว้อย่างน้อย 10 วินาทีจนกว่า iPad ของคุณจะสั่นและแสดงโลโก้ Apple บนหน้าจอ การดำเนินการนี้จะบังคับให้รีสตาร์ท iPad ของคุณและแก้ไขปัญหาวงจรไฟฟ้าที่คุณจะต้องเผชิญ
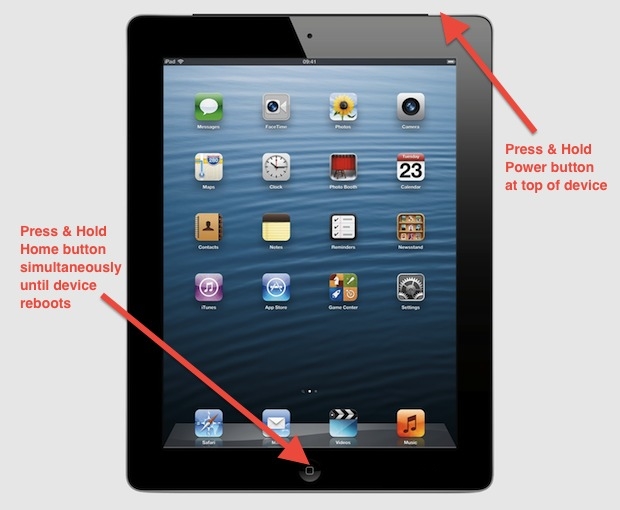
ส่วนที่ 3: ใส่ iPad เข้าสู่โหมดการกู้คืน
หากคุณไม่สามารถแก้ไขได้ iPad จะไม่เปิดปัญหาด้วยการบังคับให้รีสตาร์ท มีโอกาสที่คุณจะต้องเดินต่อไปอีกไกล หนึ่งในวิธีแก้ปัญหาที่เป็นไปได้มากที่สุดคือการขอความช่วยเหลือจาก iTunes ในขณะที่ทำให้ iPad ของคุณเข้าสู่โหมดการกู้คืน คุณจะสามารถแก้ไขปัญหานี้บน iPad ของคุณได้
หลังจากนำ iPad เข้าสู่โหมดการกู้คืนแล้ว คุณสามารถเชื่อมต่อกับ iTunes เพื่อกู้คืนหรืออัปเดตได้ เมื่อเลือกตัวเลือกใดตัวเลือกหนึ่งเหล่านี้ คุณจะสามารถแก้ไขปัญหานี้ได้ ฉันสามารถแก้ไข iPad ของฉันจะไม่เปิดปัญหาโดยทำตามขั้นตอนเหล่านี้:
1. ในการเริ่มต้น ให้เปิด iTunes บนระบบของคุณและเชื่อมต่อสาย USB/Lighting เข้ากับมัน ณ ตอนนี้ ให้ถอดปลายอีกด้านของสายเคเบิลออก ก่อนหน้านี้ ตรวจสอบให้แน่ใจว่าคุณมี iTunes เวอร์ชันที่อัปเดตแล้ว
2. ตอนนี้ ขณะที่กดปุ่มโฮมบน iPad ให้เชื่อมต่อกับระบบของคุณ กดปุ่มโฮมต่อไปจนกว่า iTunes จะรู้จักอุปกรณ์ของคุณ คุณจะได้รับหน้าจอเชื่อมต่อกับ iTunes บน iPad ของคุณด้วย
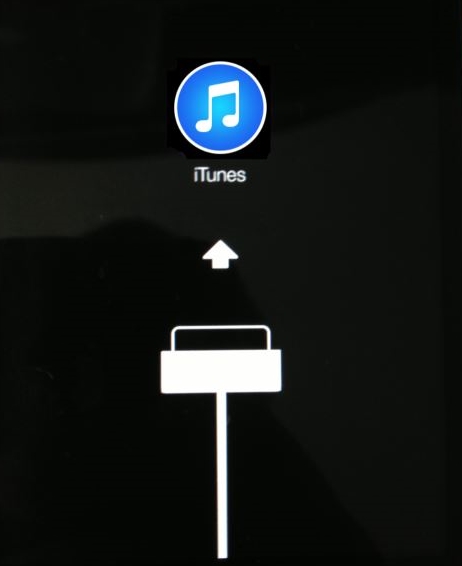
3. หลังจากตรวจพบ iPad ของคุณ iTunes จะวิเคราะห์ข้อผิดพลาดและแสดงข้อความที่แสดงต่อไปนี้ คุณสามารถกู้คืนอุปกรณ์หรืออัปเดตอุปกรณ์เพื่อแก้ไขปัญหานี้ได้
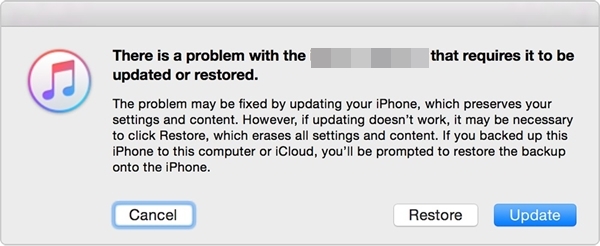
ส่วนที่ 4: ตั้งค่า iPad เป็นโหมด DFU
ไม่เพียงแค่โหมดการกู้คืนเท่านั้น คุณยังสามารถทำให้ iPad ของคุณเข้าสู่โหมด DFU เพื่อแก้ไขปัญหาที่ iPad จะไม่เปิดขึ้นอีกด้วย DFU ย่อมาจาก Device Firmware Update และส่วนใหญ่จะใช้โดยอุปกรณ์เมื่ออัปเดตเป็น iOS เวอร์ชันใหม่ อย่างไรก็ตาม เราสามารถนำ iPad เข้าสู่โหมด DFU เพื่อแก้ไขปัญหาที่คงอยู่เช่นนี้ได้ โดยทำตามขั้นตอนเหล่านี้:
1. ในการเริ่มต้น ให้เชื่อมต่อ iPad ของคุณด้วยสาย Lightning/USB และอย่าเพิ่งเชื่อมต่อปลายอีกด้านเข้ากับระบบของคุณ ตอนนี้ ให้กดปุ่มเปิด/ปิด (ปลุก/สลีป) และปุ่มโฮมบน iPad ของคุณพร้อมกัน
2. ตรวจสอบให้แน่ใจว่าคุณกดปุ่มทั้งสองพร้อมกันเป็นเวลาอย่างน้อย 10 วินาทีหรือจนกว่าโลโก้ Apple จะปรากฏบนหน้าจอ
3. ตอนนี้ ปล่อยปุ่ม Power ในขณะที่ยังคงกดปุ่มโฮมค้างไว้อีก 10-15 วินาที
การดำเนินการนี้จะทำให้อุปกรณ์ของคุณเข้าสู่โหมด DFU ตอนนี้คุณสามารถเชื่อมต่อกับ iTunes และอัปเดตเฟิร์มแวร์เพื่อเปิดใช้งานได้
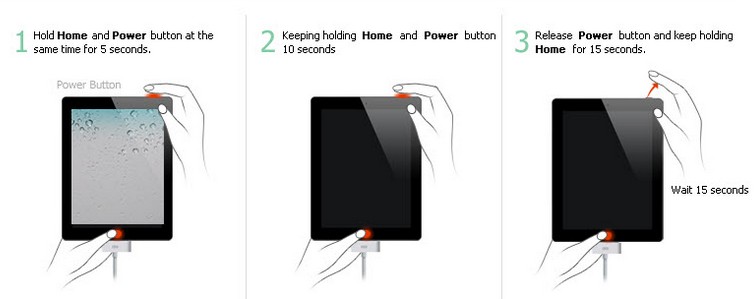
ส่วนที่ 5: กู้คืน iPad ด้วย iTunes
คุณอาจรู้จักแอปพลิเคชั่นต่างๆ ของ iTunes แล้ว ไม่ใช่แค่เพื่อจัดการเพลงของคุณเท่านั้น แต่ iTunes ยังสามารถใช้เพื่อสำรองหรือกู้คืนอุปกรณ์ iOS ได้อีกด้วย หากคุณได้สำรองข้อมูล iPad ของคุณกับ iTunes แล้ว คุณสามารถทำตามการเจาะแบบเดียวกันและกู้คืนได้ ซึ่งจะช่วยคุณแก้ไขปัญหาต่างๆ ที่เกี่ยวข้องกับ iPad ของคุณ เพื่อแก้ไขปัญหา iPad จะไม่เปิดปัญหากับ iTunes ให้ทำตามขั้นตอนเหล่านี้
1. เชื่อมต่อ iPad กับระบบของคุณและเปิด iTunes ขึ้นมา ตรวจสอบให้แน่ใจว่าคุณใช้ iTunes เวอร์ชันที่อัปเดต รอสักครู่เนื่องจาก iTunes จะรู้จักอุปกรณ์ของคุณโดยอัตโนมัติ
2. ตอนนี้ เลือกอุปกรณ์ของคุณและไปที่หน้า "สรุป" จากส่วนการสำรองข้อมูล คลิกที่ตัวเลือกของ “คืนค่าการสำรองข้อมูล”
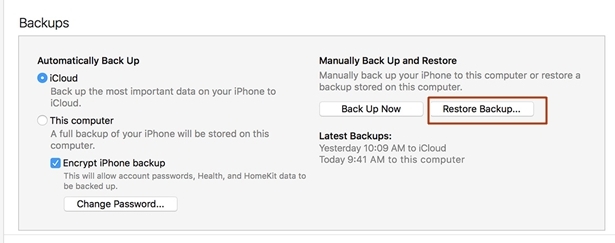
3. นี้จะสร้างหน้าต่างป๊อปอัปอื่น เพียงคลิกที่ปุ่ม "กู้คืน" เพื่อยอมรับและรอสักครู่เนื่องจาก iTunes จะกู้คืน iPad ของคุณ
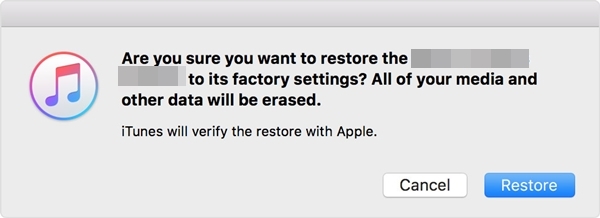
หลังจากทำตามเทคนิคนี้แล้ว คุณจะสูญเสียข้อมูลในอุปกรณ์ แต่ iPad ของคุณก็จะเปิดขึ้นมาทันที
หากไม่มีวิธีแก้ปัญหาที่กล่าวไว้ข้างต้นแล้ว แก้ไข iPad จะไม่เปิดปัญหาโดยไปที่ Apple Store ในบริเวณใกล้เคียง เพียงไปที่ศูนย์ซ่อม iPad ที่ได้รับอนุญาตหรือ Apple Store อย่างเป็นทางการเพื่อแก้ไข iPad ของฉันจะไม่เปิดปัญหา คุณสามารถค้นหา Apple Store ใกล้เคียงได้จากที่นี่ แม้ว่าเราจะมั่นใจว่าหลังจากทำตามคำแนะนำเหล่านี้แล้ว คุณจะสามารถแก้ไขปัญหานี้บน iPad ของคุณได้ ให้ตัวเลือกที่คุณต้องการลองใช้อุปกรณ์ iOS ที่คุณชื่นชอบโดยไม่ต้องยุ่งยาก
โลโก้แอปเปิ้ล
- ปัญหาการบู๊ต iPhone
- ข้อผิดพลาดในการเปิดใช้งาน iPhone
- iPad โดนโลโก้ Apple
- แก้ไขโลโก้ Apple ที่กระพริบของ iPhone/iPad
- แก้ไขหน้าจอสีขาวแห่งความตาย
- iPod ติดอยู่ที่โลโก้ Apple
- แก้ไข iPhone หน้าจอดำ
- แก้ไขหน้าจอสีแดงของ iPhone/iPad
- แก้ไขข้อผิดพลาดหน้าจอสีน้ำเงินบน iPad
- แก้ไข iPhone Blue Screen
- iPhone จะไม่เปิดผ่านโลโก้ Apple
- iPhone ติดอยู่ที่โลโก้ Apple
- iPhone Boot Loop
- iPad เปิดไม่ติด
- iPhone ทำการรีสตาร์ท
- iPhone จะไม่ปิด
- แก้ไข iPhone จะไม่เปิด
- แก้ไข iPhone ทำให้ปิดอยู่






Alice MJ
กองบรรณาธิการ
คะแนนโดยทั่วไป4.5 ( 105เข้าร่วม)