iPhone ไม่สามารถเปิดบน iOS 15 ได้ - ฉันลองคู่มือนี้แล้วและถึงกับประหลาดใจ!
27 เม.ย. 2022 • ยื่นไปที่: แก้ไขปัญหาอุปกรณ์เคลื่อนที่ iOS • โซลูชันที่ได้รับการพิสูจน์แล้ว
iPhone ของคุณเปิดไม่ติด และตอนนี้คุณกังวลว่าข้อมูลจะสูญหายอย่างรุนแรง
ก่อนหน้านี้ ฉันประสบปัญหาเดียวกันเมื่อ iPhone ไม่สามารถเปิดได้แม้ว่าจะพยายามหลายครั้งแล้วก็ตาม ในการแก้ไขปัญหานี้ ก่อนอื่นฉันจึงได้ศึกษาสาเหตุที่ iPhone กำลังชาร์จแต่เปิดไม่ติดและจะแก้ไขได้อย่างไร อาจมีปัญหาระบบกับการอัปเดต iOS 15 ที่เสียหายหรือแม้แต่ปัญหาฮาร์ดแวร์ ดังนั้นคุณสามารถทำตามวิธีแก้ปัญหาเฉพาะสำหรับ iPhone ที่ไม่ได้เปิดเครื่อง ในคู่มือนี้ คุณจะพบวิธีแก้ปัญหาที่ได้รับการทดสอบและทดสอบแล้วสำหรับปัญหานี้
ในการเริ่มต้น เรามาเปรียบเทียบวิธีแก้ปัญหาทั่วไปโดยพิจารณาจากพารามิเตอร์ต่างๆ กัน
| ฮาร์ดรีเซ็ต iPhone ของคุณ | โซลูชันบุคคลที่สาม (Dr.Fone) | กู้คืน iPhone ของคุณด้วย iTunes | กู้คืน iPhone เป็นการตั้งค่าจากโรงงานในโหมด DFU | |
|---|---|---|---|---|
|
ความเรียบง่าย |
ง่าย |
ง่ายมาก |
ค่อนข้างยาก |
ที่ซับซ้อน |
|
ความเข้ากันได้ |
ใช้งานได้กับ iPhone ทุกรุ่น |
ใช้งานได้กับ iPhone ทุกรุ่น |
ปัญหาความเข้ากันได้ขึ้นอยู่กับเวอร์ชัน iOS |
ปัญหาความเข้ากันได้ขึ้นอยู่กับเวอร์ชัน iOS |
|
ข้อดี |
โซลูชันฟรีและเรียบง่าย |
ใช้งานง่ายและสามารถแก้ไขปัญหาทั่วไปของ iOS 15 ได้โดยไม่สูญเสียข้อมูล |
โซลูชันฟรี |
โซลูชันฟรี |
|
ข้อเสีย |
อาจไม่สามารถแก้ไขปัญหา iOS 15 ที่ชัดเจนทั้งหมดได้ |
มีเฉพาะรุ่นทดลองใช้ฟรีเท่านั้น |
ข้อมูลที่มีอยู่จะหายไป |
ข้อมูลที่มีอยู่จะหายไป |
|
เรตติ้ง |
8 |
9 |
7 |
6 |
ส่วนที่ 1: ทำไม iPhone ของฉันไม่เปิดขึ้น
ก่อนที่คุณจะใช้เทคนิคต่างๆ เพื่อเปิดใช้งาน iPhone ของคุณ การวินิจฉัยว่าเหตุใด iPhone จึงไม่เริ่มทำงานเป็นสิ่งสำคัญ ตามหลักการแล้วอาจมีปัญหาด้านฮาร์ดแวร์หรือซอฟต์แวร์ที่เกี่ยวข้องกับอุปกรณ์ของคุณ หากโทรศัพท์ของคุณเสียหายทางร่างกายหรือตกน้ำ แสดงว่าอาจมีปัญหาเกี่ยวกับฮาร์ดแวร์ อาจมีปัญหากับที่ชาร์จหรือสายฟ้าผ่า

ในทางกลับกัน หากโทรศัพท์ของคุณใช้งานได้ปกติและหยุดทำงานเนื่องจากเป็นสีน้ำเงิน แสดงว่าอาจมีปัญหาเกี่ยวกับเฟิร์มแวร์ หากคุณเพิ่งอัปเดตโทรศัพท์ ดาวน์โหลดแอปใหม่ เยี่ยมชมเว็บไซต์ที่น่าสงสัย พยายามเจลเบรกโทรศัพท์ หรือเปลี่ยนการตั้งค่าระบบ ปัญหาของเฟิร์มแวร์อาจเป็นสาเหตุที่แท้จริง แม้ว่าปัญหาที่เกี่ยวข้องกับซอฟต์แวร์จะสามารถแก้ไขได้ง่าย แต่คุณต้องไปที่ศูนย์บริการ Apple ที่ได้รับอนุญาตเพื่อแก้ไขฮาร์ดแวร์
ส่วนที่ 2: วิธีแก้ไข iOS 15 iPhone จะไม่เปิดปัญหา
หลังจากทราบสาเหตุที่ทำให้ iPhone ไม่สามารถเปิดขึ้นมาได้ คุณสามารถปฏิบัติตามแนวทางต่างๆ ในการแก้ไขได้ เพื่อความสะดวกของคุณ เราได้แสดงรายการโซลูชันต่างๆ
- โซลูชันที่ 1: ชาร์จโทรศัพท์ของคุณ
- โซลูชันที่ 2: ฮาร์ดรีเซ็ตโทรศัพท์
- โซลูชันที่ 3: ใช้โปรแกรมของบริษัทอื่น (ที่ทรงพลังที่สุด)
- โซลูชันที่ 4: กู้คืนด้วย iTunes
- โซลูชันที่ 5: คืนค่าเป็นการตั้งค่าจากโรงงานในโหมด DFU
- แนวทางที่ 6: ติดต่อร้านซ่อมของ Apple
โซลูชันที่ 1: ชาร์จ iPhone ของคุณ
หากคุณโชคดี คุณจะสามารถแก้ไข iPhone ที่ไม่เปิดขึ้นมาได้โดยเพียงแค่ชาร์จ เมื่ออุปกรณ์ของเราทำงานโดยใช้แบตเตอรี่ต่ำ เครื่องจะแสดงข้อความแจ้ง คุณสามารถเชื่อมต่อกับเครื่องชาร์จเพื่อให้แน่ใจว่าโทรศัพท์จะไม่ปิด เมื่อใดก็ตามที่ iPhone ของฉันจะไม่เปิด นี่เป็นสิ่งแรกที่ฉันจะตรวจสอบ ปล่อยให้โทรศัพท์ของคุณชาร์จสักครู่แล้วลองเปิดเครื่อง

ชาร์จ iPhone ของคุณ
หากโทรศัพท์ของคุณยังคงไม่ชาร์จ แสดงว่าอาจมีปัญหากับแบตเตอรี่หรือสายฟ้าผ่า ตรวจสอบให้แน่ใจว่าคุณใช้สายเคเบิลของแท้และใช้งานได้ ตรวจสอบซ็อกเก็ตและอะแดปเตอร์ทั้งหมดด้วย นอกจากนี้ คุณควรทราบความสมบูรณ์ของแบตเตอรี่ในปัจจุบันของอุปกรณ์เพื่อหลีกเลี่ยงสถานการณ์ที่ไม่พึงประสงค์ดังกล่าว
โซลูชันที่ 2: บังคับให้รีบูต iPhone ของคุณ
หาก iPhone ของคุณไม่เริ่มทำงานแม้หลังจากชาร์จไปสักระยะแล้ว คุณต้องใช้มาตรการพิเศษบางอย่าง ในการเริ่มต้น คุณสามารถฮาร์ดรีเซ็ตอุปกรณ์ได้ ในการฮาร์ดรีเซ็ต iPhone เราต้องรีบูตเครื่องอย่างแรง เนื่องจากเป็นการหยุดวงจรไฟฟ้าที่กำลังดำเนินอยู่ จึงช่วยแก้ปัญหาหลักๆ ได้เกือบทั้งหมด มีหลายวิธีในการฮาร์ดรีเซ็ตอุปกรณ์ ขึ้นอยู่กับรุ่นของ iPhone
สำหรับ iPhone 8, 11 หรือรุ่นที่ใหม่กว่า
- กดปุ่มเพิ่มระดับเสียงอย่างรวดเร็ว กล่าวคือกดหนึ่งครั้งแล้วปล่อยอย่างรวดเร็ว
- หลังจากปล่อยปุ่มเพิ่มระดับเสียงแล้ว ให้กดปุ่มลดระดับเสียงอย่างรวดเร็ว
- ยอดเยี่ยม! ตอนนี้ เพียงกดปุ่ม Slider ค้างไว้ เรียกอีกอย่างว่าปุ่มเปิด/ปิดหรือปุ่มปลุก/พักเครื่อง กดค้างไว้สองสามวินาที
- ปล่อยเมื่อโลโก้ Apple ปรากฏขึ้น
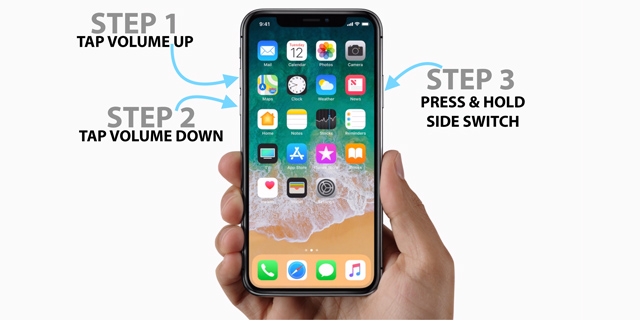
ฮาร์ดรีสตาร์ท iPhone ของคุณ x
สำหรับ iPhone 7 และ 7 Plus
- กดปุ่มเปิด/ปิด (ปลุก/สลีป) ค้างไว้
- ขณะที่ยังกดปุ่มเปิดปิดอยู่ ให้กดปุ่มลดระดับเสียงค้างไว้
- กดปุ่มทั้งสองพร้อมกันค้างไว้อีก 10 วินาที
- ปล่อยเมื่อโลโก้ Apple ปรากฏขึ้นบนหน้าจอ
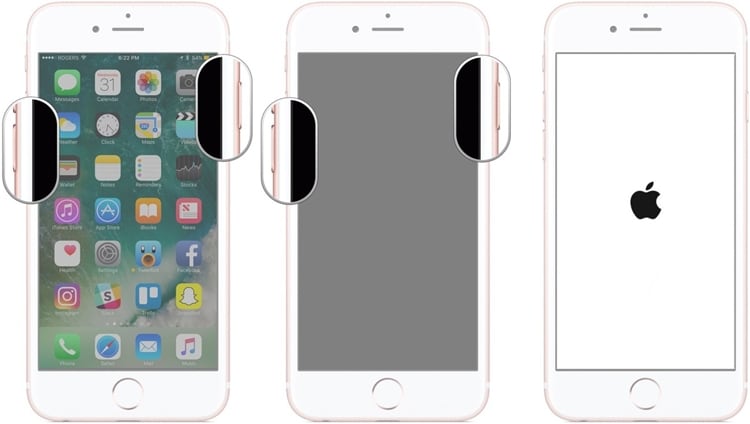
ฮาร์ดรีสตาร์ท iPhone 7 . ของคุณ
สำหรับ iPhone 6s หรืออุปกรณ์รุ่นเก่า
- กดปุ่มเปิด/ปิด (ปลุก/สลีป) ค้างไว้
- กดปุ่มโฮมค้างไว้ในขณะที่ยังกดปุ่มเปิดปิดค้างไว้
- กดปุ่มทั้งสองค้างไว้พร้อมกันอีก 10 วินาที
- เมื่อโลโก้ Apple ปรากฏขึ้นบนหน้าจอ ให้ปล่อยปุ่ม
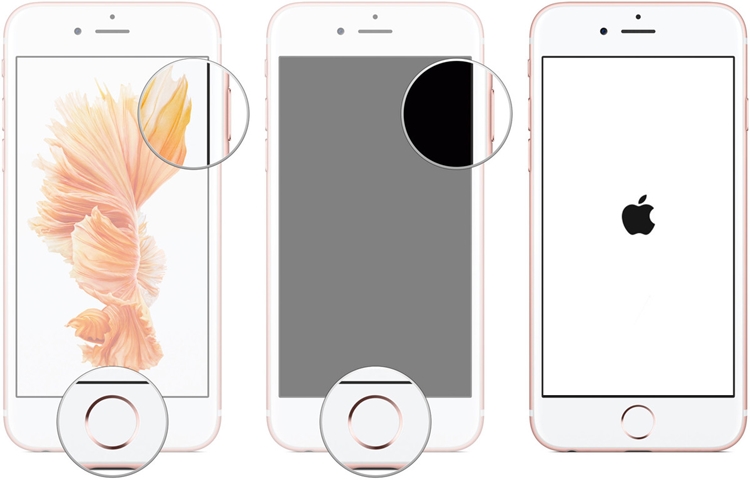
ฮาร์ดรีสตาร์ท iPhone 6 . ของคุณ
โซลูชันที่ 3: ใช้ซอฟต์แวร์ของบริษัทอื่นเพื่อแก้ไขข้อผิดพลาดของระบบ iOS 15
หากคุณไม่สามารถเปิด iPhone ของคุณโดยการรีสตาร์ทเครื่องอย่างแรง คุณสามารถลองใช้ Dr.Fone - System Repairได้ ส่วนหนึ่งของชุดเครื่องมือ Dr.Fone สามารถแก้ไขปัญหาทั่วไปทั้งหมดที่เกี่ยวข้องกับอุปกรณ์ iOS 15 ใช้งานง่ายมาก มีกระบวนการคลิกผ่านที่ง่ายดาย เมื่อใดก็ตามที่ iPhone ของฉันไม่สามารถเปิดได้ ฉันจะลองใช้ Dr.Fone - System Repair เสมอ เนื่องจากเครื่องมือนี้ขึ้นชื่อว่ามีอัตราความสำเร็จสูง

Dr.Fone - การซ่อมแซมระบบ (iOS)
- แก้ไขปัญหาต่างๆ ของระบบ iOS เช่น โหมดการกู้คืน, Apple สีขาว, หน้าจอสีดำ, การวนซ้ำเมื่อเริ่มต้น ฯลฯ
- ซ่อมแซมอุปกรณ์ iOS ที่ชำรุดโดยไม่ทำให้ข้อมูลสูญหาย
- ใช้งานง่ายมากและไม่จำเป็นต้องมีประสบการณ์ด้านเทคนิคมาก่อน
- จะไม่ก่อให้เกิดอันตรายใดๆ กับอุปกรณ์ของคุณ
- รองรับ iPhone ล่าสุดและ iOS ล่าสุดอย่างเต็มที่!

คุณสามารถใช้ Dr.Fone - System Repair (iOS) เพื่อแก้ไขปัญหาที่เห็นได้ชัดทั้งหมดที่เกี่ยวข้องกับอุปกรณ์ของคุณโดยไม่ต้องมีประสบการณ์ด้านเทคนิคมาก่อน สิ่งที่คุณต้องทำคือทำตามขั้นตอนเหล่านี้:
- เปิดชุดเครื่องมือ Dr.Fone บนคอมพิวเตอร์ของคุณและเลือกโมดูล "การซ่อมแซมระบบ" จากหน้าจอต้อนรับ

เปิด iPhone ด้วย Dr.Fone - การซ่อมแซมระบบ
- เชื่อมต่อ iPhone ของคุณกับระบบโดยใช้สายฟ้าผ่า รอสักครู่เนื่องจากแอปพลิเคชันจะตรวจพบอุปกรณ์ เลือกตัวเลือก "โหมดมาตรฐาน"

เลือกโหมดมาตรฐาน
- แอปพลิเคชันจะให้รายละเอียดพื้นฐานที่เกี่ยวข้องกับอุปกรณ์ รวมถึงรุ่นอุปกรณ์และเวอร์ชันของระบบ คุณสามารถคลิกที่เริ่มเพื่อดาวน์โหลดการอัพเดตเฟิร์มแวร์ล่าสุดซึ่งเข้ากันได้กับโทรศัพท์ของคุณ

Dr.Fone จะให้รายละเอียดพื้นฐานที่เกี่ยวข้องกับอุปกรณ์
หากโทรศัพท์ของคุณเชื่อมต่ออยู่แต่ไม่พบโดย Dr.Fone คุณต้องทำให้อุปกรณ์ของคุณอยู่ในโหมด DFU (อัพเดตเฟิร์มแวร์อุปกรณ์) คุณสามารถดูคำแนะนำบนหน้าจอเพื่อทำเช่นเดียวกัน เราได้จัดเตรียมคำแนะนำแบบเป็นขั้นตอนเพื่อให้อุปกรณ์อยู่ในโหมด DFU ในภายหลังในคู่มือนี้
ทำให้ iPhone ของคุณอยู่ในโหมด DFU
- รอสักครู่เนื่องจากแอปพลิเคชันจะดาวน์โหลดการอัปเดตเฟิร์มแวร์ที่เกี่ยวข้อง เพื่อความรวดเร็วในการดำเนินการ ตรวจสอบให้แน่ใจว่าคุณมีการเชื่อมต่ออินเทอร์เน็ตที่เสถียร

ดาวน์โหลดแพ็คเกจเฟิร์มแวร์ล่าสุด
- ทันทีที่ดาวน์โหลดการอัพเดตเฟิร์มแวร์ คุณจะได้รับแจ้ง คลิกที่ปุ่ม "Fix Now" เพื่อแก้ไขปัญหาใด ๆ ที่เกี่ยวข้องกับอุปกรณ์ของคุณ

เริ่มซ่อมอุปกรณ์ iOS
- ในเวลาไม่นาน อุปกรณ์ของคุณจะรีสตาร์ทในโหมดปกติ ในท้ายที่สุด คุณจะได้รับข้อความแจ้งต่อไปนี้

เสร็จสิ้นกระบวนการซ่อมแซม
แค่นั้นแหละ! หลังจากทำตามขั้นตอนเหล่านี้แล้ว คุณสามารถเปิดโทรศัพท์ได้อย่างง่ายดาย แอปพลิเคชั่นนี้เข้ากันได้กับอุปกรณ์ iOS 15 ชั้นนำทั้งหมดและยังสามารถแก้ไขว่า iPhone ไม่สามารถเปิดได้เช่นกัน
โซลูชันที่ 4: กู้คืน iOS 15 iPhone ของคุณด้วย iTunes
หากคุณไม่ต้องการใช้เครื่องมือของบุคคลที่สามเพื่อแก้ไข iPhone ของคุณ คุณสามารถลองใช้ iTunes ได้เช่นกัน ด้วยความช่วยเหลือของ iTunes คุณสามารถกู้คืนอุปกรณ์ของคุณได้ เป็นไปได้มากว่าวิธีนี้จะช่วยแก้ไขว่า iPhone ไม่สามารถเปิดได้เช่นกัน ข้อเสียเปรียบเพียงอย่างเดียวคือข้อมูลที่มีอยู่ทั้งหมดบนอุปกรณ์ของคุณจะถูกลบ ดังนั้น คุณควรปฏิบัติตามแนวทางนี้หากคุณได้สำรองข้อมูลไว้ล่วงหน้าแล้วเท่านั้น
- ในการกู้คืน iPhone ของคุณ ให้เชื่อมต่อกับระบบของคุณและเปิด iTunes เวอร์ชันที่อัปเดต
- เลือก iPhone ของคุณจากไอคอนอุปกรณ์และไปที่แท็บสรุป
- คลิกที่ปุ่ม "กู้คืน iPhone"
- ยืนยันการเลือกของคุณและรอสักครู่เนื่องจาก iTunes จะกู้คืนอุปกรณ์ของคุณ
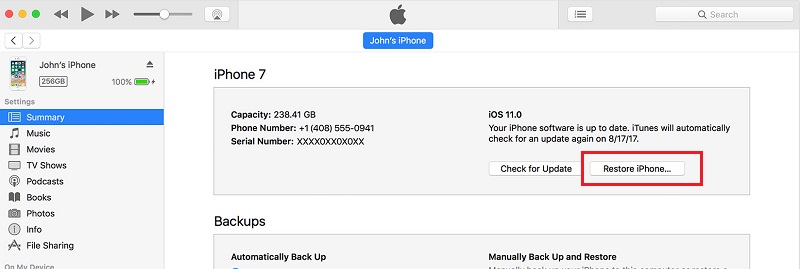
กู้คืน iPhone ของคุณด้วย iTunes
โซลูชันที่ 5: กู้คืน iOS 15 iPhone เป็นการตั้งค่าจากโรงงานในโหมด DFU (ทางเลือกสุดท้าย)
หากไม่มีสิ่งใดใช้การได้ คุณยังสามารถพิจารณาแนวทางที่ต่างไปจากเดิมอย่างสิ้นเชิงนี้ได้ เมื่อกำหนดให้อุปกรณ์ของคุณอยู่ในโหมด DFU (อัพเดตเฟิร์มแวร์อุปกรณ์) คุณสามารถรีเซ็ตอุปกรณ์เป็นการตั้งค่าจากโรงงานได้ ซึ่งสามารถทำได้โดยใช้ iTunes โซลูชันนี้จะอัปเดตอุปกรณ์ของคุณเป็นเวอร์ชัน iOS 15 ที่เสถียรด้วย ในขณะที่วิธีแก้ปัญหาน่าจะเปิด iPhone ได้มากที่สุด แต่ก็มาพร้อมกับสิ่งที่จับได้ ข้อมูลที่มีอยู่ทั้งหมดบนอุปกรณ์ของคุณจะถูกลบออก ดังนั้น คุณควรพิจารณาเป็นทางเลือกสุดท้ายของคุณเท่านั้น
ก่อนหน้านั้น คุณต้องเข้าใจวิธีทำให้ iPhone ของคุณเข้าสู่โหมด DFU
สำหรับ iPhone 6s และรุ่นเก่ากว่า
- กดปุ่มเปิด/ปิด (ปลุก/สลีป) ค้างไว้
- ขณะที่ยังกดปุ่มเปิดปิดค้างไว้ ให้กดปุ่มโฮมด้วย ให้กดทั้งคู่เป็นเวลา 8 วินาทีถัดไป
- ปล่อยปุ่ม Power ในขณะที่ยังคงกดปุ่มโฮม
- ปล่อยปุ่มโฮมเมื่อโทรศัพท์ของคุณเข้าสู่โหมด DFU
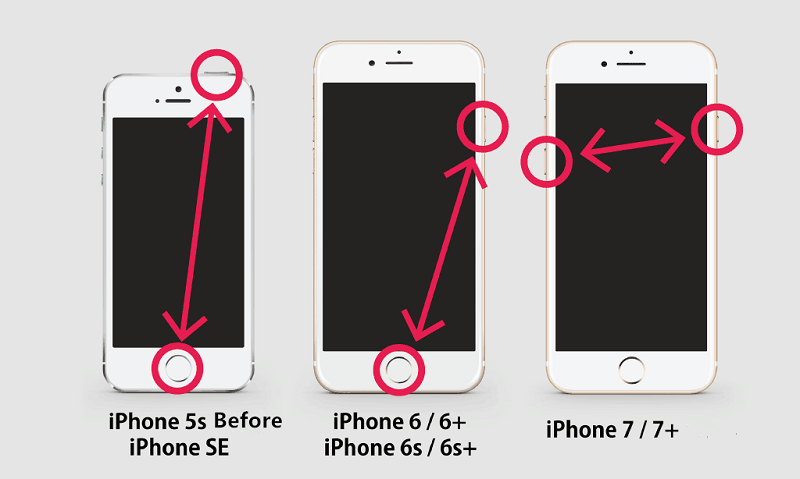
ทำให้ iPhone 5/6/7 ของคุณเข้าสู่โหมด DFU
สำหรับ iPhone 7 และ 7 Plus
- ขั้นแรก ให้กดปุ่มเปิด/ปิด (ปลุก/สลีป) และปุ่มลดระดับเสียงค้างไว้พร้อมกัน
- กดปุ่มทั้งสองค้างไว้เป็นเวลา 8 วินาทีถัดไป
- หลังจากนั้น ให้ปล่อยปุ่ม Power ขณะที่ยังคงกดปุ่มลดระดับเสียงค้างไว้
- ปล่อยปุ่มลดระดับเสียงเมื่อโทรศัพท์ของคุณเข้าสู่โหมด DFU
สำหรับ iPhone 8, 8 Plus และใหม่กว่า
- ในการเริ่มต้น ให้กดปุ่มเพิ่มระดับเสียงแล้วปล่อยอย่างรวดเร็ว
- ตอนนี้ให้กดปุ่มลดระดับเสียงอย่างรวดเร็วแล้วปล่อย
- กดปุ่ม Slider (Power) ค้างไว้จนกว่าหน้าจอจะดับลง (หากยังไม่ได้ดำเนินการ)
- กดปุ่มลดระดับเสียงในขณะที่ยังถือแถบเลื่อน (ปุ่มเปิด/ปิด)
- กดปุ่มทั้งสองค้างไว้เป็นเวลา 5 วินาทีถัดไป หลังจากนั้นให้ปล่อย Slider (ปุ่มเปิด/ปิด) แต่ให้กดปุ่มลดระดับเสียงค้างไว้
- ปล่อยปุ่มลดระดับเสียงเมื่อโทรศัพท์ของคุณเข้าสู่โหมด DFU
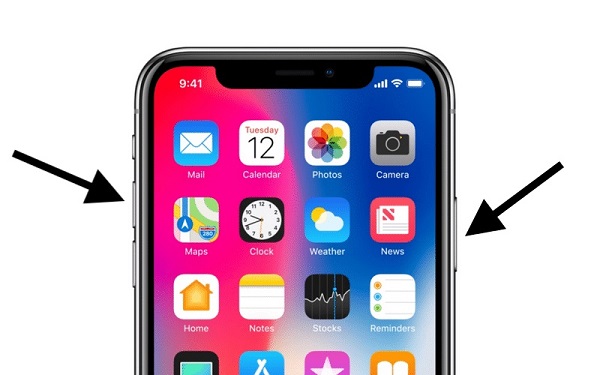
ทำให้ iPhone X ของคุณเข้าสู่โหมด DFU
หลังจากเรียนรู้วิธีทำให้โทรศัพท์ของคุณอยู่ในโหมด DFU แล้ว ให้ทำตามขั้นตอนเหล่านี้:
- เปิด iTunes เวอร์ชันอัปเดตบนระบบของคุณและเชื่อมต่อโทรศัพท์ของคุณกับมัน
- คุณสามารถตั้งค่าโทรศัพท์ให้อยู่ในโหมด DFU ได้โดยใช้คีย์ผสมที่ถูกต้อง
- อีกสักครู่ iTunes จะตรวจพบปัญหากับอุปกรณ์ของคุณและแสดงข้อความแจ้งต่อไปนี้
- ยืนยันการเลือกของคุณและเลือกที่จะกู้คืนอุปกรณ์ของคุณ
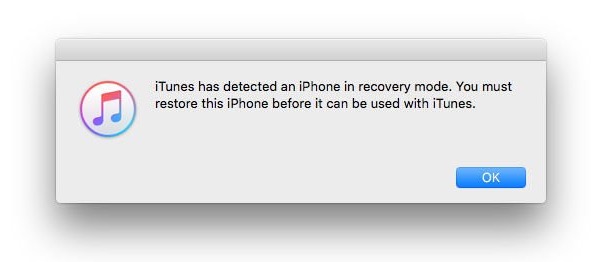
กู้คืน iPhone เป็นการตั้งค่าจากโรงงาน
โซลูชันที่ 6: ติดต่อ Apple Genius Bar เพื่อซ่อมแซมอุปกรณ์ iOS 15
โดยทำตามวิธีแก้ไขปัญหาที่กล่าวถึงข้างต้น คุณจะสามารถเริ่ม iPhone ได้หากเป็นปัญหาเกี่ยวกับซอฟต์แวร์ แม้ว่าโทรศัพท์ของคุณจะมีปัญหาด้านฮาร์ดแวร์หรือวิธีแก้ไขปัญหาเหล่านี้ไม่สามารถแก้ไขอุปกรณ์ของคุณได้ คุณสามารถเข้าไปที่ศูนย์บริการของ Apple ได้ ฉันขอแนะนำให้จองการนัดหมายกับ Apple Genius Bar ใกล้สถานที่ของคุณ
คุณสามารถทำการนัดหมายที่Apple Genius Bar ทางออนไลน์ได้เช่นกัน ด้วยวิธีนี้ คุณสามารถรับความช่วยเหลือเฉพาะจากผู้เชี่ยวชาญและแก้ไขปัญหาที่โดดเด่นทั้งหมดที่เกี่ยวข้องกับอุปกรณ์ของคุณ
ส่วนที่ 3: เคล็ดลับเพื่อหลีกเลี่ยง iOS 15 iPhone จะไม่เปิดปัญหา
นอกจากนี้ คุณสามารถทำตามคำแนะนำเหล่านี้เพื่อหลีกเลี่ยงปัญหาทั่วไปของ iPhone
- หลีกเลี่ยงการเปิดลิงก์หรือเว็บไซต์ที่น่าสงสัยที่อาจไม่ปลอดภัย
- อย่าดาวน์โหลดไฟล์แนบจากแหล่งที่ไม่ระบุชื่อเพราะอาจนำไปสู่การโจมตีของมัลแวร์ในอุปกรณ์ของคุณ
- พยายามเพิ่มประสิทธิภาพการจัดเก็บข้อมูลบนอุปกรณ์ของคุณ ตรวจสอบให้แน่ใจว่ามีพื้นที่ว่างเพียงพอบนโทรศัพท์
- อัปเกรดอุปกรณ์ของคุณเป็นเวอร์ชัน iOS 15 ที่เสถียรเท่านั้น หลีกเลี่ยงการอัปเดตอุปกรณ์ของคุณเป็นเวอร์ชันเบต้า
- ดูแลสุขภาพของแบตเตอรี่ด้วย และใช้เฉพาะสายเคเบิลของแท้ (และอะแดปเตอร์) เพื่อชาร์จอุปกรณ์ของคุณ
- อัปเดตแอปที่ติดตั้งต่อไปเพื่อไม่ให้โทรศัพท์ของคุณได้รับผลกระทบจากแอปพลิเคชันที่เสียหาย
- พยายามอย่าเจลเบรกอุปกรณ์ของคุณจนกว่าจะจำเป็น
- หลีกเลี่ยงการเปิดแอพพร้อมกันมากเกินไป ล้างหน่วยความจำอุปกรณ์ให้บ่อยที่สุด
หาก iPhone ของคุณไม่เปิดขึ้นมา คุณจำเป็นต้องระบุว่าเกิดจากปัญหาซอฟต์แวร์หรือฮาร์ดแวร์หรือไม่ ต่อมาคุณสามารถใช้วิธีแก้ปัญหาเฉพาะเพื่อแก้ไข iPhone ที่ไม่เปิดปัญหา จากตัวเลือกทั้งหมด Dr.Fone - System Repair มอบโซลูชันที่น่าเชื่อถือที่สุด มันสามารถแก้ไขปัญหาที่โดดเด่นทั้งหมดที่เกี่ยวข้องกับอุปกรณ์ของคุณและเช่นกันโดยไม่สูญเสียข้อมูล เก็บเครื่องมือไว้ใกล้มือ เพราะสามารถใช้ในกรณีฉุกเฉินเพื่อซ่อม iPhone ของคุณ
โลโก้แอปเปิ้ล
- ปัญหาการบู๊ต iPhone
- ข้อผิดพลาดในการเปิดใช้งาน iPhone
- iPad โดนโลโก้ Apple
- แก้ไขโลโก้ Apple ที่กระพริบของ iPhone/iPad
- แก้ไขหน้าจอสีขาวแห่งความตาย
- iPod ติดอยู่ที่โลโก้ Apple
- แก้ไข iPhone หน้าจอดำ
- แก้ไขหน้าจอสีแดงของ iPhone/iPad
- แก้ไขข้อผิดพลาดหน้าจอสีน้ำเงินบน iPad
- แก้ไข iPhone Blue Screen
- iPhone จะไม่เปิดผ่านโลโก้ Apple
- iPhone ติดอยู่ที่โลโก้ Apple
- iPhone Boot Loop
- iPad เปิดไม่ติด
- iPhone ทำการรีสตาร์ท
- iPhone จะไม่ปิด
- แก้ไข iPhone จะไม่เปิด
- แก้ไข iPhone ทำให้ปิดอยู่






Alice MJ
กองบรรณาธิการ
คะแนนโดยทั่วไป4.5 ( 105เข้าร่วม)