WhatsApp โทรไม่ทำงานบน iPhone 13? 10 วิธี!
27 เมษายน 2565 • ยื่นไปที่: จัดการแอปโซเชียล • โซลูชันที่ได้รับการพิสูจน์แล้ว
ไม่ว่าจะชอบหรือไม่ WhatsApp ได้กลายเป็นส่วนสำคัญต่อชีวิตของผู้ใช้สมาร์ทโฟนทั่วโลก แม้ว่าจะมีตัวเลือกที่ดีกว่า เช่น Signal Messenger หรือ iMessage ของ Apple เอง ด้วยการแนะนำคุณสมบัติต่างๆ เช่น การโทรด้วยเสียงและวิดีโอ WhatsApp จึงมีประโยชน์มากขึ้นสำหรับผู้ใช้ ความหงุดหงิดจะเข้าใจได้เมื่อคุณพบว่าการโทร WhatsApp ไม่ทำงานบน iPhone 13 ของคุณ ต่อไปนี้คือวิธีแก้ไขปัญหาการโทร WhatsApp ไม่ทำงานบน iPhone 13
- ส่วนที่ 1: วิธีแก้ไขการโทร WhatsApp ไม่ทำงานบน iPhone 13
- ตรวจสอบการอนุญาตไมโครโฟน
- ตรวจสอบสิทธิ์ของกล้อง
- ตรวจสอบการอนุญาตไมโครโฟนในเวลาหน้าจอ
- รีเซ็ตการตั้งค่าการแจ้งเตือน WhatsApp
- อัปเดต WhatsApp
- ติดตั้ง WhatsApp อีกครั้ง
- ตรวจสอบการเชื่อมต่ออินเทอร์เน็ตของคุณ
- อนุญาตข้อมูลมือถือและพื้นหลังสำหรับ WhatsApp
- ปิดใช้งานโหมดข้อมูลต่ำบน iPhone
- กู้คืนเฟิร์มแวร์ iOS
- ส่วนที่ II: คำถามที่พบบ่อยทั่วไปเกี่ยวกับการโทร WhatsApp
- ฉันสามารถโทรด้วยเสียงหรือวิดีโอจาก WhatsApp Desktop ได้หรือไม่
- เหตุใด WhatsApp Calls จึงไม่ทำงานเมื่อฉันโทรหาใครบางคนในดูไบ
- ทำไมการโทร WhatsApp ไม่เชื่อมต่อกับ Car Bluetooth?
- การโทร WhatsApp 1 ชั่วโมงใช้ข้อมูลเท่าใด
- บทสรุป
ส่วนที่ 1: วิธีแก้ไขการโทร WhatsApp ไม่ทำงานบน iPhone 13
ไม่ว่าการโทร WhatsApp จะหยุดทำงานบน iPhone 13 หรือการโทร WhatsApp ไม่ทำงานเลยบน iPhone 13 ของคุณ เหตุผลและการแก้ไขก็คล้ายกันสำหรับปัญหาทั้งหมดที่เกี่ยวข้องกับ WhatsApp ที่ไม่ทำงานสำหรับการโทรของ iPhone 13 ต่อไปนี้คือการตรวจสอบและการแก้ไขที่เป็นไปได้เพื่อช่วยให้คุณเริ่มต้นและโทร WhatsApp บน iPhone 13
โซลูชันที่ 1: ตรวจสอบการอนุญาตไมโครโฟน
iPhone ของคุณใส่ใจในความเป็นส่วนตัวของคุณ และนั่นอาจทำให้คุณรำคาญในบางครั้ง เมื่อคุณพบว่าแอพที่คุณติดตั้ง เช่น WhatsApp ไม่ได้รับอนุญาตให้เข้าถึงไมโครโฟนและกล้องของคุณตั้งแต่แกะกล่อง ดังนั้นการโทรไม่ว่าจะเป็นวิดีโอหรือเสียงจะไม่ทำงาน นี่คือวิธีตั้งค่าการอนุญาตเพื่อแก้ไขปัญหาการโทร WhatsApp ไม่ทำงานบน iPhone:
ขั้นตอนที่ 1: ไปที่การตั้งค่าบน iPhone ของคุณแล้วแตะความเป็นส่วนตัว
ขั้นตอนที่ 2: แตะไมโครโฟนและเปิดใช้งาน WhatsApp หากปิดอยู่
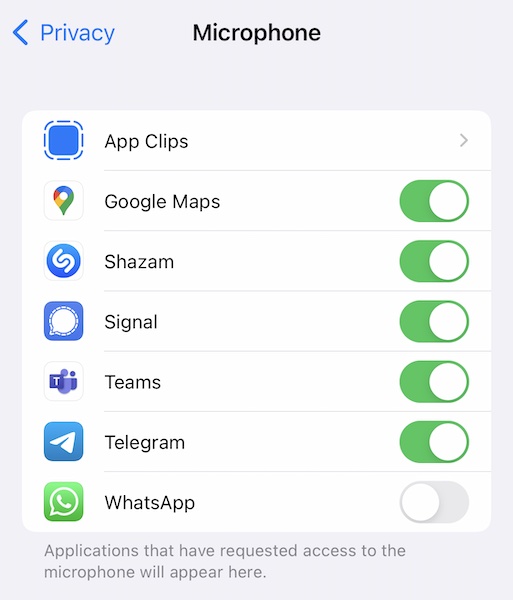
ตอนนี้ WhatsApp โทรไม่ทำงานบน iPhone 13 จะได้รับการแก้ไขและคุณจะสามารถโทรออกด้วยเสียงโดยใช้ WhatsApp ได้อีกครั้ง
โซลูชันที่ 2: ตรวจสอบสิทธิ์ของกล้อง
หากคุณไม่สามารถโทรผ่านวิดีโอของ WhatsApp บน iPhone 13 ได้ แสดงว่า WhatsApp ไม่สามารถเข้าถึงกล้องของคุณได้ และจำเป็นต้องเปิดใช้งานการอนุญาตนี้สำหรับแอป นี่คือวิธีเปิดใช้งานแฮงเอาท์วิดีโอ WhatsApp บน iPhone 13:
ขั้นตอนที่ 1: ไปที่การตั้งค่าบน iPhone ของคุณแล้วแตะความเป็นส่วนตัว
ขั้นตอนที่ 2: แตะกล้องและเปิดใช้งาน WhatsApp หากปิดอยู่
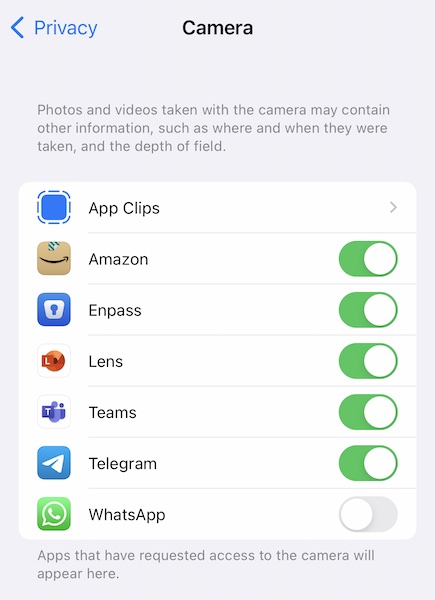
ตอนนี้ แฮงเอาท์วิดีโอ WhatsApp ที่ไม่ทำงานบน iPhone 13 จะได้รับการแก้ไข และคุณจะสามารถโทรวิดีโอโดยใช้ WhatsApp ได้อย่างถูกต้อง
โซลูชันที่ 3: ตรวจสอบการอนุญาตไมโครโฟนในเวลาหน้าจอ
หากคุณพบว่ามีการเปิดใช้งานทั้งไมโครโฟนและกล้องสำหรับวิธีแก้ปัญหาสองวิธีข้างต้น แสดงว่าเป็นไปได้ที่ไม่อนุญาตให้ใช้ไมโครโฟนในเวลาหน้าจอ และคุณสามารถตรวจสอบได้ที่นี่:
ขั้นตอนที่ 1: ไปที่การตั้งค่าแล้วแตะเวลาหน้าจอ
ขั้นตอนที่ 2: แตะการจำกัดเนื้อหาและความเป็นส่วนตัว และดูว่าไมโครโฟนถูกตั้งค่าเป็นอนุญาตหรือไม่
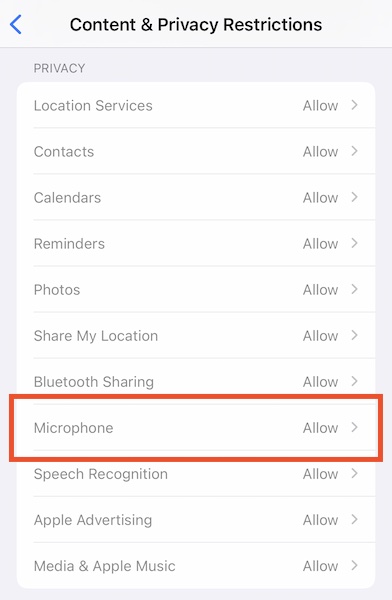
ถ้าไม่คุณจะต้องเปิดใช้งานสิ่งนี้ หากคุณไม่มีรหัสผ่านเพื่อเข้าถึงเวลาหน้าจอ ให้พูดคุยกับผู้ดูแลระบบอุปกรณ์ของคุณ
โซลูชันที่ 4: รีเซ็ตการตั้งค่าการแจ้งเตือน WhatsApp
หากคุณไม่ได้รับการแจ้งเตือนเมื่อมีสายเรียกเข้าบน WhatsApp คุณสามารถรีเซ็ตการแจ้งเตือนใน WhatsApp ได้เอง WhatsApp จะแสดงให้คุณเห็นด้วยว่าคุณจำเป็นต้องเปิดใช้งานการแจ้งเตือนในการตั้งค่า iOS บนหน้าจอเดียวกันนี้หรือไม่ นี่คือวิธีรีเซ็ตการตั้งค่าการแจ้งเตือน WhatsApp บน iPhone:
ขั้นตอนที่ 1: ไปที่ WhatsApp แล้วแตะแท็บการตั้งค่า
ขั้นตอนที่ 2: แตะการแจ้งเตือน
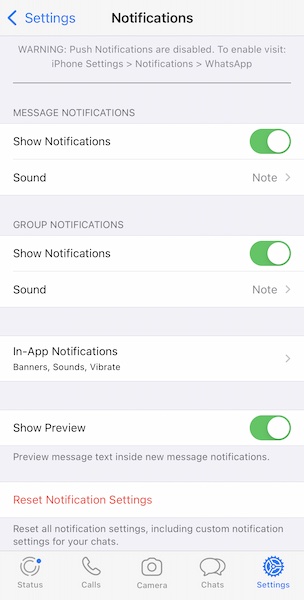
ขั้นตอนที่ 3: แตะรีเซ็ตการตั้งค่าการแจ้งเตือน
โซลูชันที่ 5: อัปเดต WhatsApp
บางครั้ง บริษัทต่างๆ จะอัปเดตแอปในลักษณะที่เปลี่ยนแปลงสิ่งต่างๆ มากจนเวอร์ชันที่เก่ากว่าจะหยุดทำงานจนกว่าจะมีการอัปเดต ซึ่งมักจะทำเพื่อบางสิ่งที่ช่วยให้มีการรักษาความปลอดภัยและความปลอดภัยของข้อมูลผู้ใช้ได้ดีขึ้น และช่วยให้ได้รับประสบการณ์ที่ปลอดภัยยิ่งขึ้น อัปเดต WhatsApp ของคุณเพื่อให้บริการที่ราบรื่น วิธีตรวจสอบการอัปเดตบน WhatsApp มีดังนี้
ขั้นตอนที่ 1: เปิด App Store แล้วแตะรูปโปรไฟล์ของคุณที่มุมบนขวา
ขั้นตอนที่ 2: ดึงหน้าจอลงเพื่อรีเฟรชรายการอัปเดตและดูว่า WhatsApp ต้องการการอัปเดตหรือไม่
โซลูชันที่ 6: ติดตั้ง WhatsApp ใหม่
คุณอาจลองติดตั้ง WhatsApp ใหม่อีกครั้ง โปรดทราบว่าการดำเนินการนี้อาจลบข้อมูลผู้ใช้ของคุณเว้นแต่จะสำรองข้อมูลไว้ ในการสำรองข้อมูลผู้ใช้:
ขั้นตอนที่ 1: ใต้แท็บการตั้งค่าใน WhatsApp ให้แตะแชท
ขั้นตอนที่ 2: แตะสำรองข้อมูลแชท
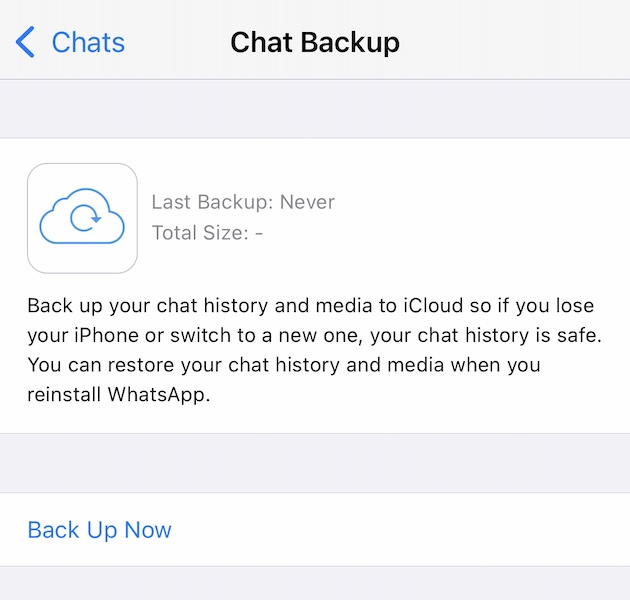
ขั้นตอนที่ 3: แตะสำรองข้อมูลทันที ไม่ว่าคุณจะเห็นอะไรเกี่ยวกับวันที่และเวลาสำรองครั้งล่าสุด
ตอนนี้หากต้องการลบและติดตั้ง WhatsApp ใหม่:
ขั้นตอนที่ 1: กดค้างที่ไอคอน WhatsApp บนหน้าจอหลัก
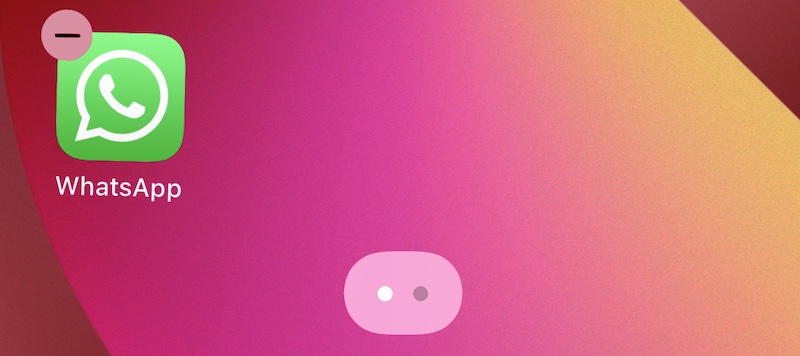
ขั้นตอนที่ 2: แตะสัญลักษณ์ (-) บนไอคอน
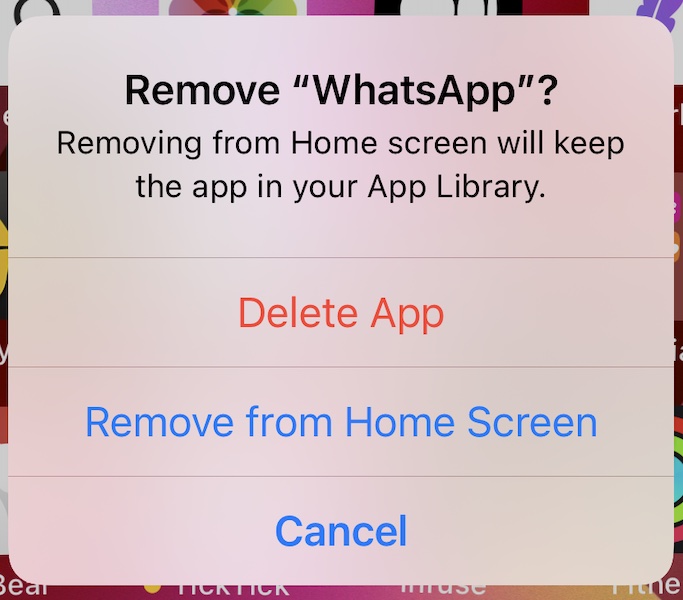
ขั้นตอนที่ 3: แตะลบแอพ
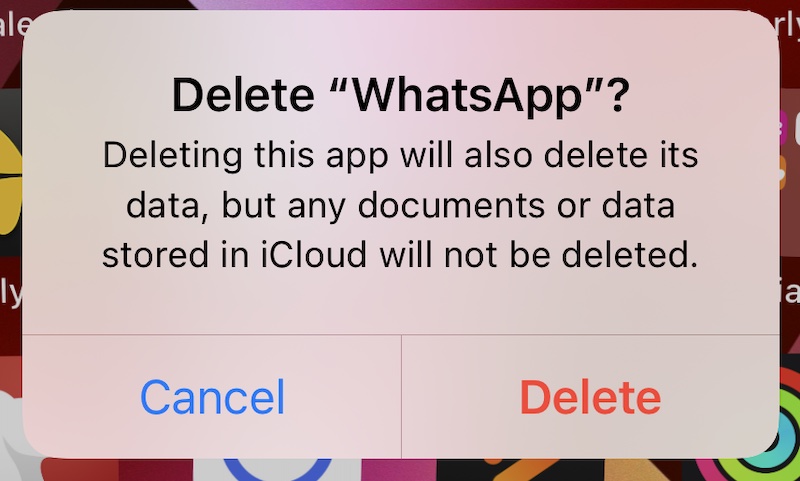
และยืนยันอีกครั้งเพื่อลบ WhatsApp
ขั้นตอนที่ 4: เปิด App Store แล้วแตะรูปโปรไฟล์ของคุณที่มุมบนขวา
ขั้นตอนที่ 5: เลือกที่ซื้อแล้วแล้วการซื้อของฉัน
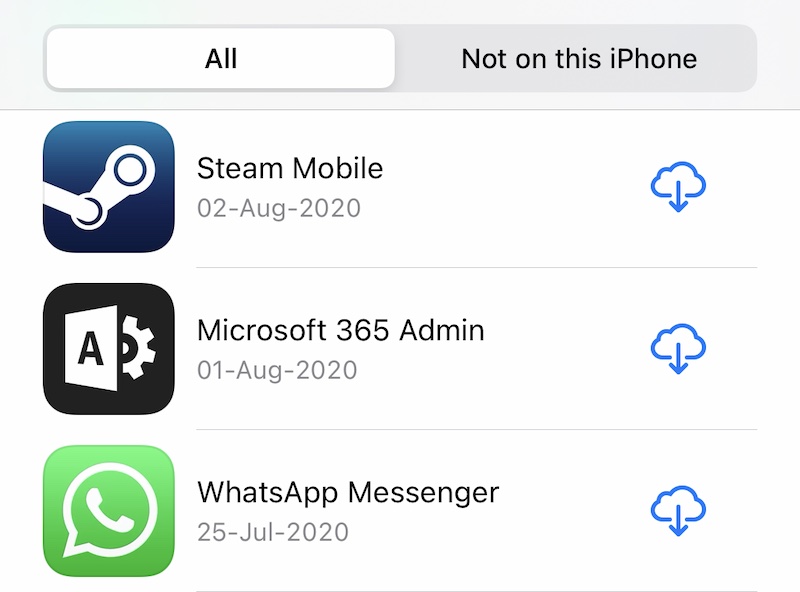
ขั้นตอนที่ 6: ค้นหา WhatsApp แล้วแตะสัญลักษณ์ข้างๆ ที่ดูเหมือนก้อนเมฆที่มีลูกศรชี้ลง
โซลูชันที่ 7: ตรวจสอบการเชื่อมต่ออินเทอร์เน็ตของคุณ
อาจฟังดูบ้า แต่คุณตรวจสอบการเชื่อมต่ออินเทอร์เน็ตของคุณหรือไม่? หากคุณกำลังพยายามโทรออกด้วยเสียงโดยใช้ WhatsApp และการโทรด้วยเสียงไม่ทำงานบน iPhone นี่อาจเป็นสาเหตุหนึ่งที่ทำให้ คุณสามารถปิดใช้งาน Wi-Fi ได้หากเปิดใช้งาน Wi-Fi คุณสามารถเปิดใช้งาน Wi-Fi ได้หากคุณใช้มือถือและไม่สามารถโทรออกด้วยเสียงบน iPhone นี่คือวิธีการเปิด/ปิด Wi-Fi บน iPhone:
ขั้นตอนที่ 1: จากมุมบนขวาของ iPhone ให้กวาดนิ้วลงอย่างรวดเร็วเพื่อเปิดศูนย์ควบคุม
ขั้นตอนที่ 2: สลับเปิด Wi-Fi หากเป็นสีเทาหรือปิดเป็นเปิด
นี่คือลักษณะของทั้งสอง:
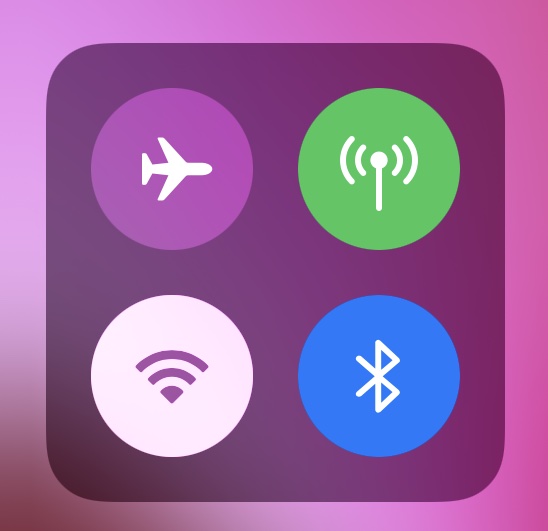
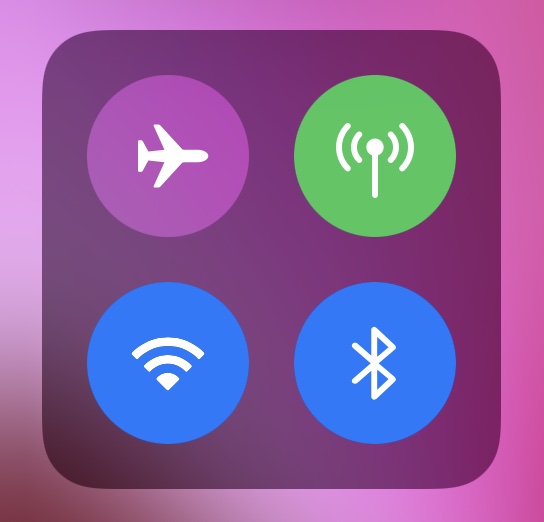
โซลูชันที่ 8: อนุญาตข้อมูลมือถือและพื้นหลังสำหรับ WhatsApp
หากคุณกำลังพยายามโทรออกด้วยเสียงใน WhatsApp โดยใช้ข้อมูลเซลลูลาร์ และคุณประสบปัญหาการโทร WhatsApp ไม่ทำงาน อาจเป็นเพราะ WhatsApp ไม่มีการเข้าถึงข้อมูลที่จำเป็น นี่คือวิธีเปิดใช้งานการเข้าถึงข้อมูลมือถือใน WhatsApp:
ขั้นตอนที่ 1: เปิดการตั้งค่าและเลื่อนลงเพื่อค้นหา WhatsApp
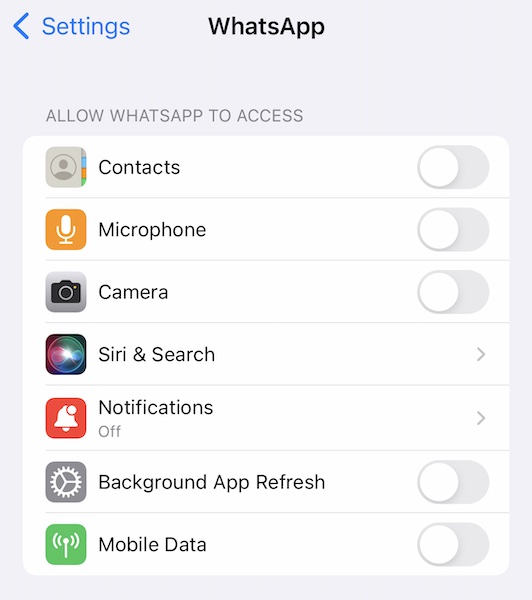
ขั้นตอนที่ 2: ที่นี่ สลับเปิดข้อมูลมือถือ
ขั้นตอนที่ 3: เปิดการรีเฟรชแอปพื้นหลังด้วย
โซลูชันที่ 9: ปิดใช้งานโหมดข้อมูลต่ำบน iPhone
แม้ว่าการโทรด้วยเสียงโดยใช้ WhatsApp จะไม่นับรวมข้อมูลขนาดใหญ่ของคุณ แต่ก็ยังเป็นไปได้ที่การโทรจะทำงานไม่ถูกต้องหากเปิดใช้งานโหมดประหยัดข้อมูลบน iPhone ของคุณ ตรวจสอบขั้นตอนด้านล่างเพื่อปิดใช้งานโหมดข้อมูลต่ำบน iPhone:
ขั้นตอนที่ 1: เปิดการตั้งค่าแล้วแตะข้อมูลมือถือ
ขั้นตอนที่ 2: แตะตัวเลือกข้อมูลมือถือ
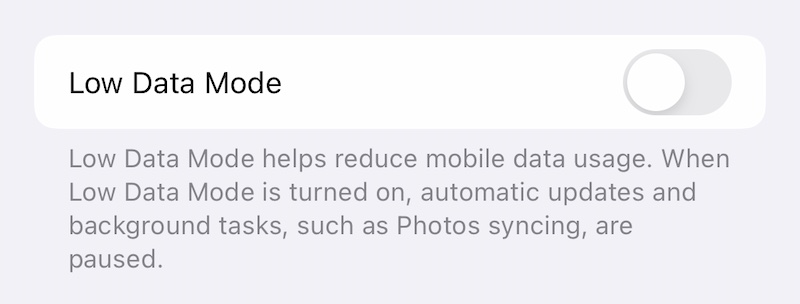
ขั้นตอนที่ 3: สลับปิดโหมดข้อมูลต่ำ
โซลูชันที่ 10: กู้คืนเฟิร์มแวร์ iOS
เมื่อทุกอย่างล้มเหลว วิธีสุดท้ายยังคงอยู่ - กู้คืนเฟิร์มแวร์ iOS บนอุปกรณ์เพื่อแก้ไขปัญหาทั้งหมด หากนั่นทำให้คุณคิดว่ามันเป็นปัญหาและใช้เวลานาน เรามีเครื่องมือสำหรับคุณ - Dr.Fone - การซ่อมแซมระบบ (iOS) - ซึ่งมีโมดูลที่ใช้งานง่ายและใช้งานง่ายที่ตอบสนองวัตถุประสงค์เฉพาะ Dr.Fone - การซ่อมแซมระบบ (iOS) ช่วยให้คุณกู้คืนเฟิร์มแวร์ iOS ได้อย่างราบรื่นในขณะที่แนะนำคุณทีละขั้นตอนและด้วยคำแนะนำที่ชัดเจนซึ่งคุณสามารถเข้าใจได้ แทนที่จะเป็นรหัสข้อผิดพลาดที่คุณเผชิญเมื่อทำด้วยวิธี Apple โดยใช้ iTunes หรือ macOS ตัวค้นหา

Dr.Fone - การซ่อมแซมระบบ
แก้ไขการโทร WhatsApp ไม่ทำงานโดยไม่สูญเสียข้อมูล
- แก้ไข iOS ของคุณให้เป็นปกติเท่านั้นไม่มีข้อมูลสูญหายเลย
- แก้ไขปัญหาต่างๆ ของระบบ iOS ที่ค้างอยู่ในโหมดการกู้คืนโลโก้ Apple สีขาวหน้าจอสีดำการวนซ้ำเมื่อเริ่มต้น ฯลฯ
- ดาวน์เกรด iOS โดยไม่ต้องใช้ iTunes เลย
- ใช้งานได้กับ iPhone, iPad และ iPod touch ทุกรุ่น
- เข้ากันได้อย่างสมบูรณ์กับ iOS 15 ล่าสุด

นี่คือวิธีการใช้ Dr.Fone - การซ่อมแซมระบบ (iOS) เพื่อแก้ไขปัญหา iOS ที่อาจทำให้เกิดปัญหาการโทร WhatsApp บน iPhone 13:
ขั้นตอนที่ 1: รับ Dr.Fone
ขั้นตอนที่ 2: เชื่อมต่อ iPhone กับคอมพิวเตอร์และเปิด Dr.Fone:

ขั้นตอนที่ 3: เลือกโมดูลการซ่อมแซมระบบ:

ขั้นตอนที่ 4: โหมดมาตรฐานจะแก้ไขปัญหาส่วนใหญ่บน iOS เช่น ปัญหาที่คุณกำลังเผชิญอยู่ การโทร WhatsApp ไม่ทำงานบน iPhone และทำได้โดยไม่ต้องลบข้อมูลผู้ใช้
ขั้นตอนที่ 5: หลังจากที่ Dr.Fone ตรวจพบรุ่น iPhone และเวอร์ชัน iOS ของคุณ ให้ยืนยันว่ารายละเอียดที่ระบุถูกต้องแล้วคลิกเริ่ม:

ขั้นตอนที่ 6: เฟิร์มแวร์จะถูกดาวน์โหลดและยืนยัน และตอนนี้คุณสามารถคลิก แก้ไขทันที เพื่อเริ่มกู้คืนเฟิร์มแวร์ iOS บน iPhone ของคุณ

หลังจาก Dr.Fone - การซ่อมแซมระบบ (iOS) เสร็จสิ้น ปัญหาของระบบ iOS จะหายไป ตอนนี้เมื่อคุณติดตั้ง WhatsApp อีกครั้ง การโทรด้วยเสียงที่ไม่ทำงานบนปัญหา WhatsApp จะไม่ปรากฏขึ้น
ส่วนที่ II: คำถามที่พบบ่อยทั่วไปเกี่ยวกับการโทร WhatsApp
คำถามที่ 1: ฉันสามารถโทรด้วยเสียงหรือวิดีโอจาก WhatsApp Desktop ได้หรือไม่
ได้ คุณสามารถโทรออกด้วยเสียงหรือวิดีโอบน WhatsApp Desktop หากคุณใช้ Windows 10 64-bit build 1903 หรือใหม่กว่า และ macOS 10.13 หรือใหม่กว่าสำหรับ Apple หากคุณมีระบบปฏิบัติการเวอร์ชันต่ำกว่า ไม่มีทางที่เป็นทางการสำหรับคุณในการโทรด้วยเสียงและวิดีโอคอลบน WhatsApp Desktop
คำถามที่ 2: ทำไม WhatsApp Calls ถึงไม่ทำงานเมื่อฉันโทรหาใครบางคนในดูไบ
WhatsApp Calls ใช้งานไม่ได้ในบางประเทศ เช่น จีนและดูไบ เนื่องจากรัฐบาลของตนห้าม WhatsApp ในประเทศเหล่านั้น หากคุณกำลังพยายามโทรหาใครบางคนในประเทศที่ WhatsApp ถูกแบน การโทร WhatsApp จะไม่ทำงาน
คำถามที่ 3: ทำไมการโทร WhatsApp ถึงไม่เชื่อมต่อกับ Car Bluetooth?
WhatsApp เป็นแอพ Messenger ที่ให้บริการการโทรด้วยเสียงและวิดีโอผ่านอินเทอร์เน็ต ไม่เป็นที่รู้จักในฐานะแอปโทรศัพท์ ดังนั้นคุณจะไม่สามารถรับสายโดยใช้บลูทูธในรถยนต์ของคุณได้หากคุณใช้ Android อย่างไรก็ตาม ข้อจำกัดนั้นจะหายไปเมื่อคุณใช้ iPhone อีกเหตุผลหนึ่งที่ทำให้หลงรัก iPhone!
คำถามที่ 4: การโทร WhatsApp 1 ชั่วโมงใช้ข้อมูลเท่าใด
การโทรด้วยเสียงของ WhatsApp ใช้ข้อมูลในอัตราประมาณ 0.5 MB ต่อนาที ในขณะที่การโทรแบบวิดีโอใช้ข้อมูลประมาณ 5 MB ต่อนาที ซึ่งแปลว่าการโทรด้วยเสียงประมาณ 30 MB ต่อชั่วโมงและการโทรผ่านวิดีโอโดยเฉลี่ย 300 MB ต่อชั่วโมง
บทสรุป
WhatsApp ให้บริการแก่ผู้คนกว่าพันล้านคนทั่วโลก นั่นทำให้เป็นหนึ่งในแอพที่ใช้กันอย่างแพร่หลายมากที่สุดในโลก และมักจะเชื่อมโยงกับ Facebook Messenger สำหรับตำแหน่งสูงสุดในฐานะแอพที่ใช้มากที่สุดในโลก จากนั้น หากคุณประสบปัญหาการโทร WhatsApp บน iPhone 13 จะกลายเป็นเรื่องน่าหงุดหงิดและน่ารำคาญ โชคดีที่มีหลายวิธีที่คุณสามารถแก้ไขปัญหาได้ รวมถึงการคืนค่าเฟิร์มแวร์ iOS อย่างง่ายดายและรวดเร็วโดยใช้ Dr.Fone - การซ่อมแซมระบบ (iOS) ขออภัย คุณไม่สามารถทำอะไรได้หากคุณหรือบุคคลอื่นที่คุณต้องการติดต่อด้วยโดยใช้การโทร WhatsApp อยู่ในประเทศที่ WhatsApp ถูกแบน
คุณอาจชอบ
iPhone 13
- ข่าว iPhone 13
- เกี่ยวกับ iPhone 13
- เกี่ยวกับ iPhone 13 Pro Max
- iPhone 13 VS iPhone 12
- iPhone 13 VS Huawei
- iPhone 13 กับ Huawei 50
- iPhone 13 กับ Samsung S22
- ปลดล็อค iPhone 13
- iPhone 13 Erase
- เลือกลบ SMS
- ลบ iPhone 13 . โดยสิ้นเชิง
- เร่งความเร็ว iPhone 13
- ลบข้อมูล
- พื้นที่เก็บข้อมูล iPhone 13 เต็ม
- iPhone 13 โอน
- ถ่ายโอนข้อมูลไปยัง iPhone 13
- ถ่ายโอนไฟล์ไปยัง iPhone 13
- ถ่ายโอนรูปภาพไปยัง iPhone 13
- โอนรายชื่อไปยัง iPhone 13
- การกู้คืน iPhone 13
- การคืนค่า iPhone 13
- กู้คืนข้อมูลสำรอง iCloud
- สำรองข้อมูล iPhone 13 วิดีโอ
- กู้คืนข้อมูลสำรอง iPhone 13
- กู้คืนข้อมูลสำรอง iTunes
- สำรองข้อมูล iPhone 13
- iPhone 13 จัดการ
- ปัญหา iPhone 13



เดซี่ เรนส์
กองบรรณาธิการ
คะแนนโดยทั่วไป4.5 ( 105เข้าร่วม)