iPhone 13 ของคุณไม่ชาร์จใช่ไหม 7 โซลูชั่นในมือคุณ!
27 เม.ย. 2022 • ยื่นไปที่: แก้ไขปัญหาอุปกรณ์เคลื่อนที่ iOS • โซลูชันที่ได้รับการพิสูจน์แล้ว
อาจเป็นเรื่องน่าตกใจเมื่อคุณพบว่า iPhone 13 ใหม่ของคุณหยุดชาร์จกะทันหัน ที่อาจเกิดขึ้นได้จากหลายสาเหตุ เช่น ของเหลวที่พอร์ตเสียหาย หรือหากโทรศัพท์ตกจากที่สูง ความเสียหายของฮาร์ดแวร์ดังกล่าวสามารถซ่อมแซมได้โดยศูนย์บริการ Apple ที่ได้รับอนุญาตเท่านั้น แต่บางครั้งโทรศัพท์อาจหยุดชาร์จเนื่องจากปัญหาซอฟต์แวร์แบบสุ่มอื่นๆ ปัญหาเหล่านั้นสามารถแก้ไขได้ด้วยตนเองดังด้านล่าง
ส่วนที่ 1: แก้ไข iPhone 13 ที่ไม่ชาร์จ - วิธีมาตรฐาน
เนื่องจากอาจมีหลายวิธีในการแก้ไขปัญหา iPhone 13 ที่ไม่ชาร์จโดยขึ้นอยู่กับความรุนแรงของสาเหตุ เราจึงต้องดำเนินมาตรการในลักษณะที่ก่อกวนน้อยที่สุดจนถึงก่อกวนมากที่สุด วิธีการด้านล่างจะใช้เวลาไม่นานและเป็นมาตรการภายนอก หากวิธีนี้ไม่ได้ผล เราจะต้องใช้มาตรการซ่อมแซมซอฟต์แวร์ขั้นสูงที่อาจลบข้อมูลของคุณทั้งหมดหรือไม่ก็ได้ ทั้งนี้ขึ้นอยู่กับวิธีการที่เลือกเพื่อแก้ไขปัญหา
วิธีที่ 1: ฮาร์ดรีเซ็ต iPhone ของคุณ
พวกเขาไม่เรียกมันว่าการเริ่มต้นเพื่ออะไร จริงๆ! บางครั้ง สิ่งที่ต้องการก็คือการรีสตาร์ทอย่างยากลำบากเพื่อให้สิ่งต่างๆ ดำเนินต่อไปได้อีกครั้ง มีความแตกต่างระหว่างการรีสตาร์ทแบบปกติและการรีสตาร์ทแบบฮาร์ด - การรีสตาร์ทตามปกติจะปิดโทรศัพท์ได้อย่างสวยงาม และคุณรีสตาร์ทเครื่องด้วยปุ่มด้านข้าง ในขณะที่การรีสตาร์ทแบบฮาร์ดจะรีสตาร์ทโทรศัพท์อย่างแรงโดยไม่ต้องปิดเครื่อง - บางครั้งก็ช่วยแก้ปัญหาระดับต่ำได้ เช่น ไอโฟนชาร์จไม่เข้า
ขั้นตอนที่ 1: บน iPhone 13 ของคุณ กดและปล่อยปุ่มเพิ่มระดับเสียง
ขั้นตอนที่ 2: ทำเช่นเดียวกันกับปุ่มลดระดับเสียง
ขั้นตอนที่ 3: กดปุ่มด้านข้างค้างไว้จนกว่าโทรศัพท์จะรีสตาร์ทและโลโก้ Apple จะปรากฏขึ้น
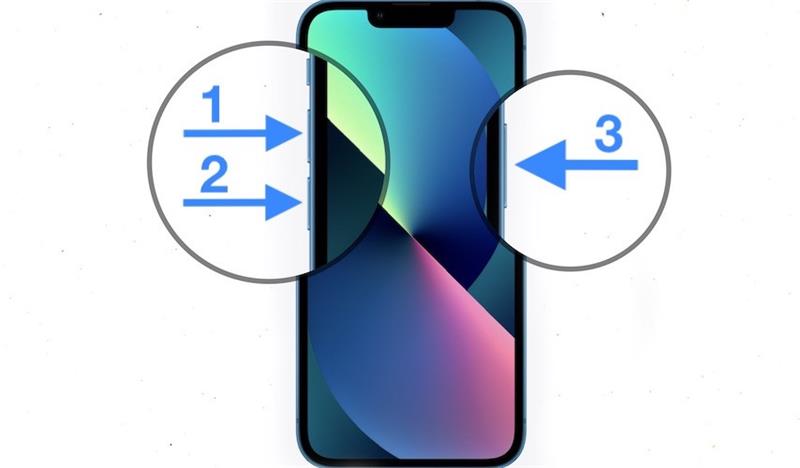
เชื่อมต่อโทรศัพท์ของคุณกับสายชาร์จและดูว่าโทรศัพท์เริ่มชาร์จตอนนี้หรือไม่
วิธีที่ 2: ตรวจสอบพอร์ต Lightning ของ iPhone 13 สำหรับฝุ่นละออง เศษซาก หรือผ้าสำลี
อุปกรณ์อิเล็กทรอนิกส์มีมานานแล้วตั้งแต่คอมพิวเตอร์หลอดสุญญากาศในสมัยก่อน แต่คุณจะต้องแปลกใจว่าอุปกรณ์อิเล็กทรอนิกส์ที่มีความละเอียดอ่อนสามารถเกิดขึ้นได้แม้ในทุกวันนี้ แม้แต่ฝุ่นละอองที่เล็กที่สุดในพอร์ต Lightning ของ iPhone ของคุณก็อาจทำให้การชาร์จหยุดลงได้ หากมีการจัดการที่จะรบกวนการเชื่อมต่อระหว่างสายเคเบิลและพอร์ต
ขั้นตอนที่ 1: ตรวจสอบพอร์ต Lightning บน iPhone ของคุณด้วยสายตาเพื่อหาเศษหรือผ้าสำลี สิ่งนี้สามารถเข้าไปข้างในในขณะที่อยู่ในกระเป๋าของคุณได้ง่ายกว่าที่คุณคิด วิธีป้องกันคือทุ่มเทกระเป๋าสำหรับ iPhone เท่านั้น และหลีกเลี่ยงการใช้กระเป๋าเมื่อมือสกปรกหรือสกปรก
ขั้นตอนที่ 2: หากคุณพบสิ่งสกปรกหรือผ้าสำลีอยู่ข้างใน คุณอาจเป่าลมภายในพอร์ตเพื่อขับสิ่งสกปรกออก สำหรับผ้าสำลีที่ไม่หลุดออกมา คุณอาจลองใช้ไม้จิ้มฟันเส้นบางๆ ที่สามารถเข้าไปในช่องและดึงเอาผ้าสำลีออกได้
หวังว่า iPhone ของคุณควรเริ่มชาร์จทันที หากยังคงไม่ชาร์จ คุณอาจดำเนินการตามวิธีถัดไป
วิธีที่ 3: ตรวจสอบสาย USB สำหรับการหลุดลุ่ยหรือสัญญาณของความเสียหาย
สายเคเบิล USB อาจทำให้เกิดปัญหามากกว่าที่คุณคิด สายเคเบิลหลุดลุ่ยเป็นหนึ่งในสาเหตุที่พบบ่อยที่สุดที่ทำให้ iPhone 13 ไม่ชาร์จ และจากนั้นก็มีข้อเท็จจริงที่สายเคเบิลอาจเสียหายได้แม้ว่าจะไม่ได้ดูเสียหายก็ตาม ตัวอย่างเช่น หากมีคนยืดสายเคเบิลหรืองอเป็นมุมสุดขีด หรือมีความผิดปกติแบบสุ่มเกิดขึ้นในวงจรของตัวเชื่อมต่อ สายเคเบิลจะไม่แสดงความเสียหายภายนอกใดๆ สายเคเบิลออกแบบมาเพื่อชาร์จ iPhone แต่ความเสียหายใด ๆ ต่อวงจรภายในอาจส่งผลให้สายเคเบิลปล่อยบน iPhone! สายเคเบิลดังกล่าวจะไม่ชาร์จ iPhone อีกเลย และคุณจะต้องเปลี่ยนสายเคเบิล
ขั้นตอนที่ 1: สำหรับทั้งตัวเชื่อมต่อประเภท USB-A และประเภท USB-C สิ่งสกปรก เศษผง และขุยผ้าอาจเข้าไปด้านใน เป่าลมเข้าไปในขั้วต่อและดูว่าจะช่วยได้หรือไม่
ขั้นตอนที่ 2: เปลี่ยนสายเคเบิลและดูว่าจะช่วยได้หรือไม่

หากไม่มีอะไรช่วย ให้ดำเนินการตามวิธีถัดไป
วิธีที่ 4: ตรวจสอบ Power Adapter
ระบบการชาร์จภายนอกของ iPhone ของคุณประกอบด้วยอะแดปเตอร์แปลงไฟและสายชาร์จ หาก iPhone ไม่ยอมชาร์จแม้หลังจากเปลี่ยนสายแล้ว อะแดปเตอร์แปลงไฟอาจมีข้อบกพร่อง ลองใช้อะแดปเตอร์แปลงไฟอื่นและดูว่าสามารถแก้ปัญหาได้หรือไม่

วิธีที่ 5: ใช้แหล่งพลังงานอื่น
แต่มีอีกอย่างหนึ่งสำหรับระบบการชาร์จนั้น - แหล่งพลังงาน!
ขั้นตอนที่ 1: หากคุณกำลังพยายามชาร์จ iPhone ของคุณโดยเชื่อมต่อสายชาร์จเข้ากับพอร์ตบนคอมพิวเตอร์ของคุณ ให้เชื่อมต่อสายชาร์จ iPhone ของคุณกับพอร์ตอื่น
ขั้นตอนที่ 2: หากไม่ได้ผล ให้ลองเชื่อมต่อกับอะแดปเตอร์แปลงไฟแล้วต่อกับอะแดปเตอร์แปลงไฟอื่น หากคุณกำลังลองใช้อะแดปเตอร์แปลงไฟ ให้ลองชาร์จผ่านพอร์ตคอมพิวเตอร์
ขั้นตอนที่ 3: คุณควรลองใช้เต้ารับติดผนังอื่นหากคุณใช้อะแดปเตอร์แปลงไฟ
หากวิธีนี้ไม่ได้ผล คุณจะต้องใช้มาตรการขั้นสูงเพิ่มเติมตามที่อธิบายไว้ด้านล่าง
ส่วนที่ 2: แก้ไข iPhone 13 ที่ไม่ชาร์จ - วิธีขั้นสูง
หากวิธีการข้างต้นไม่ได้ผลและ iPhone ของคุณยังคงไม่ชาร์จ คุณต้องดำเนินการตามขั้นตอนขั้นสูงที่รวมถึงการซ่อมระบบปฏิบัติการของโทรศัพท์และแม้กระทั่งการคืนค่าระบบปฏิบัติการทั้งหมดอีกครั้ง วิธีการเหล่านี้ไม่เหมาะสำหรับคนขี้น้อยใจ เนื่องจากวิธีการเหล่านี้อาจซับซ้อน โดยธรรมชาติ และคุณสามารถลงเอยด้วย iPhone ที่เป็นอิฐได้หากมีสิ่งผิดปกติเกิดขึ้น Apple ขึ้นชื่อเรื่องความเป็นมิตรกับผู้ใช้ แต่ด้วยเหตุผลบางอย่างที่ไม่ทราบสาเหตุ เลือกที่จะปิดบังอย่างสมบูรณ์เมื่อต้องการกู้คืนเฟิร์มแวร์ของอุปกรณ์ ไม่ว่าจะผ่านการใช้ iTunes หรือผ่าน macOS Finder
คุณสามารถดำเนินการซ่อมแซมระบบบนอุปกรณ์ iOS ได้สองวิธี วิธีหนึ่งคือการใช้โหมด DFU และ iTunes หรือ macOS Finder วิธีนี้เป็นวิธีที่ไม่มีคำแนะนำ และคุณจำเป็นต้องรู้ว่าคุณกำลังทำอะไรอยู่ มันจะลบข้อมูลทั้งหมดออกจากอุปกรณ์ของคุณด้วย วิธีอื่นคือการใช้เครื่องมือของบุคคลที่สามเช่น Dr.Fone - การซ่อมแซมระบบ (iOS) ซึ่งคุณไม่เพียงแต่สามารถซ่อมแซม iOS ของคุณเท่านั้น แต่ยังมีตัวเลือกในการเก็บรักษาข้อมูลของคุณหากคุณต้องการ ใช้งานง่ายแนะนำคุณในทุกขั้นตอนและใช้งานง่าย
วิธีที่ 6: การใช้ Dr.Fone - การซ่อมแซมระบบ (iOS)
Dr.Fone เป็นแอพเดียวที่ประกอบด้วยชุดของโมดูลที่ออกแบบมาเพื่อช่วยให้คุณทำงานหลายอย่างบน iPhone ของคุณ คุณสามารถสำรองและกู้คืนข้อมูล (แม้ข้อมูลที่เลือกเช่นเฉพาะข้อความหรือเฉพาะภาพถ่ายและข้อความ ฯลฯ ) บนอุปกรณ์ของคุณโดยใช้ Dr.Fone - การสำรองข้อมูลโทรศัพท์ (iOS) คุณสามารถใช้ Dr.Fone - ปลดล็อกหน้าจอ (iOS) ได้ กรณีคุณลืมรหัสผ่านและหน้าจอถูกปลดล็อกหรือด้วยเหตุผลอื่นใด ตอนนี้ เราจะเน้นที่ Dr.Fone - โมดูลการซ่อมแซมระบบ (iOS) ที่ออกแบบมาเพื่อซ่อมแซม iPhone ของคุณอย่างรวดเร็วและต่อเนื่อง และช่วยเหลือคุณเกี่ยวกับปัญหาต่างๆ

Dr.Fone - การซ่อมแซมระบบ
แก้ไขปัญหาระบบ iOS
- แก้ไข iOS ของคุณให้เป็นปกติเท่านั้นไม่มีข้อมูลสูญหายเลย
- แก้ไขปัญหาต่างๆ ของระบบ iOS ที่ค้างอยู่ในโหมดการกู้คืนโลโก้ Apple สีขาวหน้าจอสีดำการวนซ้ำเมื่อเริ่มต้น ฯลฯ
- ใช้งานได้กับ iPhone, iPad และ iPod touch ทุกรุ่น
- เข้ากันได้อย่างสมบูรณ์กับ iOS 15 ล่าสุด

มีสองโหมดที่นี่ Standard และ Advanced โหมดมาตรฐานจะไม่ลบข้อมูลของคุณ และโหมดขั้นสูงจะทำการซ่อมแซมและลบข้อมูลทั้งหมดออกจากอุปกรณ์อย่างละเอียดที่สุด
นี่คือวิธีการใช้ Dr.Fone - การซ่อมแซมระบบ (iOS) เพื่อซ่อมแซม iOS และดูว่าจะช่วยแก้ปัญหา iPhone ได้หรือไม่:
ขั้นตอนที่ 1: รับ Dr.Fone ที่นี่: https://drfone.wondershare.com
ขั้นตอนที่ 2: เชื่อมต่อ iPhone กับคอมพิวเตอร์และเปิด Dr.Fone
ขั้นตอนที่ 3: คลิกโมดูลการซ่อมแซมระบบเพื่อดาวน์โหลดและเปิดใช้งาน:

ขั้นตอนที่ 4: เลือกมาตรฐานหรือขั้นสูงตามความชอบของคุณ โหมดมาตรฐานจะไม่ลบข้อมูลของคุณออกจากอุปกรณ์ ในขณะที่โหมดขั้นสูงจะทำการซ่อมแซมอย่างละเอียดและลบข้อมูลทั้งหมดออกจากอุปกรณ์ ขอแนะนำให้เริ่มต้นด้วยโหมดมาตรฐาน

ขั้นตอนที่ 5: ตรวจพบอุปกรณ์และเฟิร์มแวร์ของคุณโดยอัตโนมัติ หากตรวจพบสิ่งใดไม่ถูกต้อง ให้ใช้เมนูแบบเลื่อนลงเพื่อเลือกข้อมูลที่ถูกต้องและคลิกเริ่ม

ขั้นตอนที่ 6: เฟิร์มแวร์จะถูกดาวน์โหลดและตรวจสอบแล้ว และคุณจะเห็นหน้าจอพร้อมปุ่ม Fix Now คลิกปุ่มนั้นเพื่อเริ่มกระบวนการซ่อมแซมเฟิร์มแวร์ iPhone

หากการดาวน์โหลดเฟิร์มแวร์ถูกขัดจังหวะด้วยเหตุผลใดก็ตาม มีปุ่มสำหรับดาวน์โหลดเฟิร์มแวร์ด้วยตนเองและเลือกเพื่อใช้งาน
เมื่อ Dr.Fone - การซ่อมแซมระบบ (iOS) เสร็จสิ้นการซ่อมแซมเฟิร์มแวร์บน iPhone ของคุณ โทรศัพท์จะรีสตาร์ทเป็นการตั้งค่าจากโรงงาน ไม่ว่าจะเก็บข้อมูลของคุณไว้หรือไม่ก็ตาม ขึ้นอยู่กับโหมดที่คุณเลือก
วิธีที่ 7: กู้คืน iOS ในโหมด DFU
วิธีนี้เป็นวิธีสุดท้ายที่ Apple ให้ผู้ใช้ลบข้อมูลทั้งหมดออกจากอุปกรณ์อย่างสมบูรณ์ รวมถึงระบบปฏิบัติการของอุปกรณ์ และติดตั้งระบบปฏิบัติการใหม่อีกครั้ง โดยธรรมชาติแล้ว นี่เป็นมาตรการที่รุนแรงและต้องใช้เป็นทางเลือกสุดท้ายเท่านั้น หากวิธีการข้างต้นไม่ได้ช่วยคุณ นี่เป็นวิธีสุดท้ายที่คุณสามารถใช้ได้และดูว่าวิธีนี้จะช่วยได้หรือไม่ หากวิธีนี้ไม่ได้ผล น่าเสียดายที่ถึงเวลาต้องนำ iPhone ไปที่ศูนย์บริการและให้เจ้าหน้าที่ตรวจสอบอุปกรณ์ ไม่มีอะไรอื่นที่คุณทำได้ในฐานะผู้ใช้ปลายทาง
ขั้นตอนที่ 1: เชื่อมต่อโทรศัพท์ของคุณกับคอมพิวเตอร์
ขั้นตอนที่ 2: หากเป็น Mac ที่ใช้ระบบปฏิบัติการที่ใหม่กว่า เช่น Catalina หรือใหม่กว่า คุณสามารถเปิดใช้ macOS Finder สำหรับพีซีที่ใช้ Windows และ Mac ที่ใช้ macOS Mojave หรือรุ่นก่อนหน้า คุณสามารถเปิด iTunes
ขั้นตอนที่ 3: ไม่ว่าอุปกรณ์ของคุณจะรู้จักหรือไม่ ให้กดปุ่มเพิ่มระดับเสียงบนอุปกรณ์ของคุณแล้วปล่อย จากนั้นทำเช่นเดียวกันกับปุ่มลดระดับเสียง จากนั้น กดปุ่มด้านข้างค้างไว้จนกว่าอุปกรณ์ที่รู้จักจะหายไปและปรากฏขึ้นอีกครั้งในโหมดการกู้คืน:
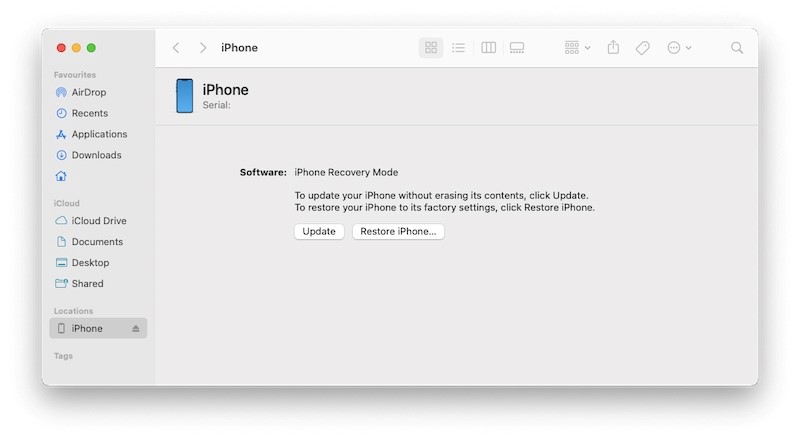
ขั้นตอนที่ 4: ตอนนี้ คลิกคืนค่าเพื่อกู้คืนเฟิร์มแวร์ iOS โดยตรงจาก Apple
เมื่ออุปกรณ์รีสตาร์ท ให้ดูว่าตอนนี้กำลังชาร์จอย่างถูกต้องหรือไม่ หากยังไม่ชาร์จ โปรดนำอุปกรณ์ของคุณไปที่ศูนย์บริการ Apple ที่ใกล้ที่สุด เนื่องจากตอนนี้คุณทำอะไรไม่ได้อีกแล้ว และ iPhone ของคุณต้องได้รับการตรวจสอบในเชิงลึก ซึ่งเป็นสิ่งที่ศูนย์บริการสามารถทำได้
บทสรุป
iPhone 13 ที่ไม่ยอมชาร์จทำให้หงุดหงิดและน่ารำคาญ โชคดีที่มีสองสามวิธีที่คุณสามารถลองแก้ไขปัญหาและชาร์จ iPhone ของคุณอีกครั้ง มีวิธีการแก้ไขปัญหาเบื้องต้น เช่น การใช้สายเคเบิลที่แตกต่างกัน อะแดปเตอร์แปลงไฟ ปลั๊กไฟที่แตกต่างกัน และมีตัวเลือกขั้นสูง เช่น การใช้โหมด DFU เพื่อกู้คืนเฟิร์มแวร์ iPhone ในกรณีนั้น การใช้ซอฟต์แวร์เช่น Dr.Fone - System Repair (iOS) มีประโยชน์เนื่องจากเป็นซอฟต์แวร์ที่ใช้งานง่ายซึ่งจะแนะนำผู้ใช้ในทุกขั้นตอนและแก้ไขปัญหาได้อย่างรวดเร็ว ขออภัย หากวิธีการเหล่านี้ใช้ไม่ได้ผล ก็ไม่มีทางเลือกอื่นนอกจากต้องไปที่ศูนย์บริการของ Apple ที่ใกล้บ้านคุณมากที่สุด เพื่อตรวจสอบและแก้ไขปัญหาให้กับคุณ
iPhone 13
- ข่าว iPhone 13
- เกี่ยวกับ iPhone 13
- เกี่ยวกับ iPhone 13 Pro Max
- iPhone 13 VS iPhone 12
- iPhone 13 VS Huawei
- iPhone 13 กับ Huawei 50
- iPhone 13 กับ Samsung S22
- ปลดล็อค iPhone 13
- iPhone 13 Erase
- เลือกลบ SMS
- ลบ iPhone 13 . โดยสิ้นเชิง
- เร่งความเร็ว iPhone 13
- ลบข้อมูล
- พื้นที่เก็บข้อมูล iPhone 13 เต็ม
- iPhone 13 โอน
- ถ่ายโอนข้อมูลไปยัง iPhone 13
- ถ่ายโอนไฟล์ไปยัง iPhone 13
- ถ่ายโอนรูปภาพไปยัง iPhone 13
- โอนรายชื่อไปยัง iPhone 13
- การกู้คืน iPhone 13
- การคืนค่า iPhone 13
- กู้คืนข้อมูลสำรอง iCloud
- สำรองข้อมูล iPhone 13 วิดีโอ
- กู้คืนข้อมูลสำรอง iPhone 13
- กู้คืนข้อมูลสำรอง iTunes
- สำรองข้อมูล iPhone 13
- iPhone 13 จัดการ
- ปัญหา iPhone 13






เดซี่ เรนส์
กองบรรณาธิการ
คะแนนโดยทั่วไป4.5 ( 105เข้าร่วม)