10 วิธีในการแก้ไข iPhone 13 สุ่มรีสตาร์ท
27 เม.ย. 2022 • ยื่นไปที่: แก้ไขปัญหาอุปกรณ์เคลื่อนที่ iOS • โซลูชันที่ได้รับการพิสูจน์แล้ว
ทุกๆ ฤดูใบไม้ร่วง Apple จะเปิดตัว iPhone ใหม่ และทุกๆ ฤดูใบไม้ร่วง ผู้คนจะเติมเต็มอินเทอร์เน็ตด้วยประสบการณ์แห่งความยินดีและสิ้นหวัง ปีนี้ก็ไม่ต่างกัน อินเทอร์เน็ตเต็มไปด้วยปัญหาที่ผู้คนประสบกับ iPhone 13 ใหม่ เช่น การรีสตาร์ทแบบสุ่ม หาก iPhone 13 ใหม่ของคุณรีสตาร์ทแบบสุ่ม คุณสามารถแก้ไขปัญหาได้ด้วยวิธีต่อไปนี้ ขึ้นอยู่กับความรุนแรงของปัญหาสำหรับคุณ
ส่วนที่ 1: iPhone 13 ใช้งานได้ตามปกติจนกว่าจะรีสตาร์ทแบบสุ่ม
หาก iPhone ของคุณรีสตาร์ทแบบสุ่ม เป็นเรื่องที่น่ารำคาญที่สามารถแก้ไขได้ด้วยมาตรการง่ายๆ ในการแก้ไขปัญหาพื้นฐานที่ทำให้เกิดการรีสตาร์ทเหล่านั้น ด้านล่างนี้คือวิธีการบางส่วนในการแก้ไขปัญหาที่ทำให้ iPhone 13 รีสตาร์ทแบบสุ่ม แต่ไม่สิ้นสุดในการรีบูต
วิธีที่ 1: เพิ่มพื้นที่เก็บข้อมูลบน iPhone 13
ซอฟต์แวร์ต้องการพื้นที่ในการหายใจ เมื่อที่เก็บข้อมูลของคุณใกล้เต็มความจุ ระบบปฏิบัติการมีปัญหาในการจัดการกระแสข้อมูลเข้าและออก และ iPhone 13 อาจสุ่มรีสตาร์ทเมื่อเกิดเหตุการณ์นี้ขึ้น การเพิ่มพื้นที่ว่างสามารถแก้ไขปัญหาการรีสตาร์ทแบบสุ่มของ iPhone 13 ของคุณได้
ต่อไปนี้คือวิธีตรวจสอบว่าสิ่งใดที่ใช้พื้นที่มากที่สุดใน iPhone 13 ของคุณ:
ขั้นตอนที่ 1: ไปที่การตั้งค่า > ทั่วไป
ขั้นตอนที่ 2: เปิดที่เก็บข้อมูล iPhone แล้วคุณจะเห็นสิ่งที่ใช้พื้นที่บนอุปกรณ์ของคุณมากที่สุด
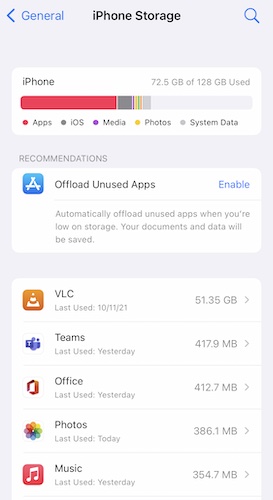
ขั้นตอนที่ 3: หากคุณมีแอปจำนวนมากติดตั้งไว้ คุณสามารถเพิ่มพื้นที่ว่างได้โดยเปิดใช้ตัวเลือก Offload Unused Apps หากคุณมีรายการต่างๆ เช่น วิดีโอ Netflix และ Amazon ที่ดาวน์โหลดในแอปที่เกี่ยวข้อง คุณสามารถดูและลบรายการเหล่านั้นเพื่อเพิ่มพื้นที่ว่างได้
วิธีที่ 2: ลบแอปฉาวโฉ่/โค้ดไม่ดีและอัปเดตแอป
ในฐานะผู้ใช้ที่ชาญฉลาด เราควรระบุแอปที่ไม่ได้รับการอัปเดตเป็นระยะๆ และลบออกจากโทรศัพท์ของเรา จากนั้นเราสามารถหาทางเลือกอื่นที่ทำงานได้อย่างน่าเชื่อถือในระบบปฏิบัติการเวอร์ชันล่าสุดที่โทรศัพท์ของเรามีอยู่
ต่อไปนี้คือวิธีระบุและลบแอปที่มีรหัสไม่ดีออกจาก iPhone 13 และวิธีอัปเดตแอปโดยอัตโนมัติ:
ขั้นตอนที่ 1: เปิด App Store บน iPhone 13 แล้วแตะรูปขนาดย่อที่แสดงแบบกลมที่มุมบนขวา
ขั้นตอนที่ 2: แตะซื้อแล้วแตะรายการซื้อของฉัน
ขั้นตอนที่ 3: ที่นี่จะมีรายการแอพทั้งหมดที่คุณเคยดาวน์โหลดโดยใช้ Apple ID ของคุณ
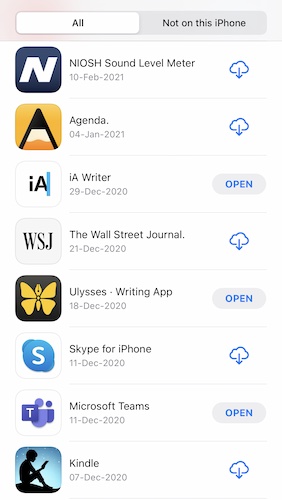
หากแอปไม่ได้อยู่บนโทรศัพท์ของคุณในขณะนี้ จะมีไอคอนรูปเมฆที่มีลูกศรชี้ลง และหากแอปนั้นอยู่บนโทรศัพท์ของคุณในตอนนี้ จะมีตัวเลือกให้เปิด
ขั้นตอนที่ 4: สำหรับแต่ละแอพที่มีปุ่มเปิดอยู่ข้างๆ ให้แตะแอพนั้น (ไม่ใช่ปุ่มเปิด) เพื่อเปิดหน้าที่เกี่ยวข้องใน App Store
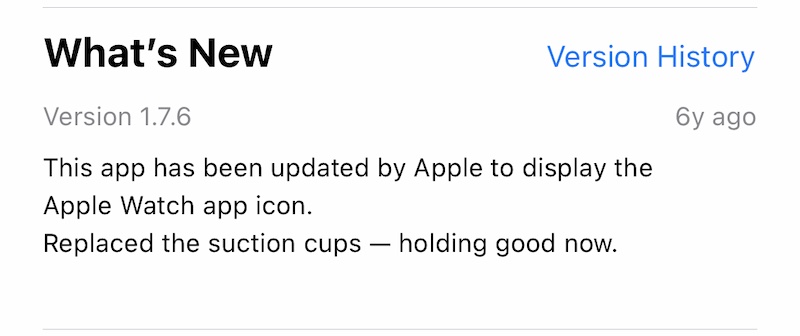
ขั้นตอนที่ 5: เลื่อนลงเพื่อดูว่าแอปได้รับการอัปเดตครั้งล่าสุดเมื่อใด
หากเป็นเช่นนี้ในหนึ่งปี ให้พิจารณานำแอปออกและมองหาทางเลือกอื่นสำหรับแอปนั้น
ขั้นตอนที่ 6: หากต้องการลบแอป ให้แตะไอคอนแอปบนหน้าจอหลักค้างไว้แล้วรอให้แอปกระตุก
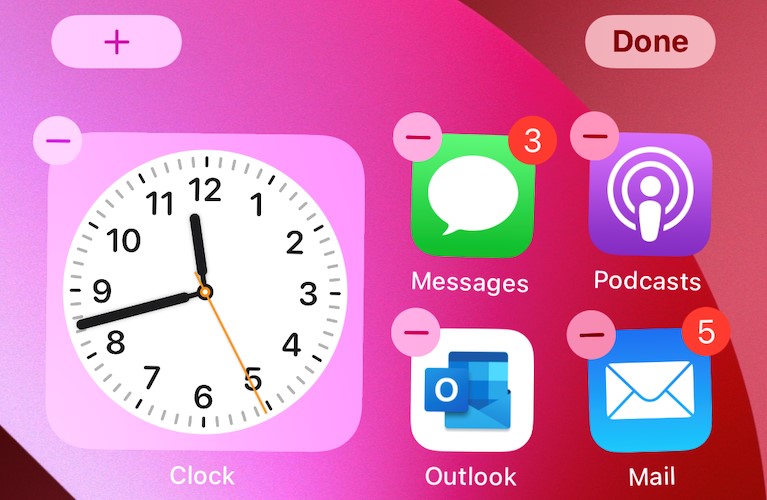
เมื่อพวกเขาเริ่มกระตุก ให้แตะเครื่องหมาย (-) ที่มุมซ้ายบนของไอคอนแอป:
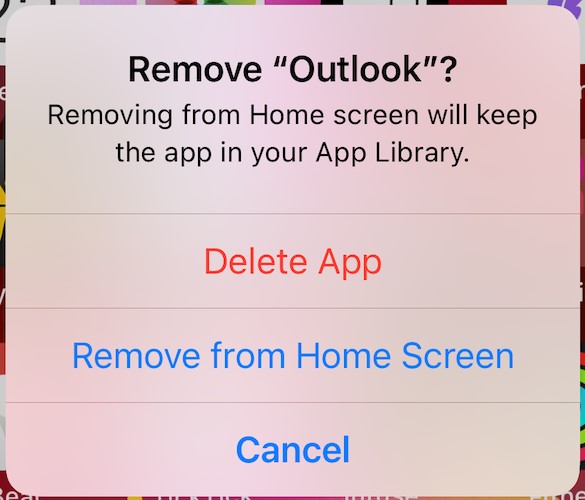
ที่ป๊อปอัปที่มา ให้แตะ ลบ แล้วแตะ ลบ อีกครั้งที่ป๊อปอัปถัดไป
ขั้นตอนที่ 7: รีสตาร์ท iPhone 13 ของคุณโดยกดปุ่มเพิ่มระดับเสียงและปุ่มด้านข้างค้างไว้พร้อมกัน แล้วลากตัวเลื่อนไปทางขวาเพื่อปิดอุปกรณ์ จากนั้นกดปุ่มด้านข้างอีกครั้งเพื่อเปิดเครื่อง
ขั้นตอนที่ 8: เพื่อให้แอพของคุณอัปเดตโดยอัตโนมัติ ไปที่การตั้งค่า > App Store:
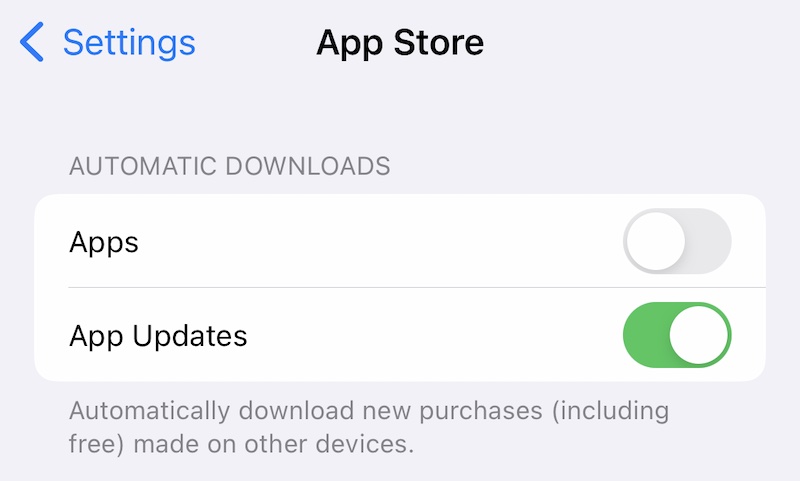
ตรวจสอบให้แน่ใจว่าได้ตั้งค่าสลับสำหรับการอัปเดตแอปภายใต้การดาวน์โหลดอัตโนมัติเป็นเปิด
วิธีที่ 3: ตั้งค่าวันที่และเวลาด้วยตนเอง
ซอฟต์แวร์ทำงานในลักษณะลึกลับ บางครั้ง พบว่าการตั้งค่าวันที่และเวลาจะหยุดปัญหาการรีสตาร์ท iPhone 13 แบบสุ่มด้วยตนเอง นี่คือวิธีตั้งค่าวันที่และเวลาด้วยตนเองบน iPhone ของคุณ:
ขั้นตอนที่ 1: ไปที่ การตั้งค่า > ทั่วไป > วันที่และเวลา
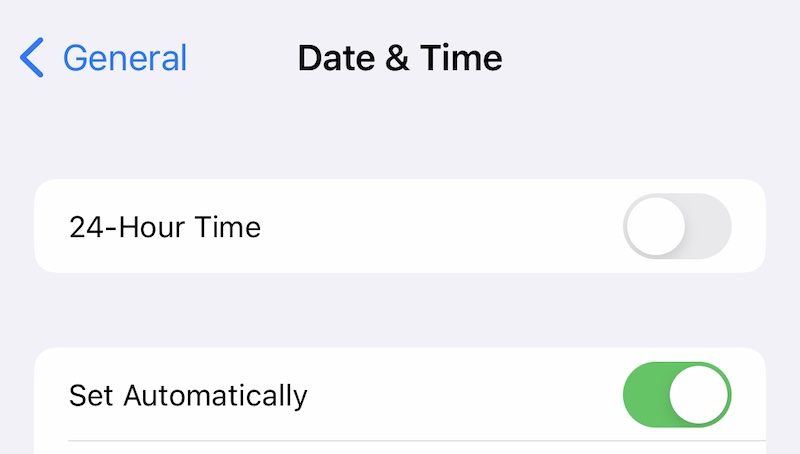
ขั้นตอนที่ 2: สลับการตั้งค่าปิดอัตโนมัติแล้วแตะวันที่และเวลาเพื่อตั้งค่าด้วยตนเอง
ดูว่าสิ่งนี้ช่วยได้หรือไม่
วิธีที่ 4: อัปเดตเวอร์ชัน iOS
การอัปเดต iOS ของคุณให้ทันสมัยอยู่เสมอเป็นสิ่งสำคัญ เนื่องจากมีคุณสมบัติด้านความปลอดภัยล่าสุดและการแก้ไขข้อบกพร่องต่างๆ ที่อาจส่งผลกระทบกับคุณโดยตรง/โดยอ้อม นี่คือวิธีการอัปเดต iOS ของคุณและเพื่อให้แน่ใจว่า iPhone 13 ของคุณได้รับการอัพเดตโดยอัตโนมัติในอนาคต:
ขั้นตอนที่ 1: ไปที่การตั้งค่า > ทั่วไป
ขั้นตอนที่ 2: แตะการอัพเดตซอฟต์แวร์
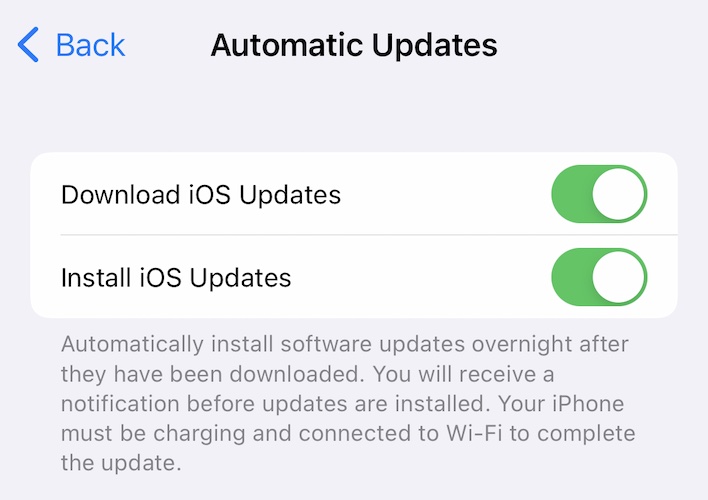
ขั้นตอนที่ 3: หากมีการอัปเดต การอัปเดตนั้นจะแสดงที่นี่พร้อมกับตัวเลือกในการอัปเดต ไม่ว่าในกรณีใด ให้แตะ Automatic Updates และสลับ Download iOS Updates to On จากนั้นสลับ Install iOS updates เป็น On ด้วยเช่นกัน
วิธีที่ 5: รีเซ็ตการตั้งค่าทั้งหมดเพื่อกู้คืน iPhone เป็นค่าเริ่มต้นจากโรงงาน
หากสิ่งนี้ดูเหมือนจะไม่ช่วยอะไร และคุณยังคงประสบปัญหาการรีสตาร์ทแบบสุ่มของ iPhone 13 อาจถึงเวลาที่ต้องรีเซ็ตการตั้งค่าทั้งหมดเพื่อกู้คืน iPhone ของคุณกลับเป็นการตั้งค่าเริ่มต้นจากโรงงาน มีสองระดับสำหรับสิ่งนี้ ครั้งแรกจะรีเซ็ตการตั้งค่าทั้งหมดบน iPhone ของคุณเท่านั้นในขณะที่การตั้งค่าที่สองจะรีเซ็ตการตั้งค่าทั้งหมดและลบข้อมูลทั้งหมดเพื่อรีเซ็ตและกู้คืน iPhone ของคุณเป็นการตั้งค่าเริ่มต้นจากโรงงาน ซึ่งหมายความว่าคุณจะต้องตั้งค่าใหม่อีกครั้งเหมือนตอนที่คุณซื้ออุปกรณ์ในครั้งแรก
ขั้นตอนที่ 1: ไปที่การตั้งค่า > ทั่วไป แล้วเลื่อนลงเพื่อค้นหาโอนหรือรีเซ็ต iPhone แล้วแตะเพื่อรับตัวเลือกต่อไปนี้
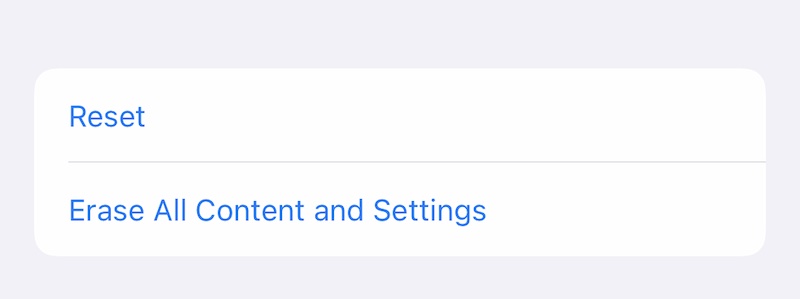
ขั้นตอนที่ 2: แตะรีเซ็ตเพื่อรับตัวเลือกต่อไปนี้:
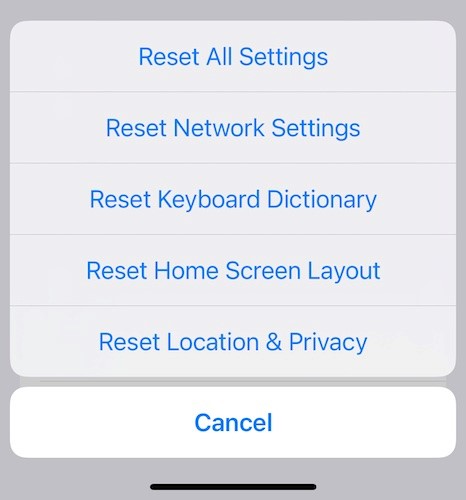
ขั้นตอนที่ 3: แตะตัวเลือกแรกที่ระบุว่ารีเซ็ตการตั้งค่าทั้งหมด เมื่อคุณป้อนรหัสผ่านแล้ว iPhone จะรีสตาร์ทและรีเซ็ตการตั้งค่าทั้งหมดเป็นค่าเริ่มต้นจากโรงงานโดยไม่ลบข้อมูลใด ๆ ของคุณออกจากอุปกรณ์ การดำเนินการนี้จะรีเซ็ตการตั้งค่าเป็นค่าเริ่มต้นจากโรงงานเท่านั้น
นี่คือวิธีการลบทุกอย่างบนอุปกรณ์:
ขั้นตอนที่ 1: ไปที่ การตั้งค่า > ทั่วไป > โอนหรือรีเซ็ต iPhone
ขั้นตอนที่ 2: แตะตัวเลือกด้านล่างที่อ่านว่าลบเนื้อหาและการตั้งค่าทั้งหมด ทำตามขั้นตอนต่อไป แล้ว iPhone ของคุณจะรีสตาร์ทและลบข้อมูลทั้งหมดออกจาก iPhone ของคุณ เมื่อรีสตาร์ทแล้ว คุณจะต้องตั้งค่าใหม่อีกครั้งเหมือนตอนได้อุปกรณ์ใหม่มา
ส่วนที่ 2: iPhone 13 ทำการรีสตาร์ทและไม่สามารถใช้งานได้ตามปกติ
บางครั้ง คุณเริ่ม iPhone ของคุณ และหลังจากนั้นครู่หนึ่ง เครื่องก็จะรีสตาร์ทอีกครั้ง ซึ่งหมายความว่ามีบางอย่างผิดปกติกับ iPhone และต้องใช้แนวทางที่แตกต่างออกไป
วิธีที่ 6: ฮาร์ดรีเซ็ต iPhone 13
วิธีนี้ใช้เพื่อกระตุ้นให้ระบบรีสตาร์ททันทีโดยไม่ต้องผ่านกระบวนการปกติ บางครั้งสามารถแก้ไขปัญหาและสามารถช่วยได้หาก iPhone 13 ของคุณรีสตาร์ทอย่างต่อเนื่อง
ขั้นตอนที่ 1: กดและปล่อยปุ่มเพิ่มระดับเสียง
ขั้นตอนที่ 2: กดแล้วปล่อยปุ่มลดระดับเสียง
ขั้นตอนที่ 3: กดปุ่มด้านข้างค้างไว้จนกว่า iPhone จะปิดและรีสตาร์ท
วิธีที่ 7: ดึงซิมการ์ดออกจาก iPhone 13
เพื่อให้แน่ใจว่าซิมการ์ดไม่ก่อให้เกิดปัญหา เพียงใช้เครื่องมือซิมที่ให้มาและดึงซิมการ์ดออก ดูว่านั่นทำให้ iPhone หยุดการรีบูตอย่างต่อเนื่องหรือไม่ หากเป็นเช่นนั้น คุณควรเปลี่ยนซิมการ์ด
วิธีที่ 8: ใช้ iTunes/ macOS Finder เพื่อกู้คืน iPhone 13
มีบางครั้งที่วิธีเดียวในการแก้ไขปัญหาบางอย่างคือการคืนค่าเฟิร์มแวร์ของ iPhone 13 ให้สมบูรณ์ โปรดทราบว่าวิธีนี้จะลบการตั้งค่าและข้อมูลทั้งหมดออกจากโทรศัพท์
ขั้นตอนที่ 1: บน Mac ที่ใช้ Catalina ขึ้นไป ให้เปิด Finder บน Mac ที่มี Mojave และรุ่นก่อนหน้า และบน PC ให้เปิด iTunes
ขั้นตอนที่ 2: เชื่อมต่อ iPhone ของคุณกับคอมพิวเตอร์โดยใช้สายเคเบิลที่ให้มา หลีกเลี่ยงสายของผู้ผลิตรายอื่น
ขั้นตอนที่ 3: หลังจากที่คอมพิวเตอร์/ iTunes ของคุณตรวจพบอุปกรณ์ ให้คลิกกู้คืนใน iTunes/ Finder
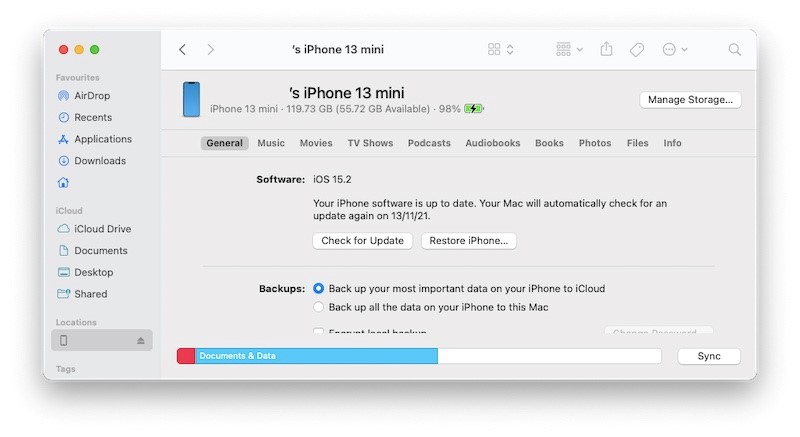
คุณอาจได้รับป๊อปอัปขอให้คุณปิดการใช้งาน Find My บน iPhone ของคุณ:
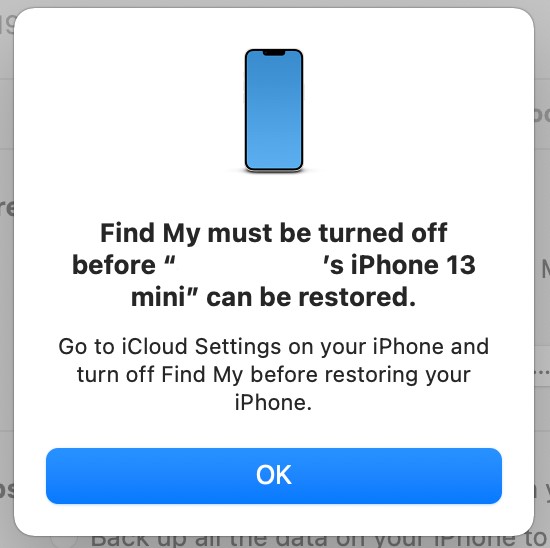
ไปที่การตั้งค่า แตะชื่อของคุณ แตะค้นหาของฉัน แตะค้นหา iPhone ของฉัน:
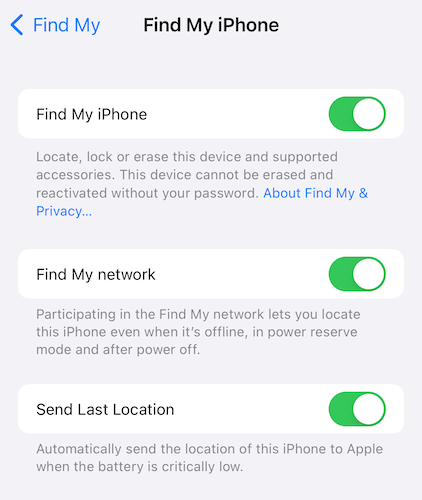
สลับ "ค้นหา iPhone ของฉัน" เป็นปิด
ขั้นตอนที่ 4: หลังจากปิดใช้งาน Find My ให้คลิกกู้คืนอีกครั้งเพื่อดาวน์โหลดเฟิร์มแวร์ล่าสุดจาก Apple โดยตรงและกู้คืน iPhone 13 ของคุณ คุณจะได้รับข้อความแจ้งให้ยืนยันการสำรองข้อมูล คุณอาจหรือไม่:
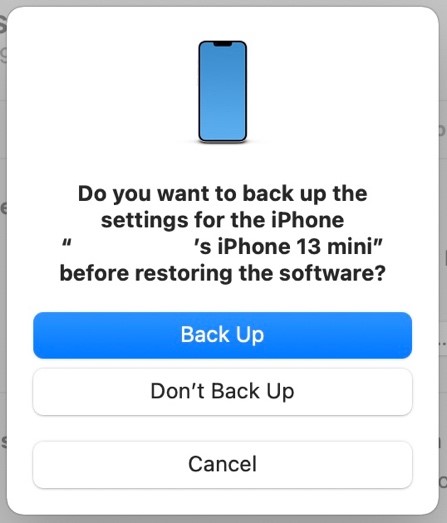
คุณจะได้รับข้อความแจ้งขั้นสุดท้ายเพื่อยืนยันการคืนค่า คลิกคืนค่า
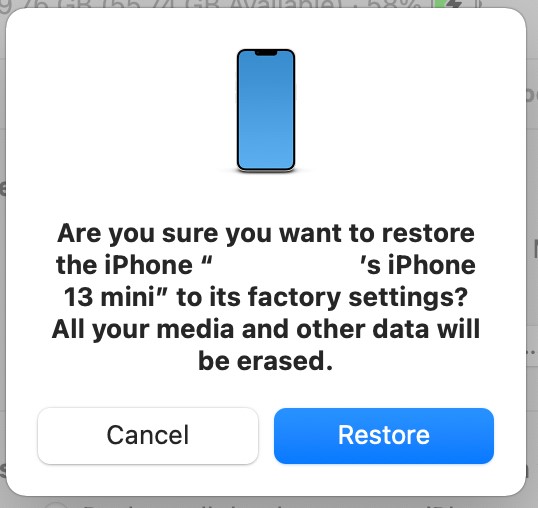
หลังจากกู้คืนเฟิร์มแวร์แล้ว อุปกรณ์จะรีสตาร์ทเหมือนใหม่พร้อมรีเซ็ตการตั้งค่าทั้งหมด สิ่งนี้ควรแก้ไขปัญหาการรีบูต iPhone ของคุณอย่างต่อเนื่อง
วิธีที่ 9: กู้คืน iPhone 13 ในโหมด DFU
โหมดการอัปเดตเฟิร์มแวร์ของอุปกรณ์เป็นวิธีการคืนค่าเฟิร์มแวร์ของโทรศัพท์ให้สมบูรณ์อีกครั้งและมักจะแก้ไขปัญหาทั้งหมดได้
ขั้นตอนที่ 1: บน Mac ที่ใช้ Catalina ขึ้นไป ให้เปิด Finder บน Mac ที่มี Mojave และรุ่นก่อนหน้า และบน PC ให้เปิด iTunes
ขั้นตอนที่ 2: เชื่อมต่อ iPhone ของคุณกับคอมพิวเตอร์โดยใช้สายเคเบิลที่ให้มา
ขั้นตอนที่ 3: คอมพิวเตอร์/ iTunes ของคุณอาจตรวจพบอุปกรณ์ เพียงกดและปล่อยปุ่มเพิ่มระดับเสียงบน iPhone ของคุณ จากนั้นกดและปล่อยปุ่มลดระดับเสียง จากนั้นกดปุ่มด้านข้างค้างไว้จนกว่า iPhone จะตรวจพบในโหมดการกู้คืน
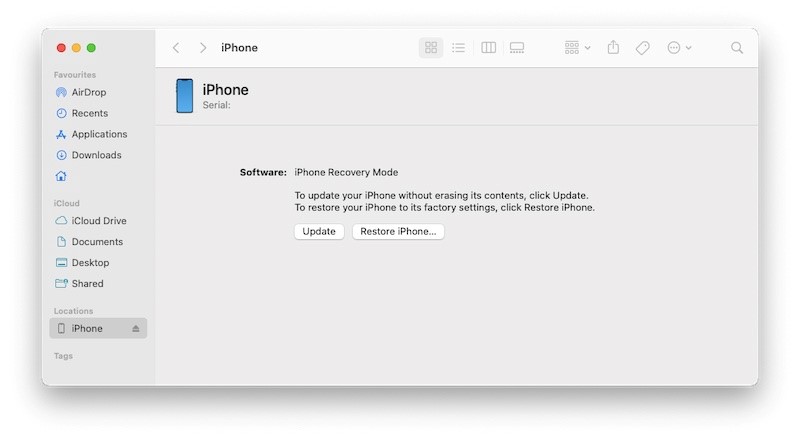
ข้อดีของวิธีนี้คือโทรศัพท์ของคุณจะปิดอยู่และอยู่ในโหมดการกู้คืน ซึ่งหมายความว่าคุณจะสามารถกู้คืนเฟิร์มแวร์ได้โดยไม่มีปัญหาใดๆ
ขั้นตอนที่ 4: คลิกกู้คืนเพื่อดาวน์โหลดเฟิร์มแวร์ล่าสุดจาก Apple โดยตรงและกู้คืน iPhone 13 ของคุณ:
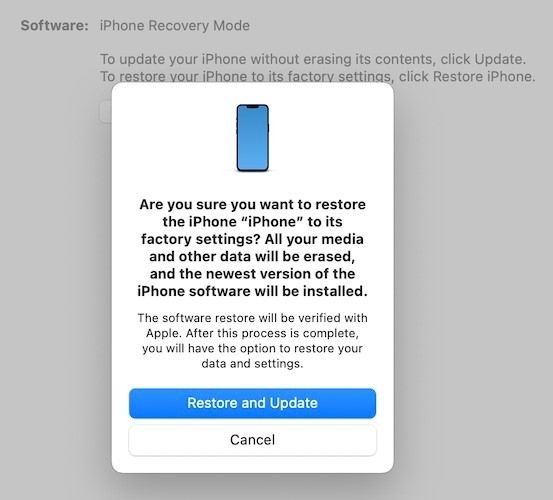
การรีสตาร์ท iPhone แบบสุ่มนั้นเกิดขึ้นจากหลายสาเหตุ และด้วยเหตุนี้จึงต้องมีวิธีการที่แตกต่างกันไปในระดับของความละเอียดถี่ถ้วนในการแก้ไข หากการรีสตาร์ทแบบสุ่มเกิดขึ้นไม่บ่อยนัก คุณสามารถตรวจสอบปัจจัยต่างๆ ตามที่อธิบายไว้ในส่วนที่ 1 ปัจจัยเหล่านี้เป็นปัจจัยและวิธีแก้ปัญหาที่จะช่วยได้อย่างรวดเร็ว iPhone ของคุณอาจสุ่มรีสตาร์ทเครื่องหากเครื่องร้อน แต่ถ้าเป็นเช่นนั้น โดยปกติคุณจะได้รับแจ้งสาเหตุและสิ่งที่คุณต้องทำคือปล่อยให้เครื่องเย็นลง
ตอนนี้ หากวิธีการในส่วนที่ 1 ดูเหมือนจะไม่ช่วย หรือ iPhone ของคุณใช้งานไม่ได้เพราะรีสตาร์ทบ่อยๆ แสดงว่าคุณมีปัญหาที่ลึกกว่าซึ่งสามารถแก้ไขได้โดยการกู้คืนเฟิร์มแวร์บน iPhone เนื่องจากซิมการ์ดเป็นส่วนสำคัญของ iPhone จึงเป็นไปได้อย่างยิ่งที่ปัญหาเกี่ยวกับซิมการ์ดอาจทำให้ iPhone หยุดทำงานและรีสตาร์ทได้ ดังนั้นการถอดการ์ดและทำความสะอาดช่องเสียบสามารถช่วยได้
การกู้คืนเฟิร์มแวร์บน iPhone แม้จะง่าย แต่ก็เป็นกระบวนการที่คลุมเครือเพราะวิธีที่ Apple นำเสนอกระบวนการ มีห่วงหลายอย่างที่ต้องดำเนินการ ตั้งแต่การปิดใช้งาน Find My การรู้ว่าตัวเลือกใดที่จะคลิกระหว่างการคืนค่าและการอัปเดต และอาจเป็นเรื่องยากที่จะอ่านเอกสารของ Apple ที่มีรายละเอียดเกี่ยวกับกระบวนการ
วิธีที่ดีกว่าคือการใช้เครื่องมือของบุคคลที่สามเช่น Dr.Fone โดย Wondershare ซึ่งเป็นเครื่องมือที่แนะนำคุณด้วยคำแนะนำทีละขั้นตอนที่ชัดเจนในทุกจุดด้วยคำพูดที่เรียบง่ายและชัดเจนเพื่อช่วยให้คุณรู้ว่าต้องทำอย่างไรและต้องทำอย่างไร มัน. สิ่งนี้ทำให้คุณมั่นใจในกระบวนการและคุณสามารถดำเนินการกับกระบวนการกู้คืนระบบที่ซับซ้อนได้อย่างง่ายดายโดยรู้ดีว่าเกิดอะไรขึ้น ณ จุดใด เป็นเครื่องมือที่สะดวก ใช้งานง่าย และครอบคลุมที่สุดในตลาด สำหรับทุกสิ่งที่คุณอยากทำกับ iPhone เครื่องใหม่ของคุณ
ส่วนที่ 3: แก้ไข iPhone 13 รีสตาร์ทด้วยการคลิกเพียงไม่กี่ครั้ง: Dr.Fone - การซ่อมแซมระบบ (iOS)
มีอีกวิธีง่ายๆ ในการแก้ไขปัญหาไม่เพียงแต่ปัญหาการรีสตาร์ท iPhone ของคุณเท่านั้น แต่ยังรวมถึงปัญหาอื่นๆ เช่น หากหน้าจอ iPhone ของคุณถูกล็อค หาก iPhone ของคุณถูกปิดใช้งาน และแม้กระทั่งสำหรับการบำรุงรักษาทุกวัน เช่น การสำรองและกู้คืนข้อมูล , คัดเลือก วิธีง่ายๆ นั้นคือการใช้เครื่องมือของบุคคลที่สามชื่อ Dr.Fone ซึ่งมีหลายโมดูลที่ออกแบบมาโดยเฉพาะเพื่อช่วยเหลือคุณในทุกความต้องการของคุณอย่างง่ายดายและครอบคลุม

Dr.Fone - การซ่อมแซมระบบ
เลิกทำการอัปเดต iOS โดยไม่สูญเสียข้อมูล
- แก้ไข iOS ของคุณให้เป็นปกติเท่านั้นไม่มีข้อมูลสูญหายเลย
- แก้ไขปัญหาต่างๆ ของระบบ iOS ที่ค้างอยู่ในโหมดการกู้คืนโลโก้ Apple สีขาวหน้าจอสีดำการวนซ้ำเมื่อเริ่มต้น ฯลฯ
- ดาวน์เกรด iOS โดยไม่ต้องใช้ iTunes เลย
- ใช้งานได้กับ iPhone, iPad และ iPod touch ทุกรุ่น
- เข้ากันได้อย่างสมบูรณ์กับ iOS 13 ล่าสุด

Dr.Fone มีโมดูลที่เรียกว่า System Repair ซึ่งช่วยแก้ไขปัญหาการรีสตาร์ท iPhone ที่ต้องซ่อมแซมเฟิร์มแวร์ iOS มีโหมดมาตรฐานที่พยายามซ่อมแซมโดยไม่ลบข้อมูลผู้ใช้ และมีโหมดขั้นสูงที่ดำเนินการซ่อมแซมระบบอย่างละเอียดและลบข้อมูลทั้งหมดบนอุปกรณ์ในกระบวนการ นี่คือวิธีการใช้ Dr.Fone เพื่อทำการซ่อมแซมระบบบน iPhone 13:
ขั้นตอนที่ 1: รับ Dr.Fone
ขั้นตอนที่ 2: เชื่อมต่อ iPhone ของคุณกับคอมพิวเตอร์แล้วเปิด Dr.Fone

ขั้นตอนที่ 3: เปิดโมดูลการซ่อมแซมระบบ

ขั้นตอนที่ 4: เลือกมาตรฐานหรือขั้นสูงตามความชอบของคุณ โหมดมาตรฐานจะเก็บข้อมูลผู้ใช้ไว้ ในขณะที่โหมดขั้นสูงจะทำการซ่อมแซมอย่างละเอียดยิ่งขึ้นโดยเสียค่าลบข้อมูลทั้งหมดออกจากอุปกรณ์
ขั้นตอนที่ 5: อุปกรณ์ของคุณจะถูกตรวจพบและแสดงโดยอัตโนมัติ หากมีอะไรผิดพลาด ใช้เมนูแบบเลื่อนลงเพื่อเลือกข้อมูลที่ถูกต้องและคลิกเริ่ม

ขั้นตอนที่ 6: เฟิร์มแวร์สำหรับ iPhone ของคุณจะถูกดาวน์โหลดและยืนยัน และคุณจะเห็นหน้าจอพร้อมปุ่ม Fix Now คลิกปุ่มนั้นเพื่อเริ่มกระบวนการแก้ไข

ในกรณีที่เฟิร์มแวร์ไม่ดาวน์โหลดด้วยเหตุผลใดก็ตาม มีปุ่มด้านล่างหน้าจอที่แสดงข้อมูลของคุณเพื่อดาวน์โหลดเฟิร์มแวร์ด้วยตนเองและเลือกเพื่อใช้งาน
เมื่อ Dr.Fone - การซ่อมแซมระบบ (iOS) เสร็จสิ้นการซ่อมแซมอุปกรณ์ โทรศัพท์ของคุณจะรีสตาร์ทเป็นการตั้งค่าจากโรงงาน โดยจะมีหรือไม่มีข้อมูลของคุณเก็บไว้ ตามโหมดที่คุณเลือกไว้ก่อนหน้านี้
ตอนที่ 4: บทสรุป
หาก iPhone ของคุณรีสตาร์ทแบบสุ่มหรือใช้งานไม่ได้เนื่องจากการรีบูตอย่างต่อเนื่อง มีหลายวิธีที่คุณสามารถใช้เพื่อช่วยแก้ปัญหาได้ อาจเป็นเรื่องง่ายๆ เช่น การเพิ่มพื้นที่เก็บข้อมูลในโทรศัพท์ และอาจซับซ้อนพอๆ กับการกู้คืนเฟิร์มแวร์ของอุปกรณ์ สำหรับสิ่งที่ซับซ้อน Dr.Fone - System Repair (iOS) คือเพื่อนของคุณ มันทำให้งานง่ายและรวดเร็วและแนะนำคุณตลอดกระบวนการซ่อม iPhone อย่างรวดเร็ว ไม่มีหมายเลขข้อผิดพลาดที่คลุมเครือที่คุณต้องค้นหาเพื่อทราบว่าคืออะไร Dr.Fone ออกแบบมาสำหรับผู้บริโภคโดยผู้ที่ออกแบบซอฟต์แวร์ที่ใช้งานง่ายมานานกว่า 25 ปี - Wondershare Company น่าเสียดายที่หากวิธีการข้างต้นไม่สามารถช่วยปัญหาการรีสตาร์ทแบบสุ่มของ iPhone 13 ได้
iPhone 13
- ข่าว iPhone 13
- เกี่ยวกับ iPhone 13
- เกี่ยวกับ iPhone 13 Pro Max
- iPhone 13 VS iPhone 12
- iPhone 13 VS Huawei
- iPhone 13 กับ Huawei 50
- iPhone 13 กับ Samsung S22
- ปลดล็อค iPhone 13
- iPhone 13 Erase
- เลือกลบ SMS
- ลบ iPhone 13 . โดยสิ้นเชิง
- เร่งความเร็ว iPhone 13
- ลบข้อมูล
- พื้นที่เก็บข้อมูล iPhone 13 เต็ม
- iPhone 13 โอน
- ถ่ายโอนข้อมูลไปยัง iPhone 13
- ถ่ายโอนไฟล์ไปยัง iPhone 13
- ถ่ายโอนรูปภาพไปยัง iPhone 13
- โอนรายชื่อไปยัง iPhone 13
- การกู้คืน iPhone 13
- การคืนค่า iPhone 13
- กู้คืนข้อมูลสำรอง iCloud
- สำรองข้อมูล iPhone 13 วิดีโอ
- กู้คืนข้อมูลสำรอง iPhone 13
- กู้คืนข้อมูลสำรอง iTunes
- สำรองข้อมูล iPhone 13
- iPhone 13 จัดการ
- ปัญหา iPhone 13






เดซี่ เรนส์
กองบรรณาธิการ
คะแนนโดยทั่วไป4.5 ( 105เข้าร่วม)