การแก้ไข 10 อันดับแรกสำหรับแอพ iPhone 13 ไม่เปิดขึ้น
07 มี.ค. 2022 • ยื่นไปที่: แก้ไขปัญหาอุปกรณ์เคลื่อนที่ iOS • โซลูชันที่ได้รับการพิสูจน์แล้ว
iPhone มาพร้อมสิทธิประโยชน์ไม่จำกัดที่ช่วยให้กิจวัตรประจำวันของเราง่ายขึ้น แต่บางครั้ง เนื่องจากโทรศัพท์ของเราไม่ทราบสาเหตุ เราจึงประสบปัญหาเกี่ยวกับซอฟต์แวร์ระบบหรือแอปที่ทำงานอยู่ เหตุผลก็คืออุปกรณ์เทคโนโลยีทั้งหมดมีความเสี่ยงต่อปัญหาเมื่อเราไม่ได้ระบุสาเหตุตรงเวลา
คุณเคยเจอสถานการณ์ที่แอพของคุณทำงานบน iPhone ของคุณหยุดทำงานกะทันหันหรือไม่? สิ่งนี้อาจเกิดขึ้นเนื่องจากสาเหตุหลายประการที่เราจะกล่าวถึงในบทความนี้ นอกจากนี้ เพื่อแก้ไขปัญหาที่ไม่สามารถเปิดแอป iPhone 13 ได้เราจะนำเสนอวิธีการต่างๆ เพื่อช่วยเหลือคุณ
ส่วนที่ 1: ทำไมแอปไม่เปิดบน iPhone 13
อาจมีสาเหตุหลายประการที่ทำให้แอป iPhone 13 เปิดไม่ถูกต้อง อุปกรณ์ทางเทคนิคนี้มีความเสี่ยงต่อข้อผิดพลาดมากมาย ดังนั้นสาเหตุจึงมีได้มากมาย ประการแรก สาเหตุที่พบบ่อยที่สุดอาจเป็นเวอร์ชันที่ล้าสมัยของแอปที่ทำงานอยู่ซึ่งส่งผลต่อฟังก์ชันการทำงาน หรือบางทีระบบ iOS ของคุณอาจต้องการการอัปเดตเนื่องจากซอฟต์แวร์ระบบเวอร์ชันเก่าอาจส่งผลกระทบโดยตรงต่อแอปของคุณ
นอกจากนี้ หากแอปที่ทำงานอยู่ใช้ข้อมูลมากเกินไปและมีพื้นที่เก็บข้อมูลไม่เพียงพอ ในที่สุด แอปเหล่านั้นก็จะหยุดทำงาน นอกจากนี้ เนื่องจากความขัดข้องทั่วโลก แอปโซเชียล เช่น Instagram และ Facebook จึงไม่ทำงานเนื่องจากข้อผิดพลาดภายใน ดังนั้นโปรดดูแลสาเหตุดังกล่าวเสมอเพื่อป้องกันปัญหาในอนาคตกับ iPhone ของคุณ
ส่วนที่ 2: วิธีแก้ไขแอปที่ไม่เปิดบน iPhone 13
ในส่วนนี้ เราจะอธิบาย 10 วิธีที่แตกต่างกันเมื่อแอป iPhone 13 ไม่ได้เปิดขึ้น คุณสามารถใช้วิธีการต่างๆ ด้านล่างนี้ หากปัญหาของคุณไม่ได้รับการแก้ไขจากวิธีใดวิธีหนึ่ง มาดูรายละเอียดกันเลย
แก้ไข 1: การอัปเดตแอปในพื้นหลัง
สิ่งแรกที่คุณควรดูแลคืออัปเกรดแอปทั้งหมดของคุณอย่างทันท่วงที หลายครั้งที่โทรศัพท์ของเราหยุดสนับสนุนแอปเวอร์ชันเก่า ด้วยเหตุนี้เราจึงไม่สามารถเปิดได้ คุณสามารถอัปเดตแอปทั้งหมดของคุณพร้อมกันได้โดยไปที่ App Store แล้วคลิกตัวเลือก "อัปเดตทั้งหมด"
นั่นเป็นสาเหตุที่เมื่อแอปของคุณอัปเดตในเบื้องหลังโดยอัตโนมัติ แอปเหล่านั้นจะไม่สามารถเปิดได้ ดังนั้น รอให้การอัปเดตทั้งหมดเสร็จสิ้น จากนั้นลองตรวจสอบว่าแอปของคุณทำงานหรือไม่
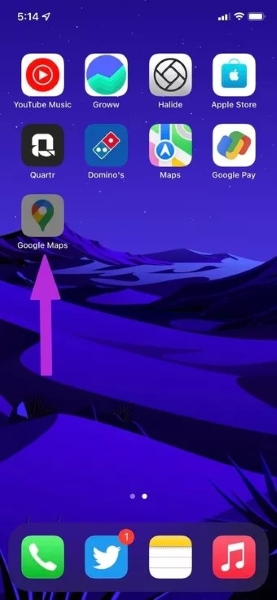
แก้ไข 2: รีสตาร์ท iPhone ของคุณ
การปิดและรีสตาร์ท iPhone อีกครั้งอาจช่วยแก้ปัญหาเล็กๆ น้อยๆ ที่เกี่ยวข้องกับแอปของคุณได้ กระบวนการรีบูตนี้ทำได้ง่ายมากและทำได้ง่ายมาก ดังนั้น ให้ลองรีสตาร์ทอย่างง่าย ๆ เมื่อแอพของ iPhone 13 ไม่เปิดขึ้นตามขั้นตอนต่อไปนี้:
ขั้นตอนที่ 1:ในการเริ่มต้น ไปที่ "การตั้งค่า" ของ iPhone ของคุณแล้วแตะ "ทั่วไป" หลังจากเลื่อนลง หลังจากเปิดเมนูทั่วไป ให้เลื่อนลง ซึ่งคุณจะเห็นตัวเลือก "ปิดเครื่อง" แตะที่มัน แล้ว iPhone ของคุณจะแสดงแถบเลื่อนปิด คุณต้องเลื่อนไปทางขวาเพื่อปิด
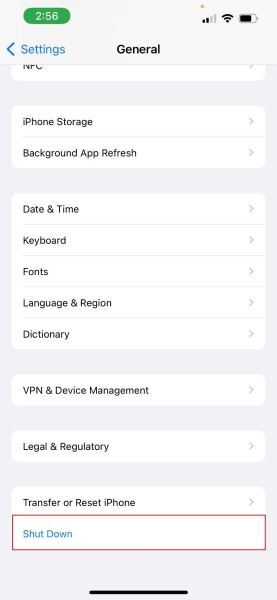
ขั้นตอนที่ 2:รอสักครู่แล้วเปิดโทรศัพท์ของคุณโดยกดปุ่มเปิดปิด เมื่อเปิด iPhone ของคุณแล้ว ให้ไปและตรวจสอบว่าแอปของคุณเปิดอยู่หรือไม่
แก้ไข 3: ใช้เวลาหน้าจอเพื่อลบแอพ
iPhone มีคุณสมบัติหลักของเวลาหน้าจอ ซึ่งคุณสามารถตั้งเวลาหน้าจอของแอพใด ๆ ก็ได้ เพื่อที่คุณจะได้จำกัดเวลาหน้าจอและช่วยตัวเองให้เสียเวลา เมื่อคุณตั้งค่าเวลาหน้าจอของแอพใดแอพหนึ่ง และเมื่อคุณถึงขีดจำกัดแล้ว แอพนั้นจะไม่เปิดโดยอัตโนมัติและจะเป็นสีเทา
หากต้องการใช้แอปนั้นอีกครั้ง คุณสามารถเพิ่มเวลาหน้าจอหรือลบออกจากคุณสมบัติเวลาหน้าจอก็ได้ ขั้นตอนในการลบคือ:
ขั้นตอนที่ 1: ขั้นแรก ไปที่ "การตั้งค่า" ของ iPhone ของคุณแล้วแตะที่ตัวเลือก "เวลาหน้าจอ" หลังจากเปิดเมนู Screen Time คุณจะเห็นตัวเลือก "App Limits" แตะที่ภาพเพื่อเปลี่ยนการตั้งค่า
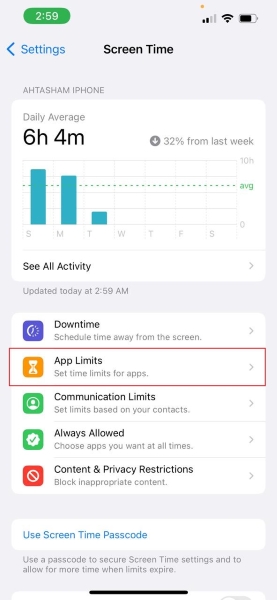
ขั้นตอนที่ 2:เมื่อคุณเปิดขีด จำกัด ของแอพแล้ว คุณสามารถลบแอพเหล่านั้นโดยลบขีด จำกัด หรือเพิ่มเวลาหน้าจอได้ เมื่อเสร็จแล้วให้เปิดแอปของคุณอีกครั้งและตรวจสอบว่าเปิดอยู่หรือไม่
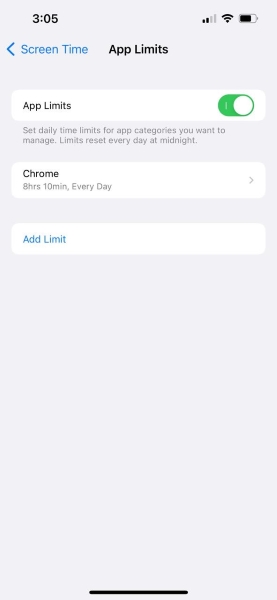
แก้ไข 4: ตรวจสอบการอัปเดตใน App Store
ผู้พัฒนาแอพออกอัพเดตแอพพลิเคชั่นใหม่เพื่อแก้ไขปัญหาที่เกี่ยวข้องและปรับปรุงให้ดีขึ้นในที่สุด เพื่อให้แน่ใจว่าแอปทั้งหมดของคุณได้รับการอัปเดตแล้ว คุณสามารถไปที่ App Store เพื่ออัปเดตแอปทีละแอปหรืออัปเดตทั้งหมดพร้อมกัน อ่านคำแนะนำด้านล่างอย่างระมัดระวัง:
ขั้นตอนที่ 1:ในการเริ่มต้น ให้แตะที่ "App Store" จากหน้าจอหลักของคุณเพื่อเปิดร้านแอปพลิเคชัน Apple หลังจากเปิด App Store แล้ว ให้แตะที่ไอคอน "โปรไฟล์" ของคุณเพื่อดูว่ามีการอัปเดตแอปพลิเคชันที่คุณติดตั้งอยู่หรือไม่
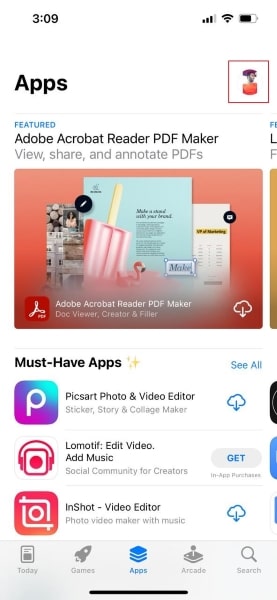
ขั้นตอนที่ 2:หากต้องการอัปเดตแอปทีละรายการ คุณสามารถแตะตัวเลือก "อัปเดต" ซึ่งจะปรากฏอยู่ข้างๆ หากมีการอัปเดตมากกว่าหนึ่งรายการ คุณสามารถแตะที่ตัวเลือก "อัปเดตทั้งหมด" เพื่ออัปเดตแอปทั้งหมดพร้อมกันในคราวเดียว
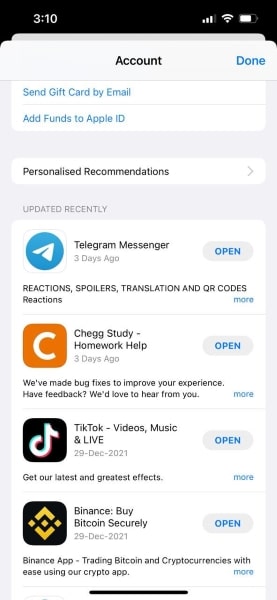
แก้ไข 5: อัปเดตซอฟต์แวร์ iPhone
เมื่อโทรศัพท์ของคุณทำงานบน iOS ที่ล้าสมัย คุณอาจเผชิญกับสถานการณ์ที่แอป iPhone 13 ของคุณไม่เปิดผ่านซอฟต์แวร์เวอร์ชันเก่านี้ ดังนั้น ตรวจสอบให้แน่ใจว่า iPhone ของคุณทำงานบน iOS ล่าสุด เพื่อไม่ให้เกิดปัญหาใดๆ อีกในอนาคต ในการอัปเดตซอฟต์แวร์ iPhone คำแนะนำคือ:
ขั้นตอนที่ 1:ในการเริ่มต้น ไปที่ "การตั้งค่า" ของ iPhone ของคุณ หลังจากเปิดเมนูการตั้งค่าแล้ว ให้แตะที่ "ทั่วไป" เพื่อเปิดเมนู จากหน้า "ทั่วไป" คุณจะเห็นตัวเลือกของ "การอัปเดตซอฟต์แวร์" เลือกตัวเลือกนี้ แล้ว iPhone ของคุณจะเริ่มค้นหา iOS เวอร์ชันล่าสุดหากมีการอัปเดตที่รอดำเนินการ
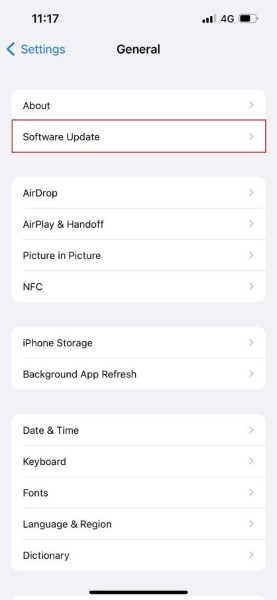
ขั้นตอนที่ 2:หลังจากนั้นเพื่อดำเนินการอัปเดต iOS ให้คลิกที่ "ดาวน์โหลดและติดตั้ง" โดยยอมรับเงื่อนไขที่ต้องการให้อัปเดตเฉพาะ ตอนนี้รอสักครู่แล้วการอัปเดตจะเสร็จสิ้น
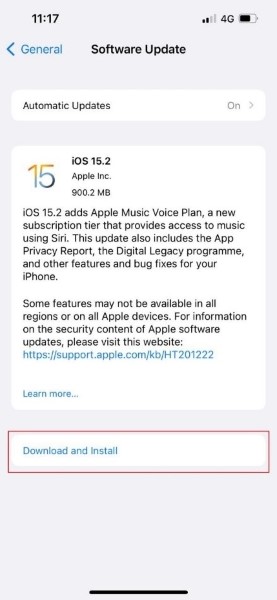
แก้ไข 6: ตรวจสอบ App Outage บนเว็บ
บางครั้ง เมื่อไม่เปิดแอพ iPhone 13มีโอกาสเป็นไปได้ที่แอพจะประสบปัญหาไฟดับทั่วโลก แอพที่ได้รับความนิยมและใช้กันมากที่สุด เช่น Facebook, Instagram, Whatsapp, YouTube และ Netflix สามารถหยุดทำงานเมื่อเกิดไฟดับทั่วโลกเนื่องจากปัญหาภายใน
ในช่วงไม่กี่ครั้งที่ผ่านมา WhatsApp และ Instagram หยุดทำงานเนื่องจากเซิร์ฟเวอร์ล่มทั่วโลก หากคุณต้องการทราบว่ามีการหยุดทำงานของแอป คุณสามารถค้นหาใน Google โดยพิมพ์ "วันนี้ (ชื่อแอปพลิเคชัน) หยุดทำงานหรือไม่" ผลลัพธ์ที่แสดงจะแสดงให้คุณเห็นว่าเป็นกรณีหรือไม่
แก้ไข 7: ดูการเชื่อมต่ออินเทอร์เน็ตของแอป
เมื่อ iPhone เชื่อมต่อกับการเชื่อมต่อ Wi-Fi แอพทั้งหมดจะเชื่อมต่อกับอินเทอร์เน็ต แต่เมื่อคุณใช้ข้อมูลเซลลูลาร์บน iPhone โดยเฉพาะ คุณจะมีตัวเลือกในการเข้าถึงการเชื่อมต่ออินเทอร์เน็ตกับแอพที่คุณเลือก หากคุณปิดการเชื่อมต่ออินเทอร์เน็ตโดยไม่ได้ตั้งใจสำหรับแอพใดแอพหนึ่ง ให้ทำตามขั้นตอนต่อไปนี้เพื่อแก้ไขปัญหา:
ขั้นตอนที่ 1:แตะที่ "การตั้งค่า" ของ iPhone ของคุณจากหน้าแรกและเลือก "ข้อมูลมือถือ" จากตัวเลือกที่แสดง หลังจากเปิดเมนูข้อมูลมือถือแล้ว ให้เลื่อนลงมาและค้นหาแอปที่ไม่ได้เปิดอยู่บน iPhone 13 ของคุณ
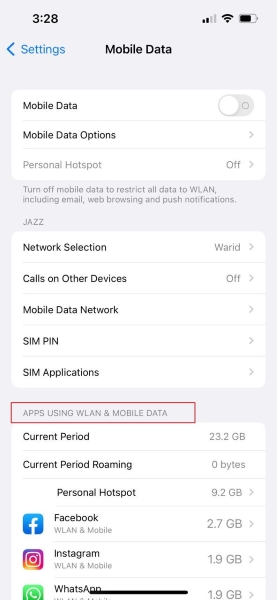
ขั้นตอนที่ 2:แตะที่แอพเฉพาะที่มีการปิดข้อมูลมือถือ หลังจากแตะแล้ว คุณจะเห็นสามตัวเลือกซึ่งคุณสามารถเปลี่ยนการตั้งค่าได้โดยเปิดทั้ง Wi-Fi และข้อมูลมือถือ
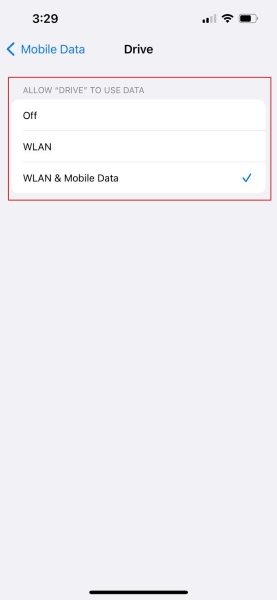
แก้ไข 8: ถอนการติดตั้งและติดตั้งแอปอีกครั้ง
เมื่อคุณพบว่าวิธีการต่างๆ ที่ลองใช้แล้วไม่ได้ผล คุณสามารถลบแอพบางตัวที่ไม่ทำงาน แล้วติดตั้งใหม่อีกครั้งผ่าน App Store สำหรับสิ่งนี้ ขั้นตอนคือ:
ขั้นตอนที่ 1:ในการเริ่มต้น ให้กดหน้าจอค้างไว้จนกว่าไอคอนแอปทั้งหมดจะเริ่มสั่น จากนั้นไปที่แอพที่คุณต้องการลบ หากต้องการลบแอปที่คุณเลือก ให้แตะที่ไอคอน "ลบ" ของแอปนั้นๆ หลังจากนั้น, เลือกตัวเลือกของ “ลบแอพ” และให้การยืนยัน.
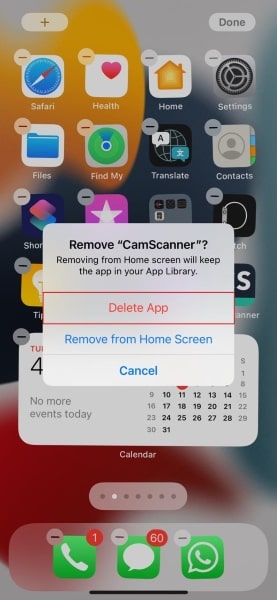
ขั้นตอนที่ 2:หลังจากลบแอพแล้ว ให้ติดตั้งแอพใหม่ผ่าน App Store และตรวจสอบว่าแอปทำงานได้หรือไม่
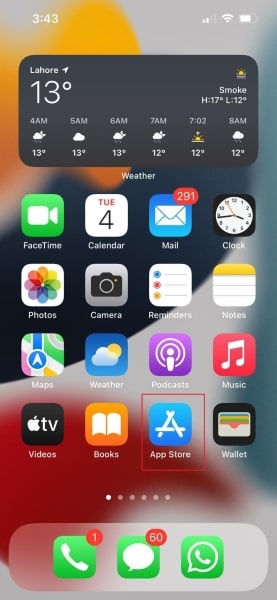
แก้ไข 9: Offload App
หลายครั้งที่แอปเก็บข้อมูลมากเกินไปและไฟล์ขนาดใหญ่กว่า แอปจะหยุดทำงานในที่สุด เพื่อกำจัดปัญหานี้ คุณต้องปิดแอป ให้ความสนใจกับขั้นตอนต่อไปนี้เพื่อปิดแอปให้สำเร็จ:
ขั้นตอนที่ 1: ขั้นแรก ไปที่ "การตั้งค่า" ของโทรศัพท์ของคุณและเปิดเมนูทั่วไปโดยแตะที่ "ทั่วไป" ตอนนี้เลือกเมนู "ที่เก็บข้อมูล iPhone" เพื่อดูรายละเอียดของข้อมูลที่จัดเก็บไว้ในแอพของคุณ หน้าจอที่แสดงจะแสดงแอพทั้งหมดและปริมาณข้อมูลที่ใช้ตามลำดับ
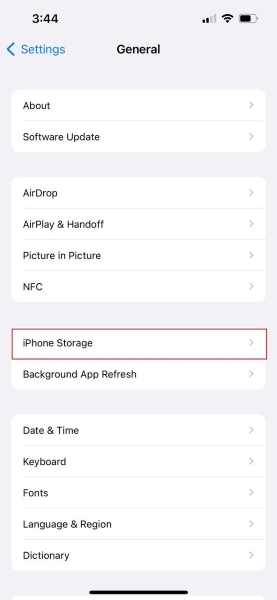
ขั้นตอนที่ 2:เลือกแอปที่ไม่ได้เปิดจากแอปพลิเคชันที่แสดงและแตะ "ปิดแอป" เพื่อลบข้อมูลที่ไม่จำเป็นออกจากแอปนั้น
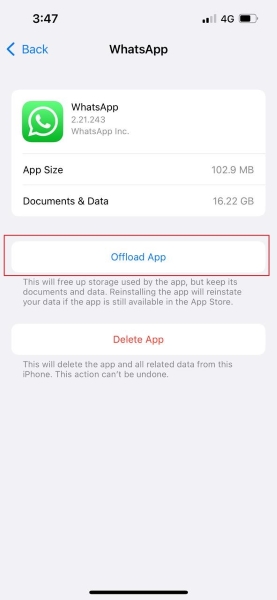
แก้ไข 10: ลบข้อมูล iOS โดยใช้ Dr.Fone - Data Eraser (iOS)
หากคุณต้องการเพิ่มความเร็วและประสิทธิภาพของแอปที่กำลังทำงานอยู่ การลบข้อมูลที่ไม่จำเป็นทั้งหมดอาจใช้ได้ผลสำหรับคุณ สำหรับสิ่งนี้ เราขอแนะนำให้คุณDr.Fone - Data Eraser (iOS)เพื่อลบข้อมูล iOS อย่างถาวรและมีประสิทธิภาพ สิ่งนี้สามารถทำงานได้เช่นกันเมื่อไม่ได้เปิดแอพ iPhone 13โดยการเพิ่มที่เก็บข้อมูลของ iPhone ของคุณ

Dr.Fone - ยางลบข้อมูล
เครื่องมือคลิกเดียวเพื่อลบ iPhone อย่างถาวร
- มันสามารถลบข้อมูลและข้อมูลทั้งหมดบนอุปกรณ์ Apple อย่างถาวร
- สามารถลบไฟล์ข้อมูลทุกประเภท นอกจากนี้ยังทำงานได้อย่างมีประสิทธิภาพบนอุปกรณ์ Apple ทุกเครื่อง iPads, iPod touch, iPhone และ Mac
- ช่วยเพิ่มประสิทธิภาพของระบบเนื่องจากชุดเครื่องมือจาก Dr.Fone ลบไฟล์ขยะทั้งหมดอย่างสมบูรณ์
- มันให้ความเป็นส่วนตัวที่ดีขึ้นแก่คุณ Dr.Fone - Data Eraser (iOS) พร้อมคุณสมบัติพิเศษที่จะช่วยเพิ่มความปลอดภัยของคุณบนอินเทอร์เน็ต
- นอกเหนือจากไฟล์ข้อมูลแล้ว Dr.Fone - Data Eraser (iOS) สามารถกำจัดแอพของบุคคลที่สามได้อย่างถาวร
Dr.Fone ทำงานบนทุกระบบนิเวศของ iPhone ของคุณ และสามารถลบข้อมูลจากแอปโซเชียล เช่น WhatsApp, Viber และ WeChat ไม่ต้องการขั้นตอนที่ซับซ้อนใดๆ และคุณสามารถดูตัวอย่างข้อมูลของคุณก่อนที่จะลบออกอย่างถาวร เพื่อที่จะใช้ Dr.Fone เมื่อไม่ได้เปิดแอพ iPhone 13ขั้นตอนคือ:
ขั้นตอนที่ 1: เปิดเครื่องมือยางลบข้อมูล
ประการแรก เปิด Dr.Fone บนอุปกรณ์ของคุณและเปิดอินเทอร์เฟซหลัก จากนั้นเลือกคุณสมบัติ "Data Eraser" และหน้าต่างใหม่จะปรากฏขึ้นบนหน้าจอของคุณ

ขั้นตอนที่ 2: เลือก เพิ่มพื้นที่ว่าง
ผ่านอินเทอร์เฟซที่แสดง เลือก "เพิ่มพื้นที่ว่าง" จากแผงด้านซ้ายแล้วแตะ "ลบไฟล์ขยะ"

ขั้นตอนที่ 3: เลือกไฟล์ขยะ
ตอนนี้ เครื่องมือนี้จะสแกนและรวบรวมไฟล์ขยะที่ซ่อนอยู่ทั้งหมดที่ทำงานบน iOS ของคุณ หลังจากตรวจสอบไฟล์ขยะแล้ว คุณสามารถเลือกไฟล์เหล่านี้ทั้งหมดหรือบางส่วนได้ จากนั้นแตะที่ "ล้าง" เพื่อลบไฟล์ขยะทั้งหมดออกจาก iPhone ของคุณอย่างถาวร

iPhone 13
- ข่าว iPhone 13
- เกี่ยวกับ iPhone 13
- เกี่ยวกับ iPhone 13 Pro Max
- iPhone 13 VS iPhone 12
- iPhone 13 VS Huawei
- iPhone 13 กับ Huawei 50
- iPhone 13 กับ Samsung S22
- ปลดล็อค iPhone 13
- iPhone 13 Erase
- เลือกลบ SMS
- ลบ iPhone 13 . โดยสิ้นเชิง
- เร่งความเร็ว iPhone 13
- ลบข้อมูล
- พื้นที่เก็บข้อมูล iPhone 13 เต็ม
- iPhone 13 โอน
- ถ่ายโอนข้อมูลไปยัง iPhone 13
- ถ่ายโอนไฟล์ไปยัง iPhone 13
- ถ่ายโอนรูปภาพไปยัง iPhone 13
- โอนรายชื่อไปยัง iPhone 13
- การกู้คืน iPhone 13
- การคืนค่า iPhone 13
- กู้คืนข้อมูลสำรอง iCloud
- สำรองข้อมูล iPhone 13 วิดีโอ
- กู้คืนข้อมูลสำรอง iPhone 13
- กู้คืนข้อมูลสำรอง iTunes
- สำรองข้อมูล iPhone 13
- iPhone 13 จัดการ
- ปัญหา iPhone 13






เดซี่ เรนส์
กองบรรณาธิการ