6 วิธีแก้ไข iTunes จะไม่สำรองข้อมูล iPhone
07 มี.ค. 2022 • ยื่นไปที่: จัดการข้อมูลอุปกรณ์ • โซลูชันที่ได้รับการพิสูจน์แล้ว
โดยพื้นฐานแล้ว เราทุกคนทราบดีว่า iTunes เป็นแอปที่ยอดเยี่ยมพร้อมฟีเจอร์และแอปที่น่าทึ่งทั้งหมด พร้อมทั้งมอบความสะดวกสบายในการจัดเก็บข้อมูลของเราอย่างปลอดภัยบนพีซี อย่างไรก็ตาม มันอาจจะน่าหงุดหงิดจริงๆ เมื่อ iPhone ของคุณไม่ได้สำรองข้อมูลไปยัง iTunes ในบทความนี้ เราได้นำเสนอเกี่ยวกับ 6 เทคนิคที่เชื่อถือได้ซึ่งคุณสามารถสำรองไฟล์ของคุณได้อย่างง่ายดาย หากต้องการทราบข้อมูลเพิ่มเติมเกี่ยวกับโซลูชันเหล่านั้นและวิธีนำไปใช้ โปรดอ่านต่อไป
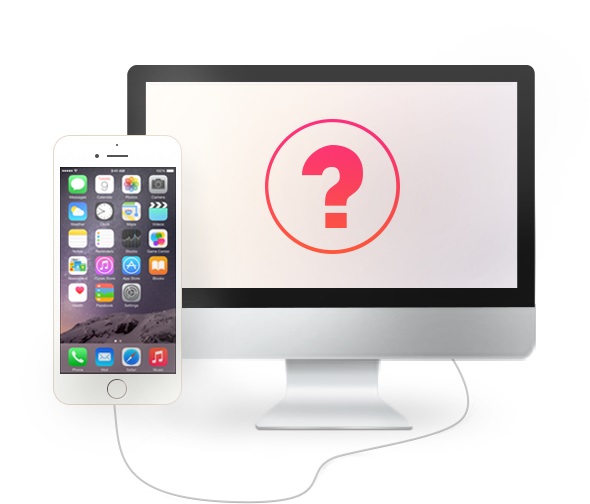
ส่วนที่ 1: 6 วิธีการแก้ไข iTunes Won
วิธีการที่เราได้กล่าวถึงด้านล่างนี้ค่อนข้างเป็นที่นิยมและเชื่อถือได้ และเรามักจะได้ยินผลตอบรับที่ดีจากการทำงานของลูกเล่นเหล่านี้ ดังนั้น หาก iTunes ของคุณไม่สำรองข้อมูล iPhone ให้ทำตามขั้นตอนและคุณก็พร้อม
วิธีที่ 1: รีสตาร์ทคอมพิวเตอร์และ iPhone ของคุณ
ง่ายและใช้งานได้เกือบตลอดเวลา อาจมีปัญหาซอฟต์แวร์ง่ายๆ ที่จำกัดหรือหยุดการสำรองข้อมูลที่จะเกิดขึ้น ดังนั้น ในกรณีนี้ ให้รีสตาร์ทอุปกรณ์ทั้งสองและตรวจสอบว่าปัญหายังคงมีอยู่หรือไม่ ถ้าเป็นเช่นนั้นให้ไปยังวิธีถัดไป
รีสตาร์ท iPhone ของคุณ
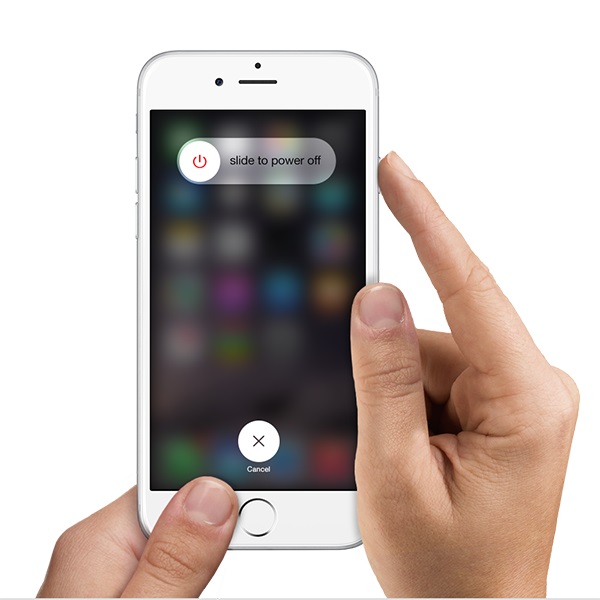
ในการรีสตาร์ท iPhone ของคุณ ให้กดปุ่มเปิด/ปิดและปุ่มสลีป/ปลุกค้างไว้ และทันทีที่คุณเห็นสไลด์บนหน้าจอที่บอกว่าสไลด์เพื่อปิดเครื่อง จากนั้นปล่อยปุ่มและปัดนิ้ว
รีสตาร์ทคอมพิวเตอร์
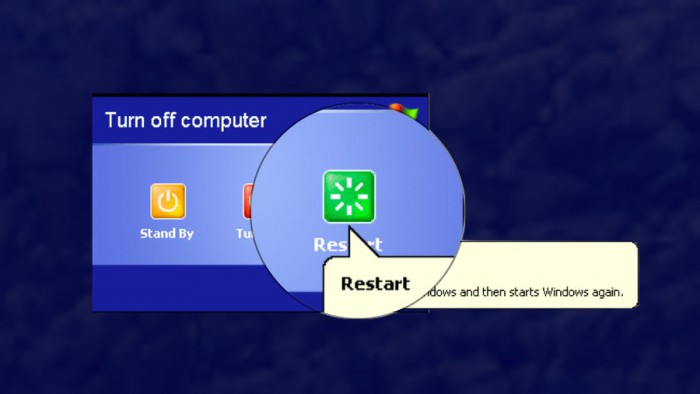
ในการรีสตาร์ทพีซีของคุณ ตรวจสอบให้แน่ใจว่าคุณได้ปิดหน้าจอทั้งหมดและเปิดโฟลเดอร์ไว้เพื่อให้แน่ใจว่าคุณจะไม่สูญเสียข้อมูลสำคัญใดๆ ตอนนี้ ไปที่เมนูเริ่ม แล้วเลือกเปิดปิดและปิดเครื่อง หรือกด alt+f4 แล้วเลือกรีสตาร์ท
วิธีที่ 2. ลองพอร์ต USB อื่น
บ่อยครั้งที่พอร์ต USB บนพีซีของคุณเริ่มมีปัญหาและไม่ทำงานตามปกติ ดังนั้น เพื่อยืนยันว่าไม่ใช่พอร์ต USB ที่ทำให้เกิดสิ่งนี้ เราขอแนะนำให้คุณเปลี่ยนพอร์ตและเสียบสายเข้ากับพอร์ตอื่น ลองสำรองข้อมูลอีกครั้งเพื่อดูว่าวิธีนี้ใช้ได้ผลหรือไม่ มีเคล็ดลับอื่นที่อาจช่วยได้เสมอ

3. ตรวจสอบการอัปเดตซอฟต์แวร์
ในวิธีนี้ คุณต้องตรวจสอบว่าเวอร์ชันของ iTunes และ PC ของคุณเป็นเวอร์ชันล่าสุดหรือไม่ โดยทำตามคำแนะนำ:
ฉันจะอัพเกรด iTunes บนคอมพิวเตอร์ของฉันได้อย่างไร
ใน iTunes หากต้องการตรวจสอบการอัปเดต ให้ไปที่ Help แล้วเลือก "check for updates" หน้าจอจะปรากฏขึ้นเพื่อแจ้งให้คุณทราบว่าคุณมีเวอร์ชันปัจจุบันหรือไม่ หากไม่ปฏิบัติตามคำแนะนำที่ให้ไว้ และระบบจะพาคุณไปยังหน้าจออัปเดตดังแสดงในภาพประกอบด้านล่าง
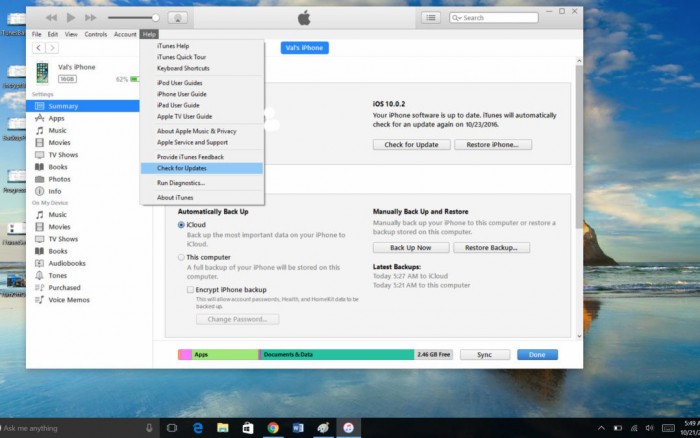
ฉันจะอัปเกรดซอฟต์แวร์ iPhone ของฉันด้วยวิธีใด
คุณสามารถทำได้ผ่าน iTunes หรือโดยตรงบน iPhone ของคุณ ใน iTunes ให้คลิกที่ Check for Updates บนอุปกรณ์ของคุณ ให้ไปที่การตั้งค่า → ทั่วไป → การอัปเดตซอฟต์แวร์ และคุณจะได้รับการอัปเดตล่าสุดที่นั่น
อัพเกรด Windows
ทีนี้ สิ่งนี้ก็สำคัญไม่แพ้กัน เนื่องจากอาจมีปัญหาความไม่ลงรอยกันหากมีการติดตั้งเวอร์ชันเก่าบน windows ของคุณ ในการตรวจสอบคอมพิวเตอร์ของคุณสำหรับการอัปเดตซอฟต์แวร์ ให้ไปที่เมนูเริ่ม แตะการตั้งค่า จากนั้นจึงอัปเดตและความปลอดภัย เลือก ตรวจหาการอัปเดต และรายการอื่นๆ ที่มี จากนั้นคลิกและติดตั้งเพื่อดูว่าการอัปเดตทั้งหมดเหล่านี้ทำได้ดีหรือไม่ที่ย้ายไปที่เวอร์ชันถัดไป
4. ตรวจสอบให้แน่ใจว่าพีซีของคุณมีที่เก็บข้อมูลเพียงพอ
ในบางครั้ง เราไม่สามารถถ่ายโอนข้อมูลทั้งหมดที่ iPhone ของเรามีได้ เนื่องจากสามารถเก็บข้อมูลได้มากมาย และอาจส่งผลให้เกิดการขาดแคลนพื้นที่จัดเก็บซึ่งอาจทำให้เกิดปัญหาในการสำรองข้อมูลได้ หากคุณได้รับข้อผิดพลาดขณะพยายามสำรองข้อมูล ซึ่งระบุว่ามีพื้นที่ดิสก์ไม่เพียงพอ แสดงว่า iPhone ของคุณจะไม่สำรองข้อมูลไปยังพีซีของคุณเนื่องจากมีเนื้อที่ว่างน้อย คุณสามารถเพิ่มพื้นที่จัดเก็บได้โดยการลบไฟล์ที่ไม่ต้องการออกจากพีซีของคุณ หรือโดยการลบประวัติการสำรองข้อมูลเก่า
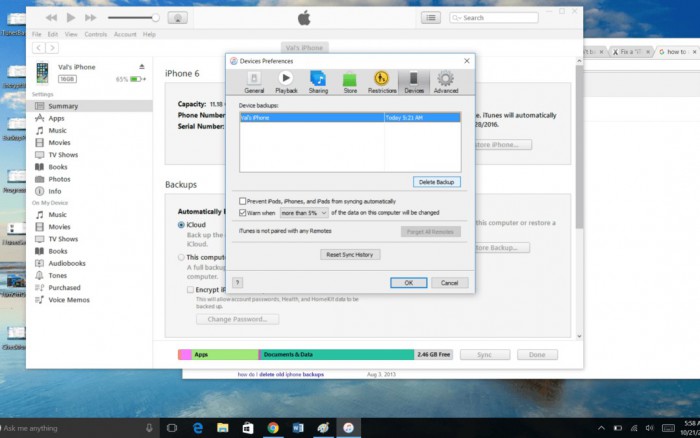
ในเมนูแก้ไข เลือกการตั้งค่า และเลือกแท็บอุปกรณ์ในกล่อง นอกจากนี้ เลือกข้อมูลสำรองเก่าและลบออก
5. ตรวจสอบปัญหาซอฟต์แวร์ความปลอดภัยของคอมพิวเตอร์ของคุณ
ตามที่เราได้รับคำสั่งเสมอให้ใช้โปรแกรมป้องกันไวรัสหรือโปรแกรมป้องกันสปายแวร์เพื่อเก็บข้อมูลของเราบนพีซีให้ปลอดภัย แต่การตั้งค่าของซอฟต์แวร์เหล่านี้ยังสามารถจำกัดการเชื่อมต่อและสำรองกระบวนการได้อีกด้วย หากต้องการตรวจสอบว่าเป็นซอฟต์แวร์ความปลอดภัยที่ทำให้เกิดปัญหาเหล่านี้หรือไม่ คุณสามารถใช้เมนูช่วยเหลือเพื่อดูว่า iPhone ของคุณได้รับอนุญาตหรือไม่ และเปลี่ยนการตั้งค่าตามนั้น คุณยังสามารถปิดใช้งานซอฟต์แวร์ความปลอดภัยของคุณในขณะที่กำลังดำเนินการสำรองข้อมูล
6. ติดต่อฝ่ายสนับสนุนของ Apple
ดูเหมือนไม่มีอะไรทำงานให้คุณ ซึ่งแปลกเพราะวิธีการข้างต้นจะได้ผลที่สุดเพียงครั้งเดียว Apple มีประโยชน์มากเมื่อพูดถึงผู้ใช้ที่ประสบปัญหา พวกเขาเสนอวิธีการขอความช่วยเหลือมากมายให้คุณ คุณสามารถเยี่ยมชมเว็บไซต์อย่างเป็นทางการและรับรายละเอียดการสนับสนุนสำหรับพื้นที่ของคุณ
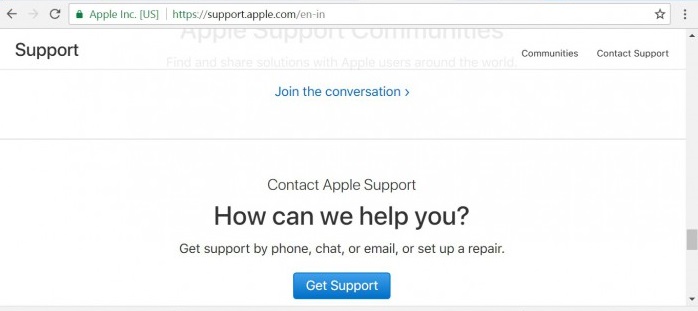
ส่วนที่ 2: ทางเลือกสำรอง iTunes ที่ดีที่สุด - iOS Data Backup & Restore
ข่าวดีก็คือ คุณไม่ต้องเผชิญกับปัญหาเหล่านี้ เนื่องจากมีทางเลือกที่น่าอัศจรรย์สำหรับ iTunes สำหรับการสำรองและกู้คืนข้อมูล ใช่ เรากำลังพูดถึงDr.Fone - การสำรองข้อมูลโทรศัพท์ (iOS) . ชุดนี้ช่วยให้สำรองข้อมูลทั้งหมดบน iPhone และ iPad ของคุณ นอกจากนี้ เมื่อใดก็ตามที่คุณต้องการนำกลับเข้าสู่โทรศัพท์ของคุณ คุณสามารถทำได้ง่ายๆ โดยใช้เครื่องมือเดียวกัน เราขอแนะนำอย่างยิ่งเนื่องจากเป็นทางเลือกที่ดีกว่าการใช้ iTunes หรือ iCloud
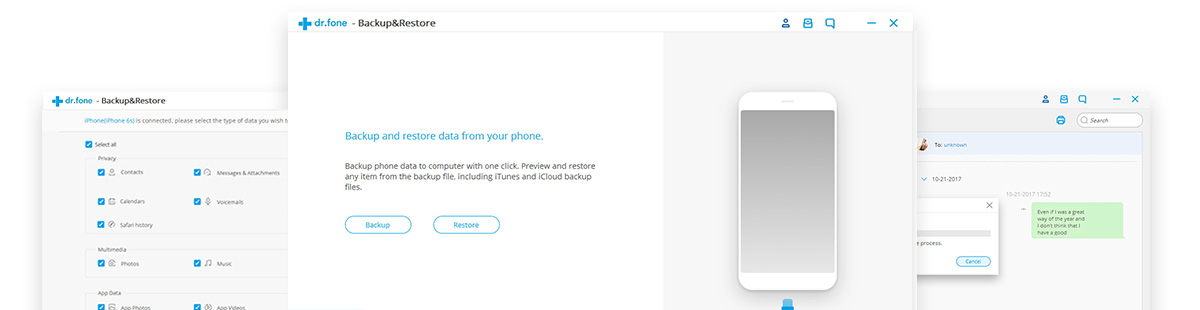
สิ่งที่น่าทึ่งเกี่ยวกับสิ่งนี้คือใช้เวลาเพียงคลิกเดียวเพื่อดำเนินการตามกระบวนการ ไม่ดีเหรอ?
นอกจากนี้ คุณยังสามารถแพร่ภาพและส่งออกไฟล์ต่างๆ รวมถึงรูปภาพ เพลง วิดีโอ ข้อความ เป็นต้น จากไฟล์สำรองในพีซีของคุณและบันทึกเป็นรูปแบบต่างๆ เช่น HTML, CSV หรือ vCard
นอกจากนี้ จะไม่มีการสูญหายของข้อมูลและไม่มีปัญหาความเข้ากันได้ใดๆ ซึ่งปกติแล้วเราเผชิญขณะใช้ iTunes
สิ่งที่ดีที่สุดคือชุดเครื่องมือนี้ใช้งานได้กับอุปกรณ์ iOS ทั้งหมดและ iOS เวอร์ชันล่าสุดด้วย นอกจากนี้ การสำรองและกู้คืนข้อมูล iOS ยังให้คุณดูตัวอย่างไฟล์และรายการที่คุณต้องการกู้คืนจากข้อมูลสำรอง
จะขออะไรอีก
เยี่ยมชม: https://drfone.wondershare.com/iphone-backup-and-restore.html เพื่อทราบเกี่ยวกับซอฟต์แวร์ชนิดนี้จาก Wondershare
เราหวังว่าเราจะแก้ปัญหาของคุณได้ในกรณีที่ iTunes ของคุณไม่สำรองข้อมูล iPhone นอกจากนี้, ในบทความนี้, เราได้พยายามที่จะครอบคลุมทุกแง่มุมที่สำคัญของ iPhone สำรองโดยใช้ iTunes รวมถึง iPhone ที่สลับไปยังชุดเครื่องมือ Dr.Fone ไม่ว่าคุณจะเลือกทำอะไร แจ้งให้เราทราบผ่านการตอบรับของคุณเพื่อที่เราจะสามารถดำเนินการปรับปรุงได้
iTunes
- การสำรองข้อมูล iTunes
- กู้คืนข้อมูลสำรอง iTunes
- การกู้คืนข้อมูล iTunes
- กู้คืนจากข้อมูลสำรอง iTunes
- กู้คืนข้อมูลจาก iTunes
- กู้คืนรูปภาพจากข้อมูลสำรอง iTunes
- กู้คืนจากข้อมูลสำรอง iTunes
- โปรแกรมดูข้อมูลสำรอง iTunes
- ฟรี iTunes Backup Extractor
- ดูข้อมูลสำรอง iTunes
- เคล็ดลับการสำรองข้อมูล iTunes






Alice MJ
กองบรรณาธิการ