วิธีการสะท้อนภาพบน iPhone ไปยังหน้าจอคอมพิวเตอร์?
27 เมษายน 2565 • ยื่นไปที่: Mirror Phone Solutions • โซลูชั่นที่ได้รับการพิสูจน์แล้ว
คุณไม่จำเป็นต้องมีสายเคเบิลจำนวนมากเพื่อส่ง iPhone ของคุณไปยังหน้าจอเพื่อให้มีการประชุมคณะกรรมการที่มีส่วนร่วม คุณต้องทำตามขั้นตอนไร้สายง่ายๆ ที่ช่วยให้คุณบรรลุเป้าหมายนั้น นอกเหนือจากการตั้งค่าสำนักงาน คุณสามารถฉายภาพบางส่วนจาก iPhone ของคุณไปยังหน้าจอคอมพิวเตอร์เพื่อการรับชมที่ดียิ่งขึ้น คุณอาจลองมันสองสามครั้งแล้ว แต่คุณไม่ได้ทำให้ถูกต้อง

สิ่งหนึ่งที่เรารับรองได้คือคุณกำลังอ่านอ่านครั้งสุดท้าย กล่าวอีกนัยหนึ่ง บทช่วยสอนนี้จะแสดงให้คุณเห็นขั้นตอนทีละขั้นตอนในการสะท้อนภาพ iPhone นอกจากนี้ คุณจะได้เรียนรู้วิธีบรรลุเป้าหมายดังกล่าวในหลายวิธี ไม่ต้องสงสัยเลยว่าสิ่งเหล่านี้เป็นการรับประกันว่าคุณจะเป็นพยานอย่างแน่นอนหลังจากอ่านบทความนี้จนจบ โดยไม่ต้องกังวลใจมาก มาลงที่เนื้อหาสาระ
ทำไมคุณต้องสะท้อนภาพบน iPhone กับคอมพิวเตอร์
เราไม่ต้องการวางเกวียนไว้หน้าม้า ดังนั้นคุณต้องเข้าใจว่าทำไมคุณต้องส่งรูปภาพจาก iDevice ของคุณไปยังพีซี คุณจะได้เรียนรู้วิธีการทำในภายหลัง
- สำรวจความสามารถด้านเทคนิค:เหตุผลหนึ่งที่คุณส่งสมาร์ทโฟนของคุณบนพีซีคือการสำรวจความสามารถอื่นๆ ที่เทคโนโลยีมีให้ การเชื่อมต่อที่ราบรื่นทำให้ประสบการณ์คุ้มค่า
- ข้อกังวลด้านลิขสิทธิ์:นอกจากนี้ คุณอาจต้องการให้บางคนดูรูปภาพโดยไม่ต้องส่งให้ผู้อื่นทราบโดยตรง แทนที่จะแชร์รูปภาพกับพวกเขา คุณจะแคสต์จากสมาร์ทโฟนของคุณ ซึ่งจะทำให้พวกเขาดูได้โดยไม่ต้องคัดลอก สาเหตุอาจเป็นผลมาจากความกังวลเรื่องความเป็นส่วนตัวหรือลิขสิทธิ์ หรือแม้แต่ปัญหาด้านความน่าเชื่อถือ
วิธีการสะท้อนภาพบน iPhone โดยใช้ Mirroring360?
เมื่อเห็นสาเหตุหลักแล้ว คุณจะได้เรียนรู้วิธีสะท้อนภาพบน iPhone
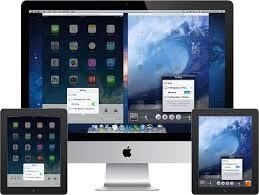
วิธีหนึ่งในการทำคือการใช้แอป Mirroring360 ทำตามขั้นตอนด้านล่างเพื่อทำ
ขั้นตอนที่ 1: ติดตั้งซอฟต์แวร์:ไปที่ App Store และค้นหาซอฟต์แวร์ Mirroring360 เมื่อพบแล้ว ให้ดาวน์โหลดลงในคอมพิวเตอร์ Windows หรือ Mac ของคุณ แน่นอนว่าข้อดีคือเข้ากันได้กับระบบปฏิบัติการชั้นนำทั้งสอง
ขั้นตอนที่ 2: ดาวน์โหลด AirPlay:ไปที่ Apple store และค้นหา AirPlay คุณจะต้องใช้แอพเพื่อส่งรูปภาพจาก iDevice ไปยังคอมพิวเตอร์ของคุณ เมื่อเสร็จแล้วให้ทำตามขั้นตอนต่อไป
ขั้นตอนที่ 3: เปิดศูนย์ควบคุม:ไปที่ศูนย์ควบคุมโดยปัดขึ้นจากด้านล่างของสมาร์ทโฟนของคุณ คุณยังสามารถทำได้เมื่อคุณปัดลงจากมุมบนขวาของหน้าจอโทรศัพท์ ขึ้นอยู่กับเวอร์ชัน iOS ที่คุณใช้
ขั้นตอนที่ 4: เปิดแอป:ในการแสดงภาพบนพีซีของคุณ คุณต้องแตะไอคอน Screen Mirroring หรือ Airplay รายการอุปกรณ์ที่คุณต้องการแคสต์จะปรากฏขึ้น จากนั้น คุณต้องเลือกคอมพิวเตอร์ของคุณ ณ จุดนี้ คุณจะเห็น iPhone บนคอมพิวเตอร์ของคุณ
ขั้นตอนที่ 5: เลือกรูปภาพ:เปิดรูปภาพบนโทรศัพท์ของคุณ เมื่อคุณทำเช่นนั้น คุณจะเห็นภาพบนคอมพิวเตอร์ของคุณ นี่เป็นวิธีที่เร็วและง่าย
วิธีการสะท้อนภาพบน iPhone ด้วย Reflector 3
นอกจากใช้วิธีข้างต้นแล้ว คุณยังสามารถให้ Reflector 3 ได้ ลองเดาดูสิ กระบวนการนี้ราบรื่นเหมือนก่อนหน้านี้
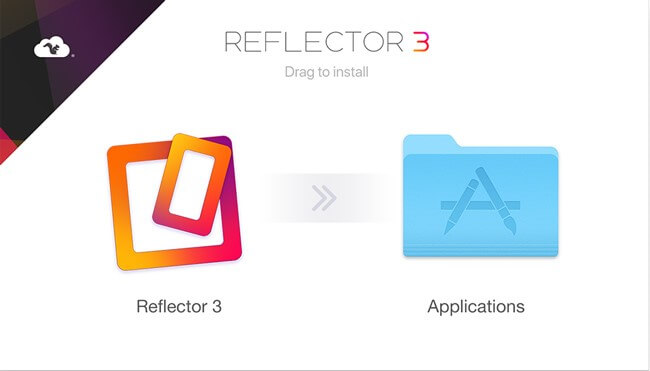
นี่คือขั้นตอน:
ขั้นตอนที่ 1: ดาวน์โหลด Reflector 3:คุณต้องดาวน์โหลดซอฟต์แวร์ Reflector 3 บนคอมพิวเตอร์ของคุณและติดตั้ง ใครๆก็ทำได้ในเสี้ยววินาที เมื่อการติดตั้งเสร็จสิ้น ให้เปิดใช้งาน
ขั้นตอนที่ 2: เปิดศูนย์ควบคุมของคุณ:ไปที่ศูนย์ควบคุมของโทรศัพท์ เมื่อไปถึงแล้ว ให้แตะ Screen Mirroring ทันทีที่คุณทำอย่างนั้น โปรแกรม Reflector 3 จะได้รับสัญญาณที่จำเป็น โดยแสดงอุปกรณ์ที่มีอยู่ทั้งหมดที่คุณสามารถเชื่อมต่อได้ จากนั้นเลือก iPhone ของคุณ
ขั้นตอนที่ 3: ฉายภาพ:มีการสร้างการเชื่อมต่อโทรศัพท์/คอมพิวเตอร์แล้ว ซึ่งช่วยให้หน้าจอสมาร์ทโฟนของคุณแสดงบนคอมพิวเตอร์ของคุณได้ ตอนนี้ เปิดภาพที่คุณต้องการส่ง ณ จุดนี้ คุณสามารถดูได้บนคอมพิวเตอร์
นอกจากการดูภาพแล้ว คุณยังสามารถดูทุกอย่างอื่นๆ ที่โทรศัพท์ของคุณแสดงบนหน้าจอได้ แน่นอนว่ากระบวนการนี้รวดเร็วและสะดวกสบาย
วิธีการสะท้อนภาพบน iPhone ผ่าน LonelyScreen?
ความหลากหลายคือเครื่องเทศแห่งชีวิต คุณจึงสามารถบรรลุผลเช่นเดียวกันเมื่อใช้ LonelyScreen
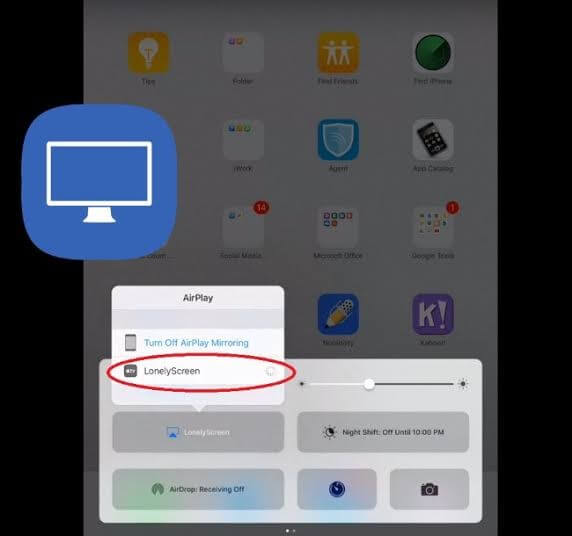
คุณสงสัยว่าเป็นไปได้อย่างไร? ถ้าใช่ หยุดสงสัยและทำตามขั้นตอนด้านล่าง
ขั้นตอนที่ 1: เรียกใช้โปรแกรมติดตั้ง LonelyScreen:เรียกใช้โปรแกรมติดตั้ง LonelyScreen บนพีซีของคุณและตั้งค่าไว้ที่หมวก ตรวจสอบให้แน่ใจว่าพีซีและสมาร์ทโฟนของคุณอยู่ในเครือข่าย WiFi เดียวกัน
ขั้นตอนที่ 2: เปิดศูนย์ควบคุม:เปิดศูนย์ควบคุมแล้วแตะการสะท้อนหน้าจอ คุณจะมีรายการอุปกรณ์ที่จะเชื่อมต่อ iDevice ของคุณ คุณควรเลือกคอมพิวเตอร์ของคุณ
ขั้นตอนที่ 3: ดูภาพ:ณ จุดนี้ คุณได้สร้างการเชื่อมต่อระหว่างคอมพิวเตอร์และสมาร์ทโฟนของคุณแล้ว คุณจะสังเกตเห็นว่าหน้าจอโทรศัพท์ของคุณแสดงบนพีซีของคุณ ตอนนี้ เลือกภาพที่คุณต้องการดูและเริ่มสำรวจมัน
บทสรุป
โดยสรุป เป็นที่ชัดเจนว่าคุณสามารถทำสิ่งที่น่าทึ่งมากมายบน iPhone ของคุณ รวมถึงการแคสต์รูปภาพให้ผู้อื่นดู รู้สึกอิสระที่จะสำรวจเวทมนตร์คาถาเทคโนโลยี ยิ่งไปกว่านั้น คุณยังสามารถใช้ iPad ของคุณและรับประสบการณ์การรับชมที่ยอดเยี่ยมเหมือนเดิม คุณอาจต้องการส่งภาพของคุณไปยังคอมพิวเตอร์จากสมาร์ทโฟนของคุณ เนื่องจากคุณไม่ต้องการแบ่งปันกับคนอื่น แม้ว่าพวกเขาจะมองเห็นได้ก็ตาม หากคุณอยู่ในภาวะที่กลืนไม่เข้าคายไม่ออก นี่คือสิ่งที่คุณสามารถเอาชนะได้ จากที่กล่าวมา คุณอาจต้องจ่ายค่าจ้างสำหรับชิ้นส่วนซอฟต์แวร์ด้านบนหรือทดลองใช้เวอร์ชันทดลอง ไม่ว่าจะด้วยวิธีใด คุณไม่จำเป็นต้องค้นหาทางออนไลน์ "สะท้อนภาพ iPhone" อีกต่อไป เนื่องจากคู่มือข้อมูลนี้ทำให้งานนั้นง่ายขึ้นสำหรับคุณ ไปข้างหน้าและลองดู อย่างไรก็ตาม อย่าพลาดที่จะแบ่งปันประสบการณ์ของคุณกับเราในภายหลัง
มิเรอร์ระหว่างโทรศัพท์และพีซี
- มิเรอร์ iPhone กับพีซี
- มิเรอร์ iPhone กับ Windows 10
- มิเรอร์ iPhone กับพีซีผ่าน USB
- มิเรอร์ iPhone กับแล็ปท็อป
- แสดงหน้าจอ iPhone บนพีซี
- สตรีม iPhone ไปยังคอมพิวเตอร์
- สตรีมวิดีโอ iPhone ไปยังคอมพิวเตอร์
- สตรีมรูปภาพจาก iPhone ไปยังคอมพิวเตอร์
- สะท้อนหน้าจอ iPhone เป็น Mac
- iPad มิเรอร์กับพีซี
- มิเรอร์จาก iPad เป็น Mac
- แชร์หน้าจอ iPad บน Mac
- แชร์หน้าจอ Mac ไปยัง iPad
- มิเรอร์ Android ไปยังพีซี
- มิเรอร์ Android ไปยังพีซี
- มิเรอร์ Android ไปยังพีซีแบบไร้สาย
- ส่งโทรศัพท์ไปที่คอมพิวเตอร์
- ส่งโทรศัพท์ Android ไปยังคอมพิวเตอร์โดยใช้ WiFi
- Huawei Mirrorshare ไปยังคอมพิวเตอร์
- กระจกหน้าจอ Xiaomi ไปยัง PC
- มิเรอร์ Android ไปยัง Mac
- มิเรอร์พีซีไปยัง iPhone/Android







เจมส์ เดวิส
กองบรรณาธิการ