วิธีการมิเรอร์ iPhone กับพีซีผ่าน USB?
27 เมษายน 2565 • ยื่นไปที่: Mirror Phone Solutions • โซลูชั่นที่ได้รับการพิสูจน์แล้ว
มิเรอร์เป็นหนึ่งในวิธีการที่เชี่ยวชาญที่สุดในการเปลี่ยนประสบการณ์เล็กๆ น้อยๆ ให้กลายเป็นประสบการณ์ที่ใหญ่ขึ้น เป้าหมายพื้นฐานของการนำคุณลักษณะนี้ไปใช้คือการจัดเตรียมระบบระดับเดียวให้กลุ่มคน ซึ่งพวกเขาสามารถสังเกตข้อมูลหรือข้อมูลบางอย่างผ่านหน้าจอขนาดใหญ่เพียงจอเดียว โดยพื้นฐานแล้ววิธีการที่ราคาถูกและมีประสิทธิภาพนี้ถูกคิดค้นขึ้นเพื่อนำเสนอกลไกในการป้องกันสภาพแวดล้อมที่ยุ่งเหยิงและนำเสนอความง่ายในการเข้าถึงข้อมูล iPhones เป็นสิ่งประดิษฐ์ที่อุดมสมบูรณ์มากที่สามารถกล่าวได้ว่าเป็นส่วนเสริมที่สำคัญอย่างยิ่งต่อความก้าวหน้าทางเทคโนโลยีในโลก เมื่อพูดถึงการทำมิเรอร์อุปกรณ์เหล่านี้ มีชุดวิธีการต่างๆ ที่มีประโยชน์มากในการใช้งาน บทความนี้นำเสนอชุดเทคนิคที่ดีที่สุดที่สามารถใช้ในการมิเรอร์ iPhone กับพีซีผ่าน USB
ส่วนที่ 1 มิเรอร์ iPhone กับพีซีผ่าน USB ด้วย iTools
Apple ได้พัฒนาชุดโซลูชันที่รวม AirPlay สำหรับการกำหนดเป้าหมายการมิเรอร์ iPhone ของคุณไปยังอุปกรณ์ Apple เครื่องอื่น เช่น Apple TV อย่างไรก็ตาม ด้วยความทะเยอทะยานที่เพิ่มขึ้นและกระจายไปทั่วทั้งตลาดในระดับที่ใหญ่ขึ้น การใช้ AirPlay จึงหมดไป และเครื่องมืออื่นๆ มากมายก็เข้ามามีบทบาทสำหรับระบบปฏิบัติการอื่นๆ เมื่อคำถามเกิดขึ้นจากการสะท้อน iPhone ของคุณไปยังพีซีเครื่องอื่น คุณสามารถพิจารณาใช้ iTools เพื่อบรรลุวัตถุประสงค์นี้ iTools เป็นแพลตฟอร์มที่เรียบง่ายและไม่เหมือนใคร ซึ่งช่วยให้ผู้ใช้สามารถสำรองข้อมูลจาก iPhone ของตนไปยังพีซีได้อย่างง่ายดาย เมื่อพูดถึงการใช้แพลตฟอร์มนี้ จะนำไปสู่ข้อสันนิษฐานที่มีประสิทธิภาพมากในการดำเนินการงานภายในเวลาไม่กี่วินาที ในขณะที่เป็นแพลตฟอร์มการจัดการไฟล์ที่มีเครื่องมือที่หลากหลายสำหรับการจัดการข้อมูล ซอฟต์แวร์นี้สามารถนำเสนอสภาพแวดล้อมที่สมบูรณ์แบบสำหรับการนำเสนอแพลตฟอร์มมิเรอร์สำหรับ iPhone ผ่านพีซีของคุณ อย่างไรก็ตาม เมื่อพูดถึงความเข้าใจในการทำงานของเครื่องมือนี้ในการมิเรอร์ iPhone ของคุณไปยังพีซี คุณต้องทำตามขั้นตอนที่ประกาศไว้ดังต่อไปนี้
ขั้นตอนที่ 1:คุณต้องเชื่อมต่อ iPhone ของคุณกับ iTools ที่ดาวน์โหลดบนพีซีของคุณก่อน แล้วจึงดำเนินการเลือก “กล่องเครื่องมือ” จากแถบเมนูของอินเทอร์เฟซที่พร้อมใช้งาน
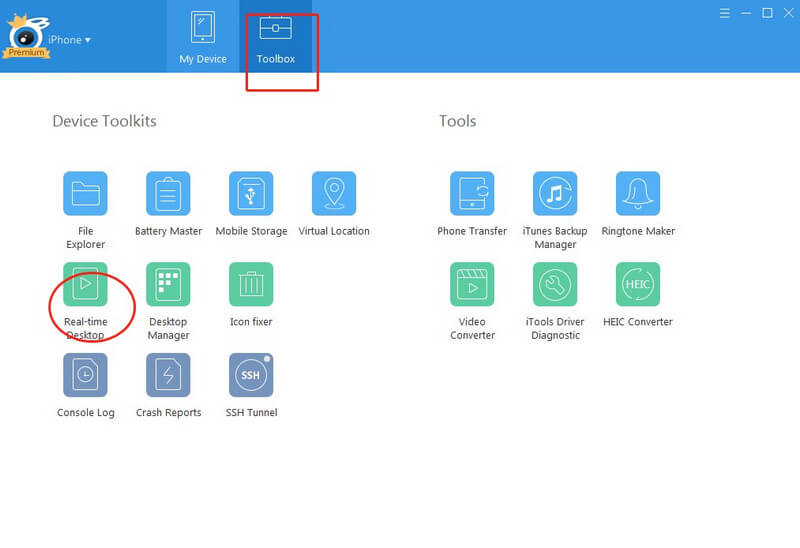
ขั้นตอนที่ 2:ในหน้า "กล่องเครื่องมือ" คุณอาจพบปุ่ม "เดสก์ท็อปแบบเรียลไทม์" ปุ่มนี้ช่วยให้คุณสะท้อน iPhone ของคุณผ่านพีซีได้สำเร็จ คุณยังสามารถนำไปสู่โหมดเต็มหน้าจอได้ด้วยตัวเลือกที่มี iTools ยังให้ความสามารถในการบันทึกหน้าจอของคุณอีกด้วย
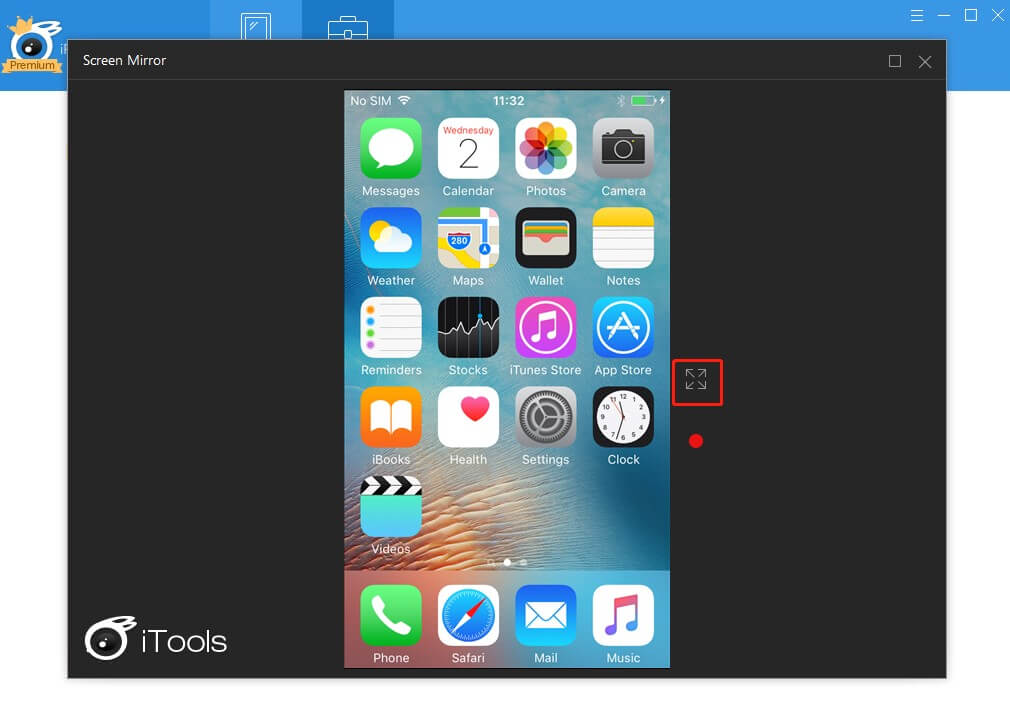
ส่วนที่ 2 มิเรอร์ iPhone กับพีซีผ่าน USB ฟรีโดย LetsView
เมื่อพูดถึงการจำลอง iPhone ของคุณบนพีซีโดยไม่ต้องมีการเชื่อมต่อแบบมีสาย มีชุดของแพลตฟอร์มที่อาจอยู่ในใจของคุณเพื่อบรรลุวัตถุประสงค์นี้ อย่างไรก็ตาม ปัจจัยหลักที่ช่วยให้แพลตฟอร์มใดแพลตฟอร์มหนึ่งมีความโดดเด่นในตลาดคือคุณภาพของผลลัพธ์ที่สามารถเรียกได้ว่ามีความสำคัญในการช่วยให้ผู้ใช้ตัดสินใจเลือกแพลตฟอร์มของตน LetsView กลายเป็นหนึ่งในตัวเลือกไร้สายที่ดีที่สุดในการจำลอง iPhone ผ่านพีซี มีรายการเหตุผลที่นำผู้ใช้ไปสู่สถานการณ์ดังกล่าว ด้วยชุดความเข้ากันได้ของระบบที่หลากหลายมาก LetsView ช่วยให้คุณสามารถสะท้อนและบันทึกหน้าจอ iPhone ของคุณได้ด้วยการคลิกเพียงครั้งเดียว อินเทอร์เฟซที่นักพัฒนานำเสนอนั้นค่อนข้างใช้งานง่ายและน่าพึงพอใจในแง่ของการทำงาน เช่น การทำมิเรอร์ iPhone ลงบนพีซีของคุณ นอกจากนี้, LetsView ผสานรวมคุณสมบัติอื่น ๆ มากมายที่ช่วยให้ผู้คนในวิชาชีพต่าง ๆ ใช้งานได้อย่างง่ายดาย ความพร้อมใช้งานของไวท์บอร์ดและการฉายไฟล์ทำให้ผู้ใช้สามารถอธิบายงานของพวกเขาได้อย่างง่ายดายและเงียบสงบ เบราว์เซอร์พิเศษที่มีให้ใน LetsView จะป้องกันไม่ให้ผู้ใช้รู้สึกลำบากในการค้นหาข้อมูลบางอย่างจากอินเทอร์เน็ต เพื่อให้เข้าใจการใช้งานเครื่องมือนี้อย่างง่าย คุณต้องทำตามขั้นตอนด้านล่าง
ขั้นตอนที่ 1:คุณต้องดาวน์โหลดและติดตั้งแอปพลิเคชันบน iPhone และพีซีของคุณ ตรวจสอบให้แน่ใจว่าอุปกรณ์ทั้งสองเชื่อมต่อผ่านการเชื่อมต่อ Wi-Fi เดียวกัน
ขั้นตอนที่ 2:เปิดแอปพลิเคชันบน iPhone ของคุณและตรวจสอบให้แน่ใจว่าโทรศัพท์ตรวจพบพีซี ด้วยวิธีนี้ ไปที่ Control Center แล้วแตะที่ "Screen Mirroring" เพื่อเลือกพีซีของคุณออกจากรายการ สิ่งนี้จะทำมิเรอร์อุปกรณ์ไปยังพีซี
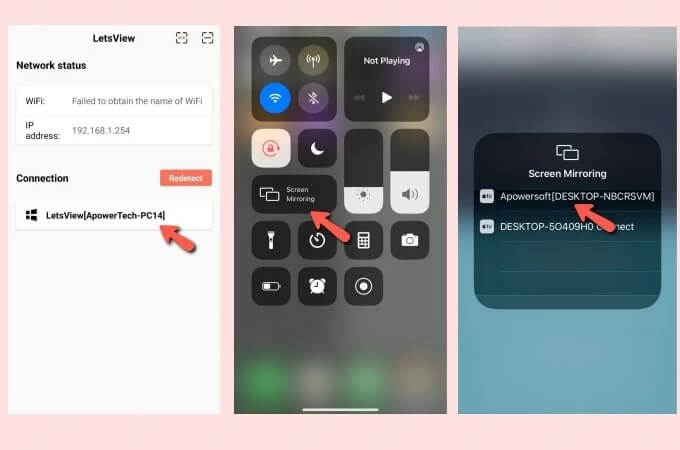
ส่วนที่ 3 มิเรอร์ iPhone กับพีซีผ่าน USB โดยไม่ต้องใช้ Wi-Fi ด้วย ApowerManager
หากคุณกำลังมองหาเครื่องมือที่หลากหลายซึ่งให้บริการที่คล้ายคลึงกันในการมิเรอร์อุปกรณ์ของคุณ คุณสามารถพิจารณาใช้ ApowerManager เป็นโซลูชันที่มีประสิทธิภาพสำหรับกรณีนี้ แพลตฟอร์มนี้ไม่ได้เป็นเพียงบริการจัดการไฟล์เท่านั้น แต่ยังมีบริการที่เชี่ยวชาญมากในการสะท้อนหน้าจออุปกรณ์ของคุณไปยังพีซี บริการตัวสะท้อนแสงใน ApowerManager นั้นค่อนข้างแข็งแกร่งในการดำเนินการ ทำให้เป็นวิธีการรักษาที่น่าประทับใจอีกวิธีหนึ่งในการสะท้อน iPhone ไปยังพีซีผ่าน USB
ขั้นตอนที่ 1:คุณต้องดาวน์โหลดและติดตั้ง ApowerManager บนพีซีและ iPhone ของคุณพร้อมกัน
ขั้นตอนที่ 2:เพียงเชื่อมต่อ iPhone ของคุณกับพีซีผ่านสายฟ้าผ่า แล้วทำตาม iPhone ของคุณเพื่อแตะ "เชื่อถือ" เพื่อเชื่อมต่อกับพีซีของคุณสำเร็จ
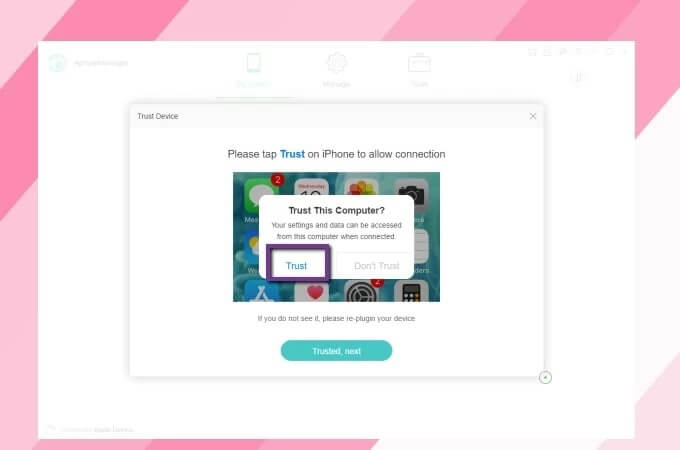
ขั้นตอนที่ 3:ด้วยอินเทอร์เฟซ ApowerManager บนหน้าจอพีซี คุณต้องเลือกปุ่ม "สะท้อน" จากหน้าต่างเพื่อเริ่มกระบวนการมิเรอร์
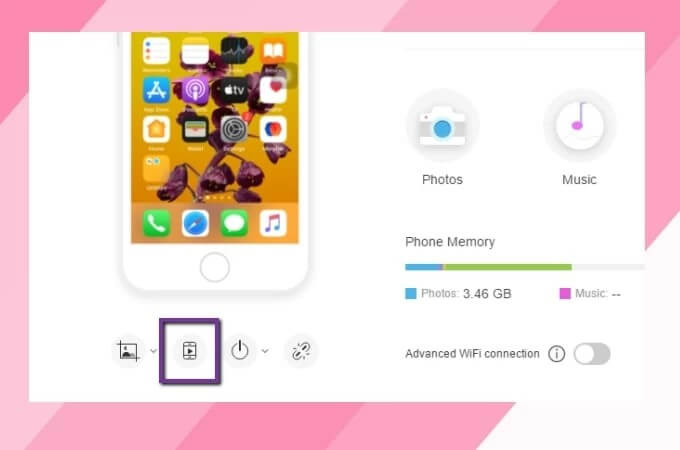
บทสรุป
บทความนี้ได้แนะนำให้คุณรู้จักกับชุดเทคนิคที่มีประสิทธิภาพซึ่งสามารถขับเคลื่อนกลไกการแชร์และการจำลองหน้าจอ iPhone ของคุณไปยังพีซีได้อย่างง่ายดาย เมื่อพูดถึงการเลือกแพลตฟอร์มที่ดีที่สุด เราสังเกตเห็นว่าผู้ใช้ประสบปัญหาในการค้นหาตัวเลือกที่ดีที่สุด บทความนี้จึงพยายามที่จะแนะนำผู้ใช้ให้มีตัวเลือกที่เหมาะสมที่สุดที่พวกเขาสามารถมองไปข้างหน้าเพื่อสะท้อน iPhone ของพวกเขาไปยังพีซี
มิเรอร์ระหว่างโทรศัพท์และพีซี
- มิเรอร์ iPhone กับพีซี
- มิเรอร์ iPhone กับ Windows 10
- มิเรอร์ iPhone กับพีซีผ่าน USB
- มิเรอร์ iPhone กับแล็ปท็อป
- แสดงหน้าจอ iPhone บนพีซี
- สตรีม iPhone ไปยังคอมพิวเตอร์
- สตรีมวิดีโอ iPhone ไปยังคอมพิวเตอร์
- สตรีมรูปภาพจาก iPhone ไปยังคอมพิวเตอร์
- สะท้อนหน้าจอ iPhone เป็น Mac
- iPad มิเรอร์กับพีซี
- มิเรอร์จาก iPad เป็น Mac
- แชร์หน้าจอ iPad บน Mac
- แชร์หน้าจอ Mac ไปยัง iPad
- มิเรอร์ Android ไปยังพีซี
- มิเรอร์ Android ไปยังพีซี
- มิเรอร์ Android ไปยังพีซีแบบไร้สาย
- ส่งโทรศัพท์ไปที่คอมพิวเตอร์
- ส่งโทรศัพท์ Android ไปยังคอมพิวเตอร์โดยใช้ WiFi
- Huawei Mirrorshare ไปยังคอมพิวเตอร์
- กระจกหน้าจอ Xiaomi ไปยัง PC
- มิเรอร์ Android ไปยัง Mac
- มิเรอร์พีซีไปยัง iPhone/Android







เจมส์ เดวิส
กองบรรณาธิการ