วิธีการสะท้อน iPhone กับ Mac?
27 เมษายน 2565 • ยื่นไปที่: Mirror Phone Solutions • โซลูชั่นที่ได้รับการพิสูจน์แล้ว
การสะท้อนหน้าจอได้รับการยอมรับว่าเป็นคุณลักษณะที่สำคัญมากในการจัดการกับสถานการณ์อย่างมืออาชีพ ซึ่งเกี่ยวข้องกับการแสดงเนื้อหาระหว่างการประชุมกับคู่ค้าที่อยู่ในจุดนั้น แม้ว่าการแสดงเนื้อหาบนหน้าจอขนาดเล็กต่อผู้คนจำนวนมากในห้องหนึ่งๆ อาจเป็นเรื่องเครียดและยากที่จะดำเนินการในครั้งเดียว ผู้ใช้จำนวนมากพิจารณาเลือกใช้แอปพลิเคชันการสะท้อนหน้าจอสำหรับแสดงเนื้อหาต่อเพื่อนร่วมงาน หรือเพื่อนบนหน้าจอขนาดใหญ่ ในกรณีดังกล่าว คุณสามารถสะท้อนหน้าจอของคุณไปยังหน้าจอแล็ปท็อปที่สามารถฉายภาพเพื่อให้ทุกคนมองเห็นได้ บทความนี้จะกล่าวถึงแพลตฟอร์มการมิเรอร์ต่างๆ ที่สามารถใช้เพื่อให้บริการตามวัตถุประสงค์ได้ ต่อจากนี้ไปก็จะนำมาพิจารณาเป็นขั้นเป็นตอนเพื่อให้ความรู้แก่ผู้อ่านด้วย
ถาม & ตอบ: ฉันสามารถสะท้อนหน้าจอ iPhone เป็น Mac ได้หรือไม่
เมื่อพิจารณาถึงประโยชน์ของอุปกรณ์สะท้อนหน้าจอบนหน้าจอขนาดใหญ่ คุณสามารถทำให้หน้าจอของ iPhone ของคุณสะท้อนบน Mac ได้ ด้วยเหตุนี้ แอปพลิเคชันการสะท้อนหน้าจอที่หลากหลายจึงสามารถใช้ได้เพื่อให้ครอบคลุมความต้องการของคุณอย่างสมบูรณ์แบบ และวางอะไรก็ได้บนหน้าจอตามความต้องการของคุณ
ส่วนที่ 1: เหตุใดเราจึงควรพิจารณาใช้การสะท้อนหน้าจอ
การสะท้อนหน้าจอมีประโยชน์มากมายหากพิจารณา อย่างไรก็ตาม ปัจจัยสำคัญที่ควรพิจารณาคือ ความสามารถในการควบคุมระเบียบวินัยของห้องที่จะแบ่งปัน ยกเว้นการมองบนหน้าจอ iPhone จอเดียว จะดีกว่าถ้าหน้าจอที่คล้ายกันถูกสะท้อนไปยังหน้าจอที่ใหญ่ขึ้น เช่น แล็ปท็อปที่ทุกคนในห้องมองเห็นได้ในขณะที่ยังคงความหรูหราของห้องไว้ หากเราพิจารณาสภาพแวดล้อมของสำนักงาน เราจะบันทึกความไม่เพียงพอที่เกี่ยวข้องกับการแบ่งปันเนื้อหากับบุคคลที่นำเสนอในระหว่างการนำเสนอโดยไม่มีคำอธิบาย ในทางกลับกัน หากเราใช้ตัวอย่างของห้องเรียนในโรงเรียน การสะท้อนหน้าจอ iPhone ไปยัง Mac จะช่วยประหยัดปัญหาด้านวินัยได้มาก และจะทำให้ผู้เข้าร่วมทุกคนในชั้นเรียนไม่เสียหายตามตำแหน่ง
ส่วนที่ 2: วิธีการสะท้อน iPhone กับ Mac ด้วย USB? – QuickTime
แอปพลิเคชั่นของบริษัทอื่นจำนวนมากพร้อมให้ใช้งานเพื่อวัตถุประสงค์ในการทำมิเรอร์ iPhone กับ Mac ปัจจัยที่ทำให้หลาย ๆ คนต้องใช้กำลังมากคือการเลือกแอปพลิเคชั่นที่ดีที่สุดที่จะป้องกันไม่ให้คุณออกไปไกล่เกลี่ยในกระบวนการ ควรคำนึงถึงแอปพลิเคชันที่รักษาความง่ายในการใช้งานและความเป็นมิตรต่อผู้ใช้ไว้เสมอ QuickTime นำเสนอมุมมองที่สดใสด้วยการมอบแนวทางที่ยอดเยี่ยมและตรงไปตรงมาในการจำลองหน้าจอ iPhone กับ Mac เพื่อให้เข้าใจขั้นตอนที่เกี่ยวข้องกับการทำมิเรอร์หน้าจอ iPhone กับ Mac ผ่าน QuickTime คุณต้องพิจารณาสิ่งต่อไปนี้
ขั้นตอนที่ 1: เชื่อมต่อ iPhone และเปิดใช้ QuickTime
ขั้นตอนที่สมบูรณ์ของการมิเรอร์ควรจะดำเนินการผ่านการเชื่อมต่อ USB หลังจากเชื่อมต่อ iPhone กับ Mac ผ่าน USB แล้ว คุณต้องเปิด QuickTime เพื่อเริ่มกระบวนการ
ขั้นตอนที่ 2: การเข้าถึงตัวเลือก
ต่อไปนี้ คุณต้องเข้าถึงแท็บ "ไฟล์" ที่ด้านบนของหน้าต่างเพื่อเลือกตัวเลือก "การบันทึกภาพยนตร์ใหม่" จากเมนูแบบเลื่อนลง
ขั้นตอนที่ 3: ยืนยันการเชื่อมต่อของ iPhone
หลังจากเริ่มหน้าต่างการบันทึกใหม่ คุณต้องไปที่ลูกศรที่อยู่ด้านข้างของปุ่มบันทึก หากคุณพบ iPhone ของคุณอยู่ในรายการ คุณต้องแตะเพื่อสะท้อนหน้าจอไปยังหน้าต่าง อย่างไรก็ตาม หากคุณไม่สามารถระบุตำแหน่งบนหน้าจอได้ จะต้องมีการตัดการเชื่อมต่อแบบง่ายๆ ตามด้วยการเชื่อมต่อกับ Mac อีกครั้ง ปุ่มบันทึกสีแดงช่วยให้คุณมีคุณลักษณะเพิ่มเติมในการบันทึกหน้าจอ iPhone ที่มิเรอร์ของคุณเพื่อบันทึกสำหรับอนาคต
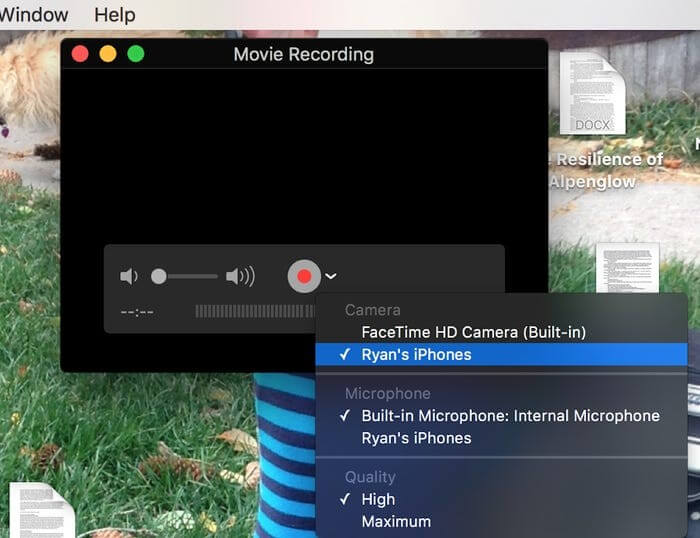
ส่วนที่ 3: วิธีการมิเรอร์ iPhone กับ Mac แบบไร้สาย? – แอพสะท้อนแสงพร้อม Airplay
แอปพลิเคชั่นอื่นที่ได้รับความนิยมในการมิเรอร์ในขณะที่มีสิ่งอำนวยความสะดวกที่ยอดเยี่ยมคือ Reflector 3 แอปพลิเคชั่นนี้ตั้งตารอการเชื่อมต่อที่ใช้งานง่ายซึ่งจะลดทอนคุณสมบัติ AirPlay ของ Apple และมีหน้าจอสะท้อนบน Mac โดยไม่มีการดำเนินการทางเทคนิคใด ๆ ผู้ใช้ Apple หลายคนแนะนำให้ใช้ Reflector 3 เพื่อสะท้อนหน้าจอ iPhone ไปยัง Mac เพื่อที่คุณจะต้องปฏิบัติตามคำแนะนำทีละขั้นตอนง่ายๆ ของการใช้ Reflector 3 สำหรับการเชื่อมต่อ iPhone กับ Mac ผ่านคุณสมบัติ AirPlay
ขั้นตอนที่ 1: ดาวน์โหลด ติดตั้ง และเปิดใช้
คุณสามารถดาวน์โหลดแอปพลิเคชั่นได้จากเว็บไซต์ทางการและติดตั้งบน Mac โดยทำตามคำแนะนำบนหน้าจอ คุณต้องครอบคลุมความจริงที่ว่าอุปกรณ์เชื่อมต่อผ่านการเชื่อมต่ออินเทอร์เน็ตเดียวกันเพื่อหลีกเลี่ยงความคลาดเคลื่อนในอนาคต หลังจากนั้นคุณต้องเปิดแอปพลิเคชั่น Reflector จากโฟลเดอร์อย่างง่าย
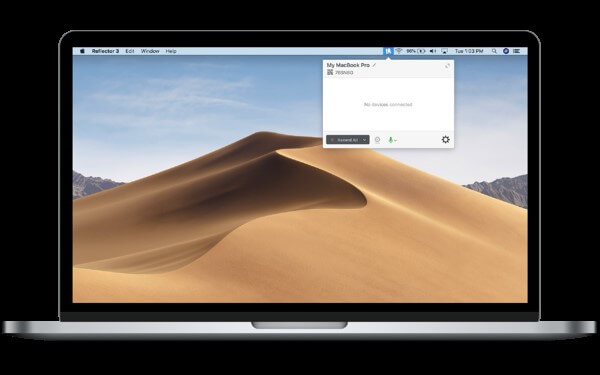
ขั้นตอนที่ 2: การใช้ศูนย์ควบคุมของ iPhone
หลังจากที่คุณเปิดแอปพลิเคชันสำเร็จ คุณต้องนำโทรศัพท์และปัดขึ้นศูนย์ควบคุมจากด้านล่างเพื่อแตะที่ตัวเลือกของ "การสะท้อนหน้าจอ"
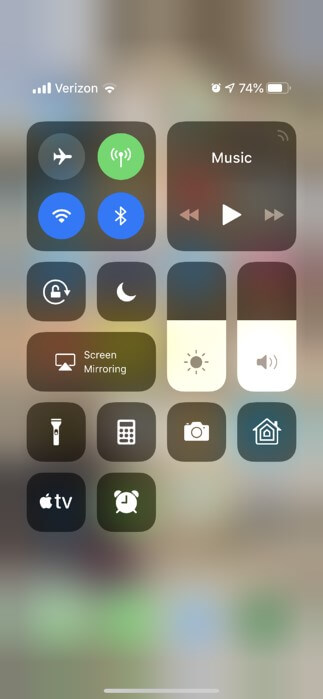
ขั้นตอนที่ 3: เลือก Mac จากรายการ
หลังจากเลือกคุณสมบัติการสะท้อนหน้าจอ คุณจะเข้าสู่หน้าจอใหม่ที่มีรายการคอมพิวเตอร์และอุปกรณ์ต่างๆ ที่เป็นเครื่องรับที่เปิดใช้งาน AirPlay คุณต้องเลือก Mac ของคุณออกจากอุปกรณ์เหล่านี้และกดค้างไว้เพื่อให้อุปกรณ์เชื่อมต่อและ iPhone จะทำมิเรอร์บน Mac ได้สำเร็จ หลังจากนี้ คุณสามารถเพลิดเพลินกับทุกสิ่งบนหน้าจอพร้อมกับการเล่นเสียงของ iPhone ของคุณโดยมองที่ Mac อย่างง่ายดาย
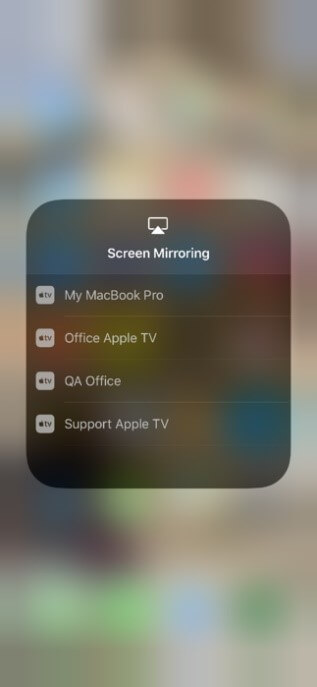
เคล็ดลับโบนัส: วิธีเลือกแอปสะท้อนหน้าจอ
การเลือกแอปพลิเคชั่นมิเรอร์อาจค่อนข้างยากกว่าที่คิดไว้ ด้วยชุดของแอปพลิเคชันที่มีอยู่ในตลาดตั้งแต่สัมผัสแรก คุณอาจรู้สึกว่าไม่มีแอปพลิเคชันที่แตกต่างจากแอปพลิเคชันอื่น ทำให้คุณอยู่ในตัวเลือกที่ไม่ได้แนะนำ กรณีดังกล่าวมักจะนำไปสู่ทางเลือกที่ไม่ดี ทำให้คุณเสียใจที่เสียเวลาและประเมินขั้นตอนใหม่ตั้งแต่ต้น ดังนั้น บทความนี้จะพิจารณาแนะนำวิธีการที่เหมาะสมที่สุดในการเลือกแอปพลิเคชันการมิเรอร์ สำหรับเรื่องนั้น การศึกษาเปรียบเทียบและโดดเด่นจะต้องใช้โดยหารือเกี่ยวกับแอพพลิเคชั่นการมิเรอร์ต่างๆ ที่ให้บริการการมิเรอร์หน้าจอ iPhone ไปยัง Mac
ตัวสะท้อนแสง
Reflector เป็นหนึ่งในแอปพลิเคชั่นการสะท้อนหน้าจอที่พบบ่อยที่สุดที่ผู้ใช้ iOS ใช้ทั่วโลกเพื่อทำมิเรอร์อุปกรณ์ของพวกเขาบนหน้าจอที่ใหญ่ขึ้น แอปพลิเคชันนี้แม้จะแสดงการใช้งานง่าย แต่ยังคงขอให้คุณซื้อแพ็คเกจเพื่อใช้งานเครื่องมือโดยไม่มีอุปสรรค
Reflector ไม่เพียงแต่จำกัดบริการของตนไว้ที่การสะท้อนหน้าจอเท่านั้น แต่ยังนำเสนอคุณลักษณะที่โดดเด่นอื่นๆ เช่น การบันทึกเสียง การพากย์เสียง และการแชร์สตรีมสดบนแพลตฟอร์มต่างๆ เช่น YouTube Reflector มีคุณสมบัติที่ยอดเยี่ยมในการบันทึกหลายหน้าจอพร้อมกัน ตามด้วยการรวมภาพลงในวิดีโอเดียว Reflector ช่วยให้คุณสามารถสะท้อน iPhone ของคุณไปยัง Mac โดยใช้อินเทอร์เฟซอันทันสมัยที่น่าประทับใจ
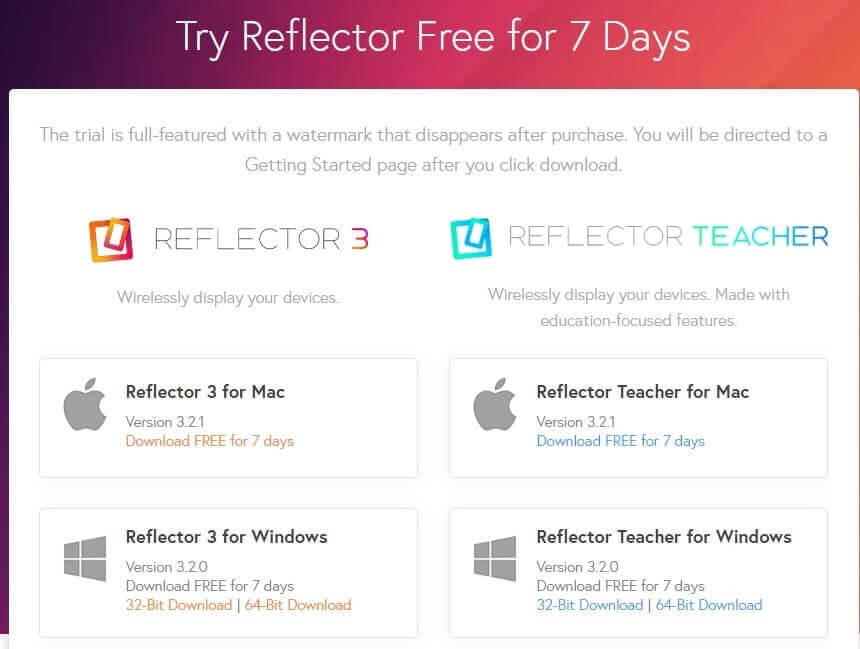
AirServer
แอปพลิเคชันนี้ถือได้ว่าเป็นตัวเลือกสำหรับการฉ้อฉลในครัวเรือนที่สำคัญ ซึ่งมีสภาพแวดล้อมที่สมบูรณ์แบบสำหรับความบันเทิงภายในบ้าน การเล่นเกม และการสตรีมสด AirServer ให้ตัวเลือกการเชื่อมต่อที่ชัดเจนและกว้างขวาง โดยไม่จำกัดผู้ใช้ Android หรือ iPhone ในการเชื่อมต่ออุปกรณ์บน Mac หรือ PC
AirServer ช่วยให้สามารถแสดงวิดีโอคุณภาพสูงและบันทึกได้ภายใต้ความละเอียด 4K ที่ 60fps ทำให้เป็นแอปพลิเคชั่นมิเรอร์ตัวแรกที่เปิดใช้งานผลลัพธ์ที่มีความคมชัดสูง หากคุณต้องการสะท้อน iPhone ของคุณบน Mac โดยใช้ AirServer จะช่วยให้มั่นใจได้ว่าคุณภาพของภาพที่เป็นแบบอย่างสำหรับผู้ที่ดูหน้าจอที่กว้างขึ้น คุณสามารถเชื่อมต่ออุปกรณ์กับ AirServer ได้สูงสุด 9 เครื่องในคราวเดียว และแชร์เนื้อหาของคุณโดยตรงไปยังแพลตฟอร์มต่างๆ เช่น YouTube
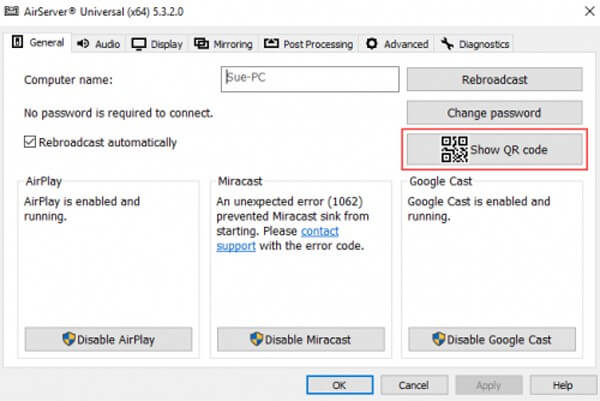
LetsView
LetsView เป็นอีกแพลตฟอร์มหนึ่งที่ช่วยให้สามารถเชื่อมต่อได้กว้างขึ้นโดยไม่มีข้อจำกัดด้านอุปกรณ์ อินเทอร์เฟซที่น่าประทับใจของ LetsView มาพร้อมกับคุณลักษณะเด่นที่แยกออกเป็นส่วนๆ เพื่อให้คุณสามารถเลือกตัวเลือกที่เหมาะสมที่สุดได้ในทันที ฟีเจอร์สแกนเพื่อเชื่อมต่อที่มีให้ในแพลตฟอร์มนี้ทำให้คุณสามารถสแกนรหัส QR ผ่าน iPhone ของคุณเพื่อให้มีการจำลองบนคอมพิวเตอร์ได้อย่างง่ายดาย นอกจากนี้ LetsView ยังให้ผู้ใช้เชื่อมต่อด้วย PIN สำหรับการเข้าถึงอุปกรณ์หลายเครื่องบนแพลตฟอร์มพร้อมกัน แอปพลิเคชันนี้ถือได้ว่าเป็นมาสเตอร์คลาสในการพัฒนางานนำเสนอ โดยที่ฟีเจอร์ไวท์บอร์ดและการบันทึกช่วยให้คุณพัฒนาเนื้อหาที่น่าประทับใจได้
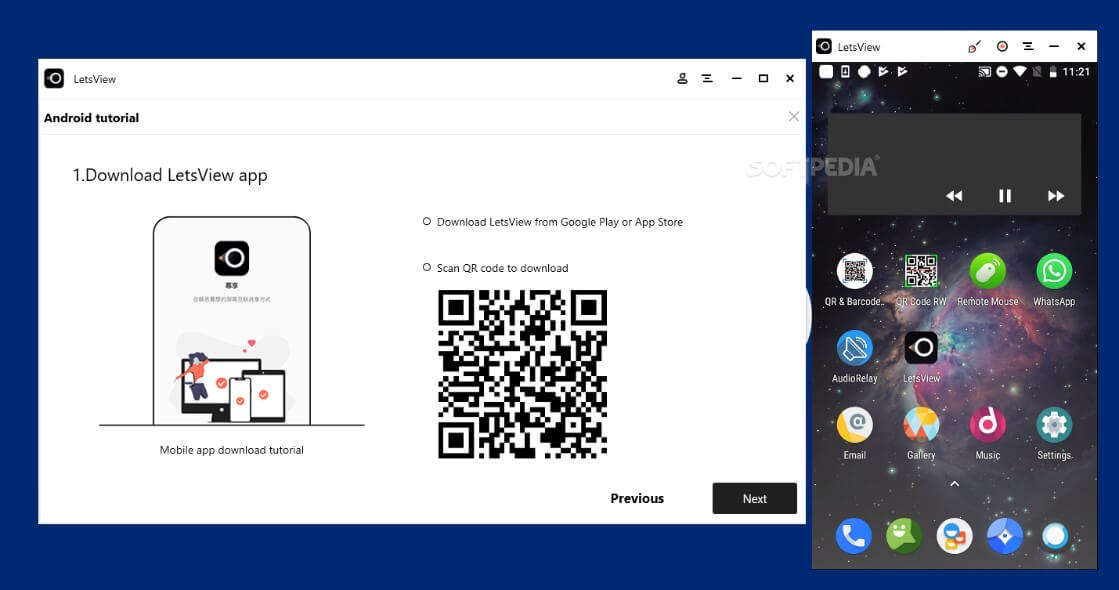
บทสรุป
บทความนี้ได้ให้ภาพรวมที่ชัดเจนของวิธีการที่ชัดเจนและน่าประทับใจที่สุดที่สามารถนำมาใช้สำหรับการจำลอง iPhone กับ Mac พร้อมกับคำแนะนำขั้นสุดท้ายเกี่ยวกับวิธีการเลือกแอปพลิเคชันการสะท้อนหน้าจอที่มีประสิทธิภาพที่สุดเพื่อตอบสนองวัตถุประสงค์ของคุณ คุณควรดูเพื่อเรียนรู้เพิ่มเติมเกี่ยวกับระบบอย่างแน่นอน
มิเรอร์ระหว่างโทรศัพท์และพีซี
- มิเรอร์ iPhone กับพีซี
- มิเรอร์ iPhone กับ Windows 10
- มิเรอร์ iPhone กับพีซีผ่าน USB
- มิเรอร์ iPhone กับแล็ปท็อป
- แสดงหน้าจอ iPhone บนพีซี
- สตรีม iPhone ไปยังคอมพิวเตอร์
- สตรีมวิดีโอ iPhone ไปยังคอมพิวเตอร์
- สตรีมรูปภาพจาก iPhone ไปยังคอมพิวเตอร์
- สะท้อนหน้าจอ iPhone เป็น Mac
- iPad มิเรอร์กับพีซี
- มิเรอร์จาก iPad เป็น Mac
- แชร์หน้าจอ iPad บน Mac
- แชร์หน้าจอ Mac ไปยัง iPad
- มิเรอร์ Android ไปยังพีซี
- มิเรอร์ Android ไปยังพีซี
- มิเรอร์ Android ไปยังพีซีแบบไร้สาย
- ส่งโทรศัพท์ไปที่คอมพิวเตอร์
- ส่งโทรศัพท์ Android ไปยังคอมพิวเตอร์โดยใช้ WiFi
- Huawei Mirrorshare ไปยังคอมพิวเตอร์
- กระจกหน้าจอ Xiaomi ไปยัง PC
- มิเรอร์ Android ไปยัง Mac
- มิเรอร์พีซีไปยัง iPhone/Android






เจมส์ เดวิส
กองบรรณาธิการ