วิธีการสะท้อน iPhone เป็น Windows 10?
27 เมษายน 2565 • ยื่นไปที่: Mirror Phone Solutions • โซลูชั่นที่ได้รับการพิสูจน์แล้ว
เมื่อใดก็ตามที่เรานั่งกับครอบครัวและตั้งตารอที่จะรับชมและเพลิดเพลินกับบางสิ่งบางอย่างร่วมกัน จำเป็นอย่างยิ่งที่จะต้องได้รับประสบการณ์หน้าจอที่ใหญ่ขึ้น ในบางครั้ง เราต้องการหน้าจอที่ใหญ่ขึ้นและดีขึ้นเพื่อสังเกตรายละเอียดภายในเนื้อหาที่เรากำลังดูอยู่บนหน้าจอสมาร์ทโฟนของเรา วิธีแก้ปัญหาที่เหมาะสมที่สุดสำหรับกรณีดังกล่าวอาจเป็นการเป็นเจ้าของหน้าจอขนาดใหญ่มากเพื่อชมภาพยนตร์และสารคดีของคุณ อย่างไรก็ตามสิ่งนี้มาพร้อมกับราคาที่ฟุ่มเฟือยมาก วิธีแก้ปัญหาที่น่าสนใจอีกประการหนึ่งที่นำเสนอคือการสะท้อนหน้าจอของสมาร์ทโฟนของเรา โซลูชันนี้มีราคาถูกกว่าและเข้าถึงได้สำหรับผู้ใช้จำนวนมากเมื่อเทียบกับวิธีการก่อนหน้านี้ บทความนี้กล่าวถึงเทคนิคต่างๆ ที่สามารถปรับให้เข้ากับiPhone ของคุณบนพีซีได้
ส่วนที่ 1: มิเรอร์ iPhone เป็น Windows 10 โดยใช้ 5KPlayer
มีหลายแพลตฟอร์มที่สามารถใช้จำลอง iPhone ของคุณลงบนหน้าจอพีซีได้ เนื่องจากแพลตฟอร์มเหล่านี้มีให้บริการเป็นจำนวนมาก ผู้ใช้จำนวนมากจึงมักต้องใช้กำลังในการเลือกตัวเลือกที่ดีที่สุดซึ่งตรงกับความต้องการของพวกเขาเป็นพิเศษ บทความนี้เน้นความสนใจไปที่แพลตฟอร์มจำนวนหนึ่งที่สามารถอธิบายได้ในการให้บริการการจำลองหน้าจอของ iPhone ได้อย่างง่ายดาย อันดับแรกในรายการคือ 5KPlayer ซึ่งเป็นแพลตฟอร์มที่เป็นที่รู้จักสำหรับบริการในการสะท้อนหน้าจอ ผู้ใช้ iOS หลายคนเรียกซอฟต์แวร์นี้ว่าเป็นตัวเลือกที่ยอดเยี่ยมสำหรับการแชร์หน้าจอ 5KPlayer มอบผู้ส่ง / ผู้รับ Airplay ในตัวให้คุณสตรีมวิดีโอผ่าน iPhone ของคุณไปยังหน้าจอพีซี เพื่อให้เข้าใจขั้นตอนที่เกี่ยวข้องในการแนะนำผู้ใช้ให้จำลอง iPhone ของตนไปยังพีซีด้วยความช่วยเหลือของ 5KPlayer
ขั้นตอนที่ 1: ดาวน์โหลดและติดตั้ง
ก่อนที่จะใช้บริการที่ชัดเจนของ 5KPlayer จำเป็นต้องดาวน์โหลดและติดตั้งซอฟต์แวร์ลงในพีซีของคุณ หลังจากติดตั้งแล้ว คุณสามารถเปิดใช้งานเพื่อแชร์หน้าจอ iPhone ของคุณ
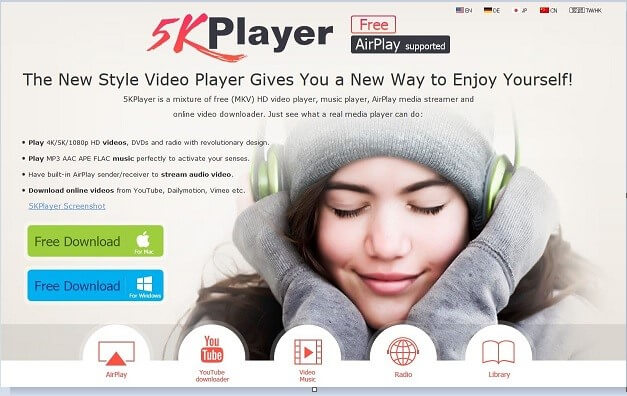
ขั้นตอนที่ 2: การเข้าถึงศูนย์ควบคุมของ iPhone
ต่อไปนี้ คุณต้องเปิดศูนย์ควบคุมของ iPhone สามารถทำได้ง่ายๆ โดยการปัดนิ้วขึ้นจากด้านล่าง
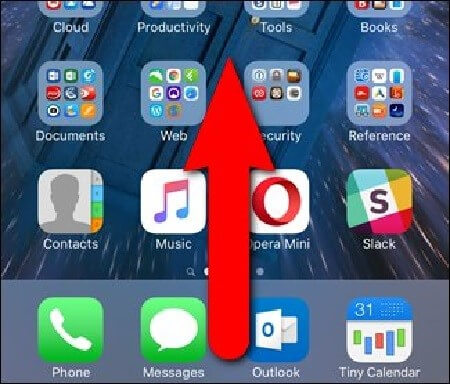
ขั้นตอนที่ 3: เปิดใช้งานตัวเลือกที่เหมาะสม
คุณต้องเลื่อนดูรายการตัวเลือกที่มีและค้นหาไอคอนที่แสดงตัวเลือก Airplay นอกจากนี้ ยังเป็นสิ่งสำคัญสำหรับคุณที่จะเปิดใช้งาน Mirroring Slider สิ่งนี้จะเชื่อมต่อ iPhone ของคุณกับพีซี โดยสะท้อนทุกอย่างบนหน้าจอที่ทำบนโทรศัพท์

ส่วนที่ 2: มิเรอร์ iPhone เป็น Windows 10 โดยใช้ 3uTools
เครื่องมืออื่นที่จัดอยู่ในหมวดหมู่เป็นวิธีแก้ปัญหาหน้าจอสะท้อนหน้าจอ iPhone บนพีซีคือ 3uTools เครื่องมือนี้ให้บริการที่เบี่ยงเบนมากในการสะท้อนหน้าจอสำหรับผู้ใช้ iPhone ทุกระดับ เครื่องมือเฉพาะภายใน 3uTools คือ 3uAirPlayer นำเสนอแนวทางเฉพาะสำหรับแพลตฟอร์มสดที่ผู้ใช้สามารถแสดงและถ่ายทอดสดหน้าจอของตนไปยังพีซีด้วยอุปกรณ์ของตน แอปพลิเคชั่นที่นำเสนอโดย 3uAirPlayer ค่อนข้างพิถีพิถันสำหรับผู้ใช้ iOS ที่ต้องการจำลอง iPhone ของตนไปยังพีซี
ขั้นตอนที่ 1: ดาวน์โหลดและเรียกใช้
การดาวน์โหลด 3uTools เวอร์ชันล่าสุดเป็นสิ่งสำคัญสำหรับคุณ หลังจากติดตั้งและรันซอฟต์แวร์แล้ว ให้แตะที่ปุ่ม "3uAirPlayer" ที่อยู่บนอินเทอร์เฟซหลัก
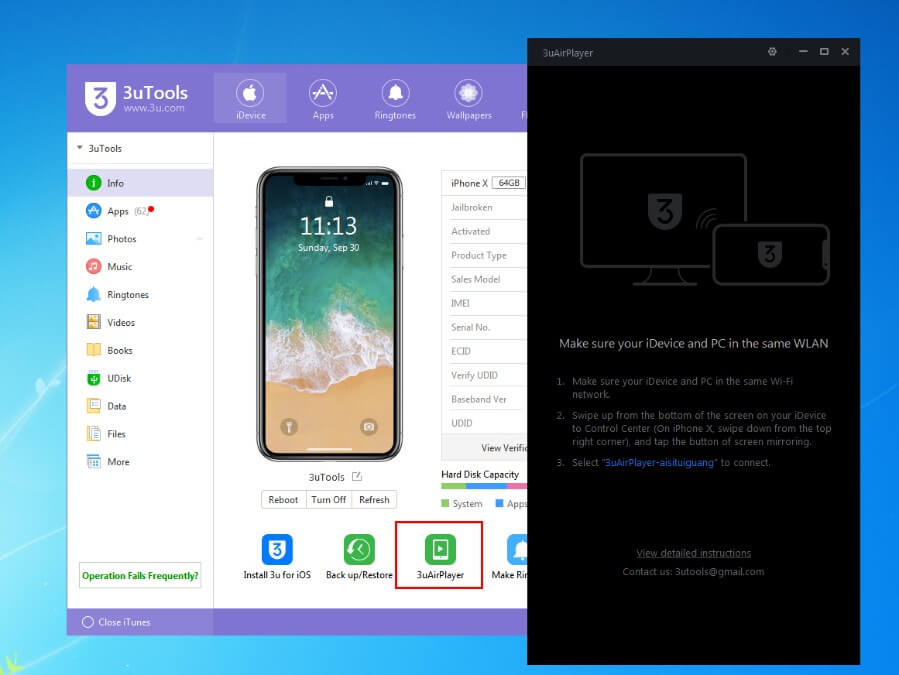
ขั้นตอนที่ 2: เพิ่ม iDevice ของคุณ
หลังจากทำตามคำแนะนำบนหน้าจอ คุณจะเริ่มต้นกระบวนการโดยการเพิ่มรายละเอียดของ iPhone ของคุณ แตะที่ iDevice เพื่อเปิดหน้าจอที่คุณจะป้อนรายละเอียดพื้นฐานของโทรศัพท์ของคุณ
ขั้นตอนที่ 3: เชื่อมต่ออุปกรณ์กับ 3uAirPlayer
หลังจากเพิ่มอุปกรณ์ของคุณแล้ว คุณต้องเปิดและปัดขึ้นเพื่อเข้าถึงศูนย์ควบคุม แตะที่ไอคอน "Screen Mirroring" เพื่อเปิดรายการที่คุณสามารถเชื่อมต่อ iPhone ของคุณได้
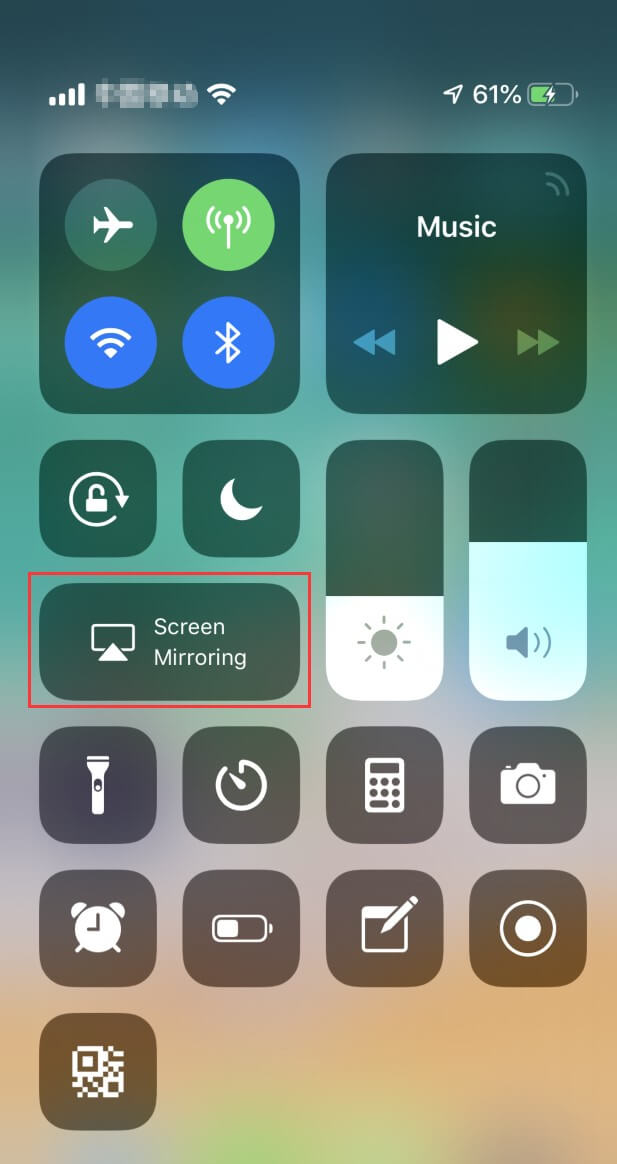
ขั้นตอนที่ 4: เชื่อมต่อกับคอมพิวเตอร์
ต่อไปนี้ คุณต้องเลือกชื่อคอมพิวเตอร์ในรายการที่ขึ้นต้นด้วย “3uAirPlayer”
ขั้นตอนที่ 5: เปิดแผงควบคุมเมื่อล้มเหลว
หากอุปกรณ์เชื่อมต่อกับพีซีไม่สำเร็จ มีวิธีแก้ไขเฉพาะที่ใช้ได้เพื่อจุดประสงค์นี้ คุณต้องเปิดแผงควบคุมของพีซีและเข้าถึง "ไฟร์วอลล์ Windows" ในตัวเลือกของระบบและความปลอดภัย เปิดตัวเลือกที่มี "อนุญาตโปรแกรมหรือคุณลักษณะผ่านไฟร์วอลล์ Windows"
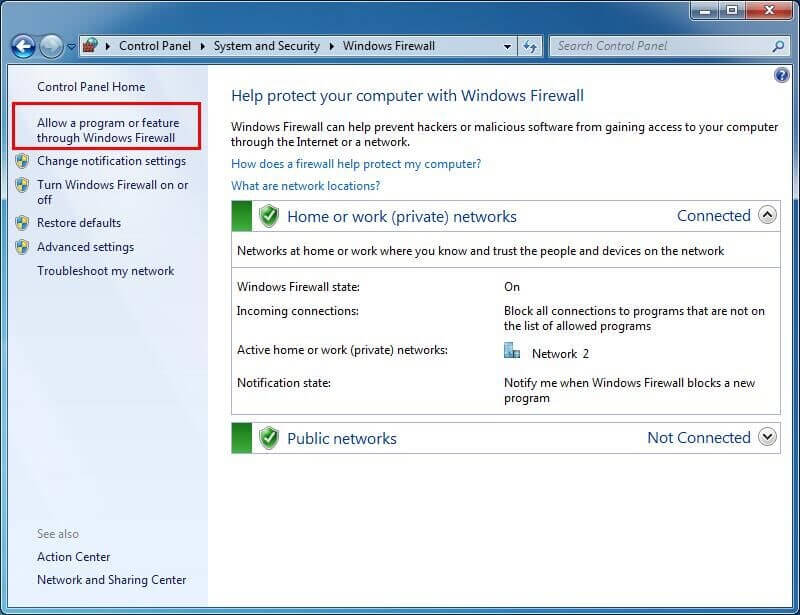
ขั้นตอนที่ 6: เลือกบริการที่เหมาะสม
หน้าจออื่นเปิดขึ้นล่วงหน้าหลังจากแตะที่ปุ่มที่ระบุ ประกอบด้วยโปรแกรมที่อนุญาตซึ่งคุณต้องตรวจสอบบริการของ 3uAirPlayer และ Bonjour ในที่สุดนี้จะช่วยให้คุณสะท้อน iPhone ของคุณไปยังพีซี
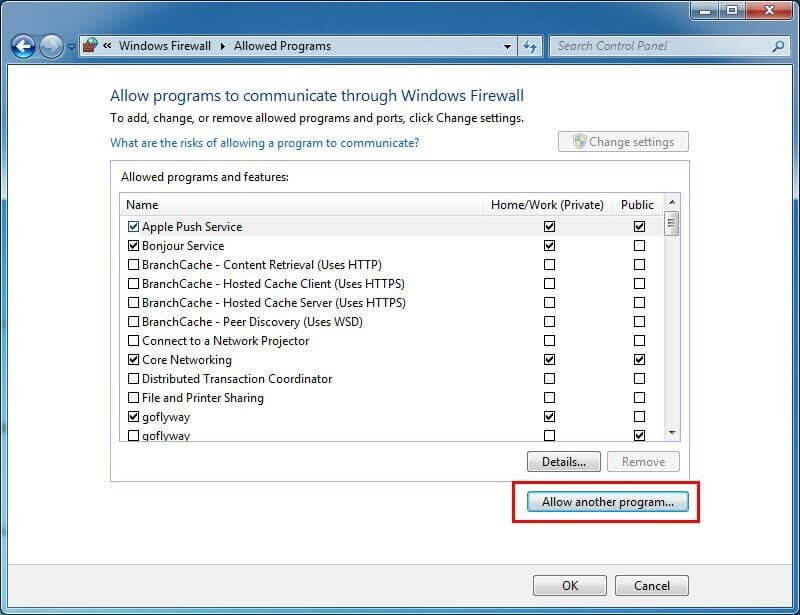
ส่วนที่ 3: มิเรอร์ iPhone เป็น Windows 10 โดยใช้ AirServer
AirServer ขึ้นชื่อในเรื่องบริการที่น่าทึ่งในการสะท้อนหน้าจอ ซึ่งคุณสามารถเชื่อมต่อ iPhone กับพีซีเครื่องใดก็ได้ในไม่กี่ขั้นตอนง่ายๆ ด้วยรายการคุณสมบัติที่น่าประทับใจพร้อมกับการให้บริการคัดกรอง คุณต้องทำตามขั้นตอนที่กำหนดไว้ด้านล่างเพื่อสะท้อน iPhone ของคุณไปยังพีซี
ขั้นตอนที่ 1: ดาวน์โหลดและติดตั้ง AirServer
เริ่มแรก คุณต้องดาวน์โหลด ติดตั้ง และเรียกใช้ซอฟต์แวร์บนพีซี
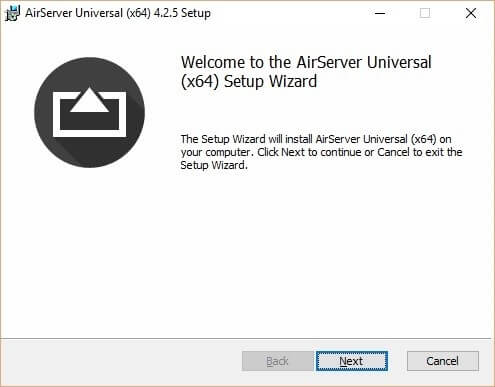
ขั้นตอนที่ 2: เปิดใช้งานซอฟต์แวร์
หลังจากเปิดตัว AirServer จะต้องการรหัสเปิดใช้งานสำหรับการใช้บริการ ใช้คีย์ที่ให้มาเพื่อเปิดใช้งานซอฟต์แวร์
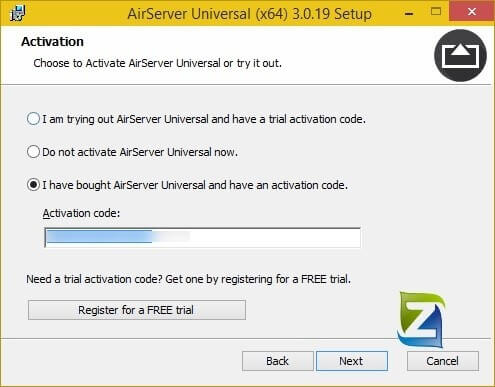
ขั้นตอนที่ 3: Access Control Center และ Mirror
ต่อจากนี้ คุณเพียงแค่เปิด Control Center ของ iPhone ของคุณและเปิดตัวเลือก Mirroring Slider และ Airplay จากรายการ สิ่งนี้จะสะท้อน iPhone ของคุณกับพีซีได้อย่างง่ายดาย

หากคุณค้นหาแอพมิเรอร์เพิ่มเติมสำหรับ iPhoneให้ค้นหาคำตอบในบทความอื่น
ส่วนที่ 4: มิเรอร์ iPhone ของคุณด้วย MirrorGo
ในขณะที่คุณกำลังใช้กลไกต่างๆ ที่อธิบายวิธีการสะท้อน iPhone ของคุณไปยังพีซีอย่างมีประสิทธิภาพ มีแพลตฟอร์มหนึ่งที่จะให้บริการที่ดีที่สุดในการจำลองหน้าจอ iPhone กับพีซี MirrorGo นำเสนอสภาพแวดล้อมที่สมบูรณ์แบบสำหรับการมิเรอร์ iPhone ของคุณไปยังพีซีของคุณ ด้วยความสามารถในการมอบประสบการณ์หน้าจอที่ใหญ่ขึ้น ส่งผลให้ได้ผลลัพธ์ระดับ HD สำหรับผู้ใช้ที่มีประสบการณ์ในการใช้งานแอพพลิเคชั่นบนพีซีอย่างเชี่ยวชาญ นอกจากคุณสมบัติเหล่านี้แล้ว MirrorGo ยังรับประกันว่าจะมอบคุณสมบัติให้คุณในการบันทึกหน้าจอ จับภาพเฟรมที่สำคัญด้วยเครื่องมือจับภาพหน้าจอ และแบ่งปันหน้าจอผ่านแพลตฟอร์มอื่นๆ MirrorGo รับประกันว่าจะทำให้เกิดสภาพแวดล้อมการมิเรอร์ที่ช่วยให้คุณใช้งานฟีเจอร์ได้อย่างมีประสิทธิภาพและทำงานบนพีซีของคุณด้วยสภาพแวดล้อมที่มีการควบคุม

Wondershare MirrorGo
มิเรอร์ iPhone ของคุณไปยังคอมพิวเตอร์ของคุณ!
- มิเรอร์หน้าจอโทรศัพท์ iOS กับคอมพิวเตอร์เพื่อประสบการณ์เต็มหน้าจอ
- ย้อนกลับการควบคุม iPhone ด้วยเมาส์บนคอมพิวเตอร์ของคุณ
- จัดการ การ แจ้งเตือนพร้อมกันโดยไม่ต้องหยิบโทรศัพท์ขึ้นมา
- จับภาพหน้าจอในจุดสำคัญ
ขั้นตอนที่ 1: เชื่อมต่อ iPhone และ PC ของคุณ
สิ่งสำคัญคือต้องเชื่อมต่อ iPhone และพีซีของคุณผ่านเครือข่าย Wi-Fi เดียวกันเพื่อทำงานมิเรอร์ด้วย MirrorGo
ขั้นตอนที่ 2: เข้าถึงเมนู
หลังจากยืนยันการเชื่อมต่อแล้ว คุณต้องเลื่อนหน้าจอ iPhone ลงเพื่อเปิดเมนู เลือกปุ่มที่แสดง "Screen Mirroring" เพื่อเผยแพร่ไปยังหน้าจอถัดไปที่มีตัวเลือก "MirrorGo" คุณสามารถเชื่อมต่อ Wi-Fi อีกครั้งและดำเนินการตามขั้นตอนที่คล้ายกัน หากคุณไม่พบตัวเลือกเฉพาะ

ขั้นตอนที่ 3: สร้างมิเรอร์
สิ่งนี้นำไปสู่การสร้างการเชื่อมต่อ iPhone กับพีซีที่ประสบความสำเร็จ ตอนนี้คุณสามารถใช้ iPhone ของคุณผ่านแพลตฟอร์มบนคอมพิวเตอร์ได้แล้ว

บทสรุป
บทความนี้ได้นำเสนอซอฟต์แวร์มิเรอร์ที่ดีที่สุดในตลาดซึ่งให้บริการที่ไร้ที่ติในการสะท้อนหน้าจอ iPhone ของคุณไปยังพีซี คำแนะนำทีละขั้นตอนจะช่วยให้คุณใช้แพลตฟอร์มอย่างเด็ดขาดเพื่อตอบสนองความต้องการของคุณและเพลิดเพลินไปกับหน้าจอที่ดีขึ้นและกว้างขึ้นในการดูเนื้อหา เป็นสิ่งสำคัญสำหรับผู้อ่านที่จะต้องอ่านบทความนี้ก่อนที่จะทำงานกับซอฟต์แวร์นี้อย่างง่ายดาย
มิเรอร์ระหว่างโทรศัพท์และพีซี
- มิเรอร์ iPhone กับพีซี
- มิเรอร์ iPhone กับ Windows 10
- มิเรอร์ iPhone กับพีซีผ่าน USB
- มิเรอร์ iPhone กับแล็ปท็อป
- แสดงหน้าจอ iPhone บนพีซี
- สตรีม iPhone ไปยังคอมพิวเตอร์
- สตรีมวิดีโอ iPhone ไปยังคอมพิวเตอร์
- สตรีมรูปภาพจาก iPhone ไปยังคอมพิวเตอร์
- สะท้อนหน้าจอ iPhone เป็น Mac
- iPad มิเรอร์กับพีซี
- มิเรอร์จาก iPad เป็น Mac
- แชร์หน้าจอ iPad บน Mac
- แชร์หน้าจอ Mac ไปยัง iPad
- มิเรอร์ Android ไปยังพีซี
- มิเรอร์ Android ไปยังพีซี
- มิเรอร์ Android ไปยังพีซีแบบไร้สาย
- ส่งโทรศัพท์ไปที่คอมพิวเตอร์
- ส่งโทรศัพท์ Android ไปยังคอมพิวเตอร์โดยใช้ WiFi
- Huawei Mirrorshare ไปยังคอมพิวเตอร์
- กระจกหน้าจอ Xiaomi ไปยัง PC
- มิเรอร์ Android ไปยัง Mac
- มิเรอร์พีซีไปยัง iPhone/Android








เจมส์ เดวิส
กองบรรณาธิการ