2 วิธีในการถ่ายโอนเพลงจาก iPod กับ iPad
27 เมษายน 2565 • ยื่นไปที่: โซลูชันการถ่ายโอนข้อมูล • โซลูชันที่ได้รับการพิสูจน์แล้ว
ในขณะที่ถ่ายโอนจาก iPod กับ iPad ส่วนที่ยากที่สุดคือการถ่ายโอนเพลงจาก iPod กับ iPad ซึ่งไม่ใช่เรื่องง่ายและใช้เวลาในการดำเนินการกับ iTunes เราจะนำเสนอคู่มือนี้ต่อหน้าคุณเพื่อแก้ปัญหานี้ในวันนี้ คู่มือนี้จะช่วยคุณในการถ่ายโอนเพลงจาก iPod ไปยัง iPad ด้วยวิธีแบบแมนนวลและโดยใช้ซอฟต์แวร์ของบริษัทอื่นซึ่งช่วยให้คุณถ่ายโอนเพลงจาก iPod ไปยัง iPad โดยไม่ต้องใช้ iTunes และช่วยให้คุณสามารถดำเนินการทุกประเภทกับ iOS และ Android ของคุณ อุปกรณ์โดยไม่มีปัญหาใดๆ
ส่วนที่ 1: ถ่ายโอนเพลงจาก iPod กับ iPad ด้วย Easy Way
ก่อนที่จะพูดถึงวิธีการโอนเพลงจาก iPod กับ iPad ด้วยตนเอง เราจะพูดถึงวิธีการอัตโนมัติ ชื่อของวิธีนี้คือDr.Fone - ตัวจัดการโทรศัพท์ (iOS)ซึ่งให้ผู้ใช้ iOS และ Android สามารถถ่ายโอนไฟล์เพลงจากอุปกรณ์ใด ๆ ไปยังอุปกรณ์อื่น ๆ โดยไม่มีข้อจำกัดอุปกรณ์ใด ๆ Dr.Fone - ตัวจัดการโทรศัพท์ (iOS) เป็นโซลูชันที่ดีที่สุดในการถ่ายโอนเพลงจาก iPod ไปยัง iPad ในตลาดออนไลน์ ไม่เพียงแต่เพลงเท่านั้น แต่ยังสามารถถ่ายโอนเพลง วิดีโอ แอพ ข้อความ SMS รายชื่อติดต่อ หรือข้อมูลประเภทอื่นๆ ไปยังอุปกรณ์อื่นๆ หรือสามารถถ่ายโอนโดยตรงไปยังคอมพิวเตอร์หรือ Mac ได้เช่นกันเพราะมีทั้งสำหรับผู้ใช้ Mac และ Windows

Dr.Fone - ตัวจัดการโทรศัพท์ (iOS)
โอนไฟล์ MP3 ไปยัง iPhone/iPad/iPod โดยไม่ต้องใช้ iTunes
- โอนย้าย จัดการ ส่งออก/นำเข้าเพลง รูปภาพ วิดีโอ ผู้ติดต่อ SMS แอพ ฯลฯ
- สำรองเพลง รูปภาพ วิดีโอ รายชื่อติดต่อ SMS แอพ ฯลฯ ลงในคอมพิวเตอร์และกู้คืนได้อย่างง่ายดาย
- ถ่ายโอนเพลง รูปภาพ วิดีโอ ผู้ติดต่อ ข้อความ ฯลฯ จากสมาร์ทโฟนเครื่องหนึ่งไปยังอีกเครื่องหนึ่ง
- ถ่ายโอนไฟล์สื่อระหว่างอุปกรณ์ iOS และ iTunes
- เข้ากันได้อย่างสมบูรณ์กับ iOS 7, iOS 8, iOS 9, iOS 10, iOS 11, iOS12, iOS 13, iOS 14 และ iPod
วิธีการถ่ายโอนเพลงจาก iPod กับ iPad ด้วย Dr.Fone
ขั้นตอนที่ 1. ก่อนอื่นให้ดาวน์โหลดและติดตั้ง Dr.Fone บนคอมพิวเตอร์ของคุณ เปิด Dr.Fone แล้วเลือกโอน คุณจะเห็นอินเตอร์ซึ่งขอให้คุณเชื่อมต่ออุปกรณ์ Android หรือ iOS ที่นี่เชื่อมต่อ iPod และ iPhone ของคุณกับคอมพิวเตอร์โดยใช้สาย USB

ขั้นตอนที่ 2 เนื่องจาก iPod เป็นอุปกรณ์ต้นทาง เลือก iPad แล้วคลิกแท็บเพลง

ขั้นตอนที่ 3 เลือกเพลงที่คุณต้องการโอนและคลิกส่งออก จากนั้น คุณจะสามารถถ่ายโอนเพลงไปยังพีซีหรืออุปกรณ์ iOS/Android อื่นๆ

ส่วนที่ 2: ถ่ายโอนเพลงจาก iPod กับ iPad ด้วยตนเอง
ผู้ใช้สามารถถ่ายโอนเพลงจาก iPod กับ iPad โดยใช้ iTunes ได้เช่นกัน ก่อนที่จะไปทางนี้ คุณต้องจำไว้ว่านี่เป็นทางยาวมาก และคุณต้องทำมากของความพยายามในการถ่ายโอนเพลงจาก iPod กับ iPad โดยใช้วิธีนี้ วิธีนี้ต้องการให้คุณทำการเปลี่ยนแปลงบางอย่างในการตั้งค่า iTunes ของคอมพิวเตอร์ของคุณ
ขั้นตอนที่ 1 ผู้ใช้รายแรกจำเป็นต้องถ่ายโอนเพลงจาก iPod กับคอมพิวเตอร์เพื่อถ่ายโอนเพลงจาก iPod กับ iPad ด้วยวิธีนี้ เชื่อมต่อ iPod กับคอมพิวเตอร์โดยใช้สาย USB แล้วเปิด iTunes ตรวจสอบให้แน่ใจว่าคุณได้ติดตั้ง iTunes เวอร์ชันล่าสุดบนคอมพิวเตอร์ของคุณก่อนที่จะดำเนินการต่อ หลังจากเชื่อมต่อ iPod ให้คลิกที่ไอคอน iPod และในหน้าสรุป ให้เลือก “เปิดใช้งานการใช้ดิสก์” ในเมนูตัวเลือก แล้วคลิกปุ่มใช้
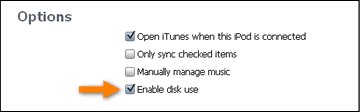
ขั้นตอนที่ 2 ตอนนี้คุณสามารถเห็น iPod ของคุณเป็นอุปกรณ์ที่ถอดออกได้บนคอมพิวเตอร์ของฉัน ไปที่คอมพิวเตอร์ของฉันตอนนี้และในแถบด้านบนให้คลิกที่แท็บ "มุมมอง" และเลือกตัวเลือก "ดูรายการที่ซ่อนอยู่" ช่วยให้คุณสามารถดูไฟล์ที่ซ่อนอยู่ใน iPod ของคุณ
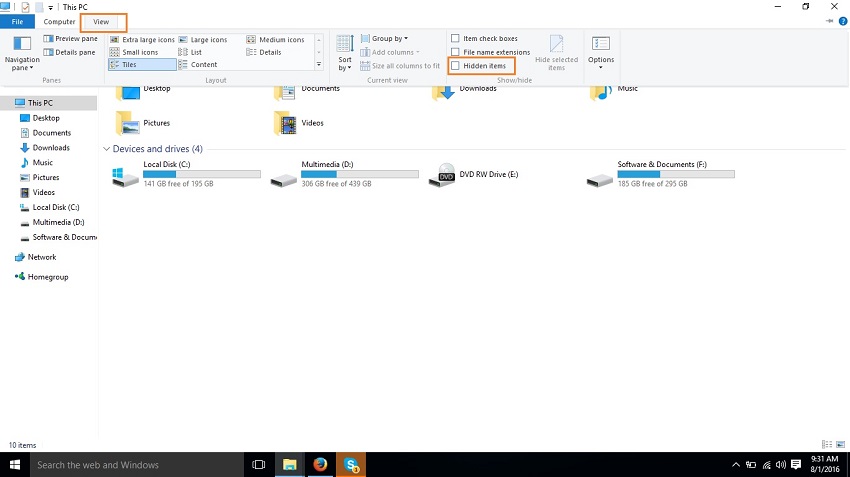
ขั้นตอนที่ 3 ตอนนี้ในคอมพิวเตอร์ของฉัน ให้ดับเบิลคลิกที่ iPod ของคุณและเปิดขึ้นเพื่อเข้าสู่ไฟล์ iPod และดู
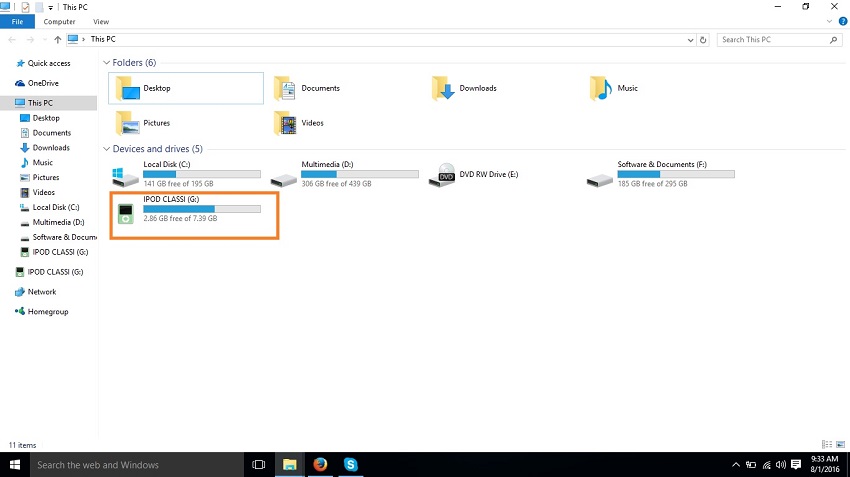
ขั้นตอนที่ 4 ตอนนี้ ทำตามเส้นทางการควบคุม iPod > เพลง ในโฟลเดอร์นี้ คุณจะเห็นโฟลเดอร์ต่างๆ มากมาย คุณต้องค้นหาไฟล์เพลงของคุณที่นี่โดยไปที่ทุกโฟลเดอร์ หลังจากพบแล้วให้คัดลอกและวางลงในคอมพิวเตอร์ของคุณที่ใดก็ได้ในโฟลเดอร์อื่น
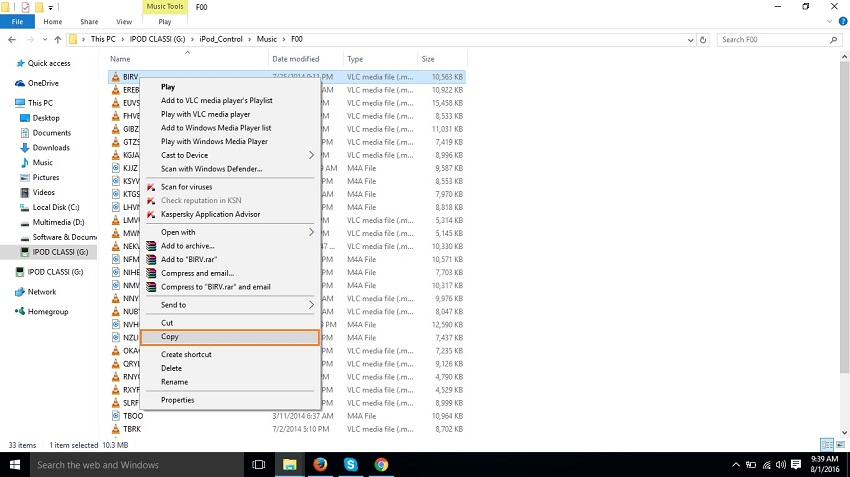
ขั้นตอนที่ 5 ตอนนี้ ผู้ใช้จำเป็นต้องถอด iPod และเชื่อมต่อ iPad กับคอมพิวเตอร์ หลังจากเชื่อมต่อแล้ว คุณต้องคลิกที่ไอคอน iPod และไปที่หน้าสรุปของ iPad ตรวจสอบตัวเลือก "จัดการเพลงและวิดีโอด้วยตนเอง" ที่นี่และคลิกที่ปุ่มใช้
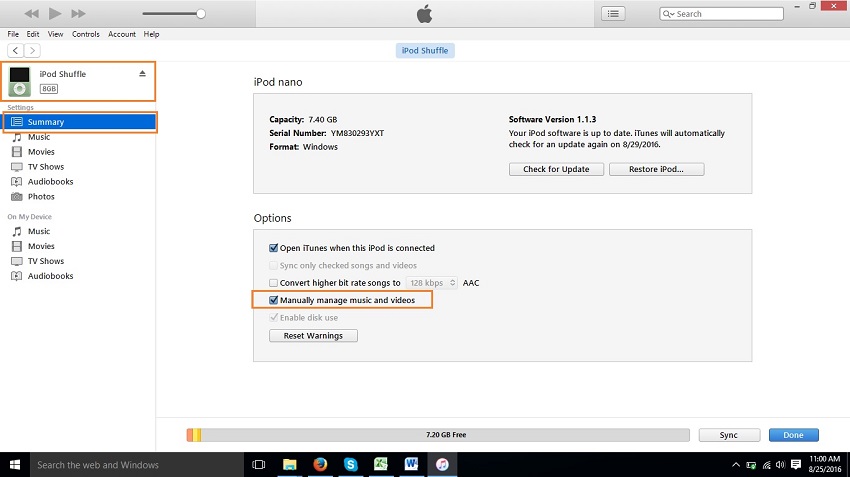
ขั้นตอนที่ 6 ตอนนี้คุณสามารถถ่ายโอนเพลงจาก iPod ไปยัง iPad ได้อย่างง่ายดายโดยใช้วิธีนี้ คุณต้องคลิกที่ File ใน จากนั้นเลื่อนเคอร์เซอร์ไปที่ Add file to the library และคลิกที่มัน หน้าต่างการเรียกดูจะปรากฏขึ้นตรงหน้าคุณเพื่อเลือกเส้นทางที่คุณเคยคัดลอกเพลงของ iPod ของคุณก่อนหน้านี้ หลังจากค้นหาไฟล์เพลงคลิกที่ปุ่มเปิด ตอนนี้คลิกที่ปุ่มนำไปใช้ในแท็บเพลง เมื่อคุณคลิกแล้ว เพลงของคุณจะถูกโอนไปยัง iPad จาก iPod ทันที
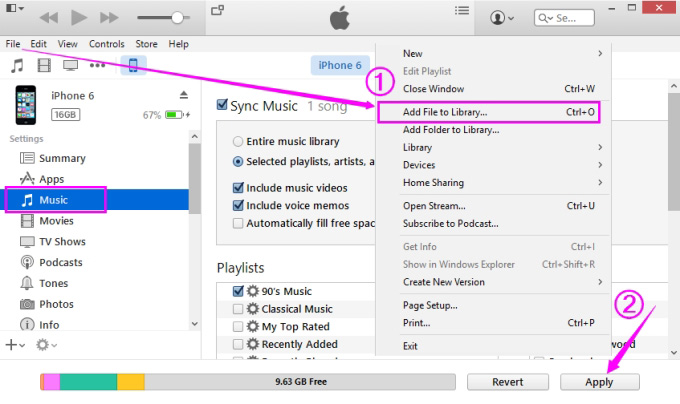
ส่วนที่ 3: การเปรียบเทียบ 2 วิธี:
|
Dr.Fone - ตัวจัดการโทรศัพท์ (iOS) |
iTunes |
|
|
ง่ายต่อการใช้ |
ใช่ |
ไม่ |
|
ถ่ายโอนเพลงโดยไม่สูญเสียแท็กเพลง |
ใช่ |
ไม่ |
|
ถ่ายโอนเพลงโดยไม่ใช้ iTunes |
ใช่ |
ใช่ |
|
โอนเพลงเป็นชุด |
ใช่ |
ไม่ |
|
ลบเพลงซ้ำโดยอัตโนมัติ |
ใช่ |
ไม่ |
|
แปลงเพลงเป็นรูปแบบที่เข้ากันได้โดย ios โดยอัตโนมัติ |
ใช่ |
ไม่ |
|
สร้างคลัง iTunes ใหม่ได้ในคลิกเดียว |
ใช่ |
ไม่ |
|
รองรับอุปกรณ์ Android |
ใช่ |
ไม่ |
|
รูทมือถือ android ในคลิกเดียว |
ใช่ |
ไม่ |
|
โอนเพลงระหว่างสองอุปกรณ์โดยตรง |
ใช่ |
ไม่ |
การถ่ายโอนเพลง
- 1. โอนเพลง iPhone
- 1. ถ่ายโอนเพลงจาก iPhone ไปยัง iCloud
- 2. ถ่ายโอนเพลงจาก Mac ไปยัง iPhone
- 3. ถ่ายโอนเพลงจากคอมพิวเตอร์ไปยัง iPhone
- 4. ถ่ายโอนเพลงจาก iPhone ไปยัง iPhone
- 5. ถ่ายโอนเพลงระหว่างคอมพิวเตอร์กับ iPhone
- 6. ถ่ายโอนเพลงจาก iPhone ไปยัง iPod
- 7. ถ่ายโอนเพลงไปยัง iPhone ที่เจลเบรคแล้ว
- 8. ใส่เพลงบน iPhone X/iPhone 8
- 2. โอน iPod เพลง
- 1. ถ่ายโอนเพลงจาก iPod Touch ไปยังคอมพิวเตอร์
- 2. แยกเพลงจาก iPod
- 3. ถ่ายโอนเพลงจาก iPod ไปยังคอมพิวเตอร์เครื่องใหม่
- 4. ถ่ายโอนเพลงจาก iPod ไปยังฮาร์ดไดรฟ์
- 5. ถ่ายโอนเพลงจากฮาร์ดไดรฟ์ไปยัง iPod
- 6. ถ่ายโอนเพลงจาก iPod กับคอมพิวเตอร์
- 3. โอนเพลง iPad
- 4. เคล็ดลับการโอนเพลงอื่น ๆ




Alice MJ
กองบรรณาธิการ