วิธีถ่ายโอนเพลงระหว่างคอมพิวเตอร์และ iPhone
27 เม.ย. 2565 • ยื่นไปที่: สำรองข้อมูลระหว่างโทรศัพท์และพีซี • โซลูชันที่ได้รับการพิสูจน์แล้ว
ยังมีบางคนที่ไม่ทราบวิธีถ่ายโอนเพลงจากคอมพิวเตอร์ไปยัง iPhoneโดยเฉพาะเพลงที่ริปจากซีดี จริงๆ แล้ว มันง่ายมากที่จะทำ สำหรับคนส่วนใหญ่ ส่วนที่ยากคือวิธีอื่น: วิธีถ่ายโอนเพลงจาก iPhone ไปยังคอมพิวเตอร์ ไม่ว่าคุณจะพบปัญหาแรกหรือปัญหาที่สอง คุณสามารถหาคำตอบได้ที่นี่ บทความนี้จะแนะนำวิธีการโอนเพลงระหว่างคอมพิวเตอร์และ iPhone ได้อย่างง่ายดาย
- ส่วนที่ 1 วิธีการถ่ายโอนเพลงจาก iPhone ไปยังคอมพิวเตอร์
- ส่วนที่ 2 วิธีการถ่ายโอนเพลงจากคอมพิวเตอร์ไปยัง iPhone
ตรวจสอบวิดีโอเพื่อค้นหา:
ส่วนที่ 1 วิธีการถ่ายโอนเพลงจาก iPhone ไปยังคอมพิวเตอร์
สิ่งที่คุณต้องการ:- iPhone ของคุณและสาย USB
- คอมพิวเตอร์
- Dr.Fone - ตัวจัดการโทรศัพท์ (iOS)
เครื่องมือถ่ายโอน iPhone สามารถช่วยคุณถ่ายโอนเพลงเท่านั้น แต่ยังถ่ายโอนรูปภาพระหว่างคอมพิวเตอร์และ iPhone ถ่ายโอน ผู้ ติดต่อระหว่าง คอมพิวเตอร์และ iPhone คุณยังสามารถทำให้ iPhone Ringtone ได้อย่างง่ายดายด้วย เพียงแค่ดาวน์โหลดและได้ลอง

Dr.Fone - ตัวจัดการโทรศัพท์ (iOS)
โอนไฟล์ MP3 จาก iPhone/iPad/iPod ไปยังคอมพิวเตอร์โดยไม่ต้องใช้ iTunes
- ไม่เพียงแค่ถ่ายโอนเพลง แต่ยังรวมถึงภาพถ่าย วิดีโอ รายชื่อผู้ติดต่อ SMS แอพ ฯลฯ
- จัดการ ลบ แก้ไขข้อมูล iOS ของคุณโดยใช้คอมพิวเตอร์
- ซิงค์ไฟล์สื่อทั้งหมด (รวมถึงเพลง) ระหว่าง iPhone และ iTunes
- จัดเรียงคลัง iTunes ของคุณโดยไม่ต้องเปิด iTunes เอง
วิธีถ่ายโอนเพลงจาก iPhone ไปยังคอมพิวเตอร์
ขั้นตอนที่ 1. ดาวน์โหลดและติดตั้ง Dr.Fone บนคอมพิวเตอร์ของคุณ เรียกใช้ Dr.Fone และเลือก "ตัวจัดการโทรศัพท์" จากหน้าต่างหลัก ใช้สาย USB เพื่อเชื่อมต่อ iPhone กับคอมพิวเตอร์ของคุณ iPhone ของคุณจะปรากฏเหมือนสแนปชอตดังต่อไปนี้

ขั้นตอนที่ 2. ถ่ายโอนรายการเพลงจาก iPhone กับ Windows PC หรือ Mac
คุณสามารถถ่ายโอนเพลงทั้งหมดบน iPhone ไปยังคอมพิวเตอร์ บนหน้าต่างหลัก คลิก "เพลง" ที่ด้านบน คุณจะเห็นตัวเลือก "เพลง" ทางด้านซ้าย เพียงคลิกขวาเพื่อเลือก "ส่งออกไปยังพีซี" กล่องโต้ตอบจะขอให้คุณเลือกโฟลเดอร์ในคอมพิวเตอร์ของคุณเพื่อบันทึกเพลงที่ถ่ายโอนเหล่านี้ นี่เป็นวิธีที่เร็วที่สุดในการถ่ายโอนเพลงจาก iphone ไปยังคอมพิวเตอร์

คุณยังสามารถถ่ายโอนไฟล์เพลงที่เลือกบน iPhone ไปยังคอมพิวเตอร์ได้ คลิก "เพลง" และเลือกเพลงที่คุณต้องการโอนไปยังพีซี จากที่นี่ คลิก "ส่งออก" > "ส่งออกไปยังพีซี"

เครื่องมือโอน iPhone นี้สามารถช่วยให้คุณสร้างริงโทน iPhone ได้อย่างง่ายดาย
ส่วนที่ 2 วิธีการถ่ายโอนเพลงจากคอมพิวเตอร์ไปยัง iPhone
โดยทั่วไป มี 2 วิธีง่ายๆ ในการถ่ายโอนเพลงจากคอมพิวเตอร์ไปยัง iPhone คุณสามารถซิงค์เพลงจากคอมพิวเตอร์กับ iPhoneด้วย iTunes หรือเพียงแค่ใช้เครื่องมือถ่ายโอนของ iPhone ตรวจสอบพวกเขาดังต่อไปนี้
แน่นอน iTunes เป็นตัวเลือกอันดับต้น ๆ สำหรับผู้ใช้ในการถ่ายโอนเพลงจากคอมพิวเตอร์ไปยัง iPhone และดูเหมือนว่าผู้ใช้ iPhone จะพยายามใช้ iTunes เพื่อส่งเพลงไปยัง iPhone ของตนตั้งแต่เริ่มต้น อย่างไรก็ตาม มีการจำกัดให้คอมพิวเตอร์เครื่องหนึ่งเครื่อง ซึ่งหมายความว่าหากคุณพยายามถ่ายโอนเพลงจากคอมพิวเตอร์เครื่องอื่นไปยัง iPhone ข้อมูล iPhone ของคุณจะสูญหาย นี่คือเหตุผลที่ผู้คนไม่ชอบการซิงค์ iTunes เนื่องจากมีคอมพิวเตอร์มากกว่าหนึ่งเครื่องที่จะเพลิดเพลินกับเสียงเพลงบน iPhone ได้ยาก หากคุณเกิดขึ้นในสถานการณ์เช่นนี้ คุณสามารถถ่ายโอนเพลงจากคอมพิวเตอร์ไปยัง iPhone โดยไม่ต้องใช้ iTunes แต่ Dr.Fone - ตัวจัดการโทรศัพท์ (iOS) นี่คือขั้นตอนสำหรับวิธีการถ่ายโอนเพลงจากคอมพิวเตอร์ไปยัง iPhone ด้วยเครื่องมือ Dr.Fone iPhone Transfer
สิ่งที่คุณต้องการ:
- iPhone ของคุณและสาย USB
- คอมพิวเตอร์
- Dr.Fone - ตัวจัดการโทรศัพท์ (iOS)
ขั้นตอนที่ 1. เรียกใช้ Dr.Fone เพื่อถ่ายโอนเพลงระหว่างคอมพิวเตอร์และ iPhone
เรียกใช้ Dr.Fone บนคอมพิวเตอร์ของคุณแล้วเลือก "ตัวจัดการโทรศัพท์" เชื่อมต่อ iPhone ของคุณกับคอมพิวเตอร์ผ่านสาย USB ของ iPhone ในวินาที คุณจะเห็นว่า iPhone ของคุณปรากฏในหน้าต่างหลักของ Dr.Fone
ขั้นตอนที่ 2. คัดลอกเพลงจากคอมพิวเตอร์ไปยัง iPhone
คลิก "เพลง" ในแถบด้านข้าง คลิก "เพิ่ม" เพื่อเลือก "เพิ่มไฟล์" หรือ "เพิ่มโฟลเดอร์" หากคุณกำลังวางแผนที่จะเลือกเพลงจากคอลเลกชั่นของคุณไปยัง iPhone ให้เลือก "เพิ่มไฟล์" เมื่อเพลงที่คุณต้องการทั้งหมดอยู่ในโฟลเดอร์ ให้คลิก "เพิ่มโฟลเดอร์" ถัดไป คลิก "เปิด" เพื่อถ่ายโอนเพลงไปยัง iPhone ของคุณ ความคืบหน้าจะใช้เวลาไม่กี่วินาที

วิดีโอสอน: วิธีถ่ายโอนเพลงจาก iPhone ไปยังคอมพิวเตอร์
วิธีถ่ายโอนเพลงจากคอมพิวเตอร์ไปยัง iPhone ด้วย iTunes
เป็นเรื่องง่ายมากที่จะซิงค์เพลงจากคอมพิวเตอร์กับ iPhone ด้วย Dr.Fone - Phone Manager (iOS) หากคุณต้องการซิงค์เพลงกับ iTunes ให้อ่านต่อไป
ขั้นตอนที่ 1. เชื่อมต่อ iPhone ของคุณกับคอมพิวเตอร์
เปิด iTunes บนคอมพิวเตอร์ของคุณ คุณจะมีมุมมองที่ดีของคลัง iTunes ของคุณ เชื่อมต่อ iPhone ของคุณกับคอมพิวเตอร์ผ่านสาย USB ของ iPhone เมื่อเชื่อมต่อสำเร็จ iPhone ของคุณจะปรากฏใต้ DEVICES ในแถบด้านข้าง หากคุณยังไม่ได้ใส่เพลงจากคอมพิวเตอร์ของคุณไปยังคลัง iTunes คุณควรคลิกเมนู "ไฟล์" และเลือก "เพิ่มลงในคลัง" เพื่อนำเข้าเพลงก่อน
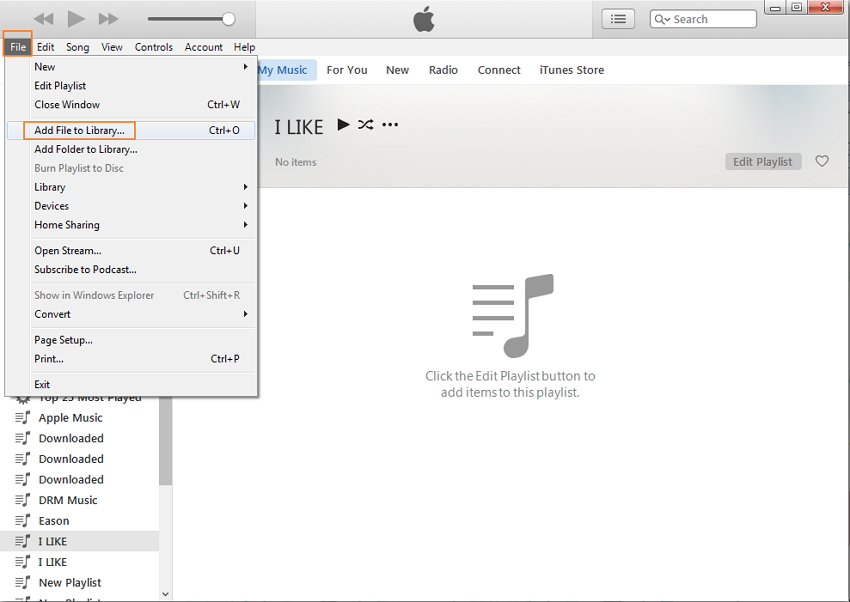
ขั้นตอนที่ 2. ถ่ายโอนเพลงไปยัง iPhone ผ่าน iTunes
คลิก iPhone ของคุณภายใต้ "อุปกรณ์" ในแถบด้านข้าง แล้วคลิกแท็บ "เพลง" ที่ด้านขวาของหน้าต่าง กาเครื่องหมายที่ "ซิงค์เพลง" แล้วเลือกถ่ายโอนเพลงทั้งหมดในไลบรารีหรือเพลงที่เลือกไปยัง iPhone ของคุณ คลิก "สมัคร" เพื่อดำเนินการตามขั้นตอนการโอน
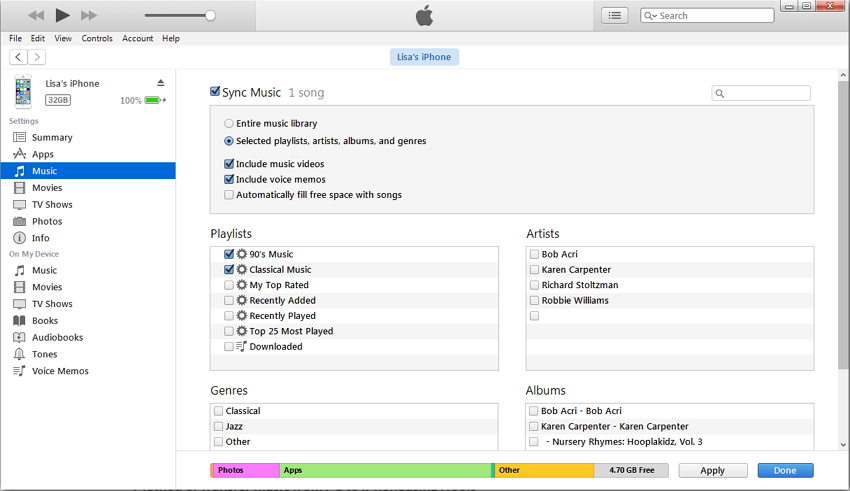
โอนเพลง iPhone
- ถ่ายโอนเพลงไปยัง iPhone
- ถ่ายโอนเพลงจาก iPad ไปยัง iPhone
- ถ่ายโอนเพลงจากฮาร์ดไดรฟ์ภายนอกไปยัง iPhone
- เพิ่มเพลงไปยัง iPhone จากคอมพิวเตอร์
- ถ่ายโอนเพลงจากแล็ปท็อปไปยัง iPhone
- ถ่ายโอนเพลงไปยัง iPhone
- เพิ่มเพลงลงใน iPhone
- เพิ่มเพลงจาก iTunes ไปยัง iPhone
- ดาวน์โหลดเพลงลง iPhone
- ถ่ายโอนเพลงจากคอมพิวเตอร์ไปยัง iPhone
- ถ่ายโอนเพลงจาก iPod กับ iPhone
- ใส่เพลงบน iPhone จากคอมพิวเตอร์
- ถ่ายโอนสื่อเสียงไปยัง iPhone
- โอนเสียงเรียกเข้าจาก iPhone ไปยัง iPhone
- โอน MP3 ไปยัง iPhone
- โอนซีดีไปยัง iPhone
- โอนหนังสือเสียงไปยัง iPhone
- ใส่เสียงเรียกเข้าบน iPhone
- ถ่ายโอนเพลง iPhone ไปยังพีซี
- ดาวน์โหลดเพลงลง iOS
- ดาวน์โหลดเพลงบน iPhone
- วิธีดาวน์โหลดเพลงฟรีบน iPhone
- ดาวน์โหลดเพลงบน iPhone โดยไม่ต้องใช้ iTunes
- ดาวน์โหลดเพลงลง iPod
- ถ่ายโอนเพลงไปยัง iTunes
- เคล็ดลับการซิงค์เพลง iPhone เพิ่มเติม






Bhavya Kaushik
บรรณาธิการร่วม