4 วิธีที่ดีที่สุดในการถ่ายโอนเพลงจากโทรศัพท์ไปยังคอมพิวเตอร์
27 เม.ย. 2565 • ยื่นไปที่: สำรองข้อมูลระหว่างโทรศัพท์และพีซี • โซลูชันที่ได้รับการพิสูจน์แล้ว
ทุกวันนี้สมาร์ทโฟนมาพร้อมกับเทคโนโลยีและระบบเสียงล่าสุดที่ทำให้มันเป็นเครื่องเล่นเพลงที่สมบูรณ์แบบเช่นกัน และด้วยเหตุนี้ พวกเราทุกคนจึงมีคอลเลกชั่นไฟล์เพลงจำนวนมากที่จัดเก็บไว้ในโทรศัพท์ของเรา ถ้าคุณต้องการเพลงบนโทรศัพท์ในซีดีของคุณ จะทำอย่างไรถ้าโทรศัพท์ของคุณประสบปัญหาหรือล่มและคุณสูญเสียข้อมูลทั้งหมดรวมถึงเพลง? เพื่อป้องกันสถานการณ์ดังกล่าวและอื่น ๆ อีกมากมาย ทางออกที่ดีที่สุดคือการถ่ายโอนเพลงจากโทรศัพท์ไปยังคอมพิวเตอร์ คุณสามารถถ่ายโอนไฟล์เพลงที่เลือกทั้งหมดจากโทรศัพท์ของคุณไปยังคอมพิวเตอร์เพื่อสำรองข้อมูล ทำซีดี ปรับแต่งเพลง เล่นผ่านพีซี และสาเหตุอื่นๆ ดังนั้น หากคุณกำลังมองหาตัวเลือกในการถ่ายโอนเพลงจากโทรศัพท์ไปยังคอมพิวเตอร์และวิธีการเล่นเพลงจากโทรศัพท์ไปยังคอมพิวเตอร์ ด้านล่างนี้คือวิธีแก้ปัญหาที่ดีที่สุดบางส่วน
ส่วนที่ 1 วิธีการถ่ายโอนเพลงจากโทรศัพท์ไปยังคอมพิวเตอร์ด้วยวิธีที่ง่ายที่สุด
เมื่อพูดถึงการถ่ายโอนเพลงจากโทรศัพท์ไปยังคอมพิวเตอร์ มีหลายวิธีที่จะทำ แต่ถ้าคุณกำลังมองหาตัวเลือกที่ปลอดภัย รวดเร็ว และง่ายที่สุดDr.Fone - ตัวจัดการโทรศัพท์ (iOS)จะเป็นตัวเลือกที่สมบูรณ์แบบ Dr.Fone - ตัวจัดการโทรศัพท์ (iOS) ที่มีเวอร์ชันล่าสุดและใหม่มาพร้อมกับคุณสมบัติที่น่าสนใจและมีประโยชน์ที่ทำให้การถ่ายโอนเพลงระหว่างอุปกรณ์ iOS, อุปกรณ์ Android, PC และ iTunes เป็นเรื่องง่าย ด้วยการใช้ซอฟต์แวร์นี้ คุณสามารถถ่ายโอนเพลงจากโทรศัพท์ Android และ iPhone ไปยังคอมพิวเตอร์ได้ด้วยการคลิกเพียงไม่กี่ครั้ง ซอฟต์แวร์นี้มีให้สำหรับรุ่นทดลองใช้ฟรีเบื้องต้นเพื่อให้คุณมีประสบการณ์ จากนั้นคุณสามารถซื้อซอฟต์แวร์เพื่อเพลิดเพลินกับฟีเจอร์ต่างๆ ของมันได้ ดังนั้น หากคุณต้องการค้นหาวิธีแก้ปัญหาในการรับเพลงจากโทรศัพท์ไปยังคอมพิวเตอร์ โปรดอ่านด้านล่าง

Dr.Fone - ตัวจัดการโทรศัพท์ (iOS)
ถ่ายโอนเพลงจาก iPhone/iPad/iPod ไปยังคอมพิวเตอร์โดยไม่ต้องใช้ iTunes
- โอนย้าย จัดการ ส่งออก/นำเข้าเพลง รูปภาพ วิดีโอ ผู้ติดต่อ SMS แอพ ฯลฯ
- สำรองเพลง รูปภาพ วิดีโอ รายชื่อติดต่อ SMS แอพ ฯลฯ ลงในคอมพิวเตอร์และกู้คืนได้อย่างง่ายดาย
- ถ่ายโอนเพลง รูปภาพ วิดีโอ ผู้ติดต่อ ข้อความ ฯลฯ จากสมาร์ทโฟนเครื่องหนึ่งไปยังอีกเครื่องหนึ่ง
- ถ่ายโอนไฟล์สื่อระหว่างอุปกรณ์ iOS และ iTunes
- รองรับ iPhone, iPad และ iPod touch ทุกรุ่นที่มี iOS เวอร์ชันใดก็ได้
ส่วนที่ 1.1 วิธีการถ่ายโอนเพลงจาก iPhone ไปยังคอมพิวเตอร์ด้วย Dr.Fone - ตัวจัดการโทรศัพท์ (iOS)
Dr.Fone - ตัวจัดการโทรศัพท์ (iOS) ทำงานได้อย่างสมบูรณ์แบบกับอุปกรณ์ iOS ยอดนิยมส่วนใหญ่ และการถ่ายโอนเพลงจาก iPhone ไปยังคอมพิวเตอร์โดยใช้ซอฟต์แวร์นั้นรวดเร็วและง่ายดาย และด้านล่างนี้เป็นขั้นตอนที่เหมือนกัน
ขั้นตอนที่ 1. เปิด Dr.Fone และเชื่อมต่อ iPhone
ดาวน์โหลด ติดตั้ง และเปิดใช้ Dr.Fone บนพีซีของคุณ ในบรรดาฟังก์ชันทั้งหมดที่มี ให้เลือก "ตัวจัดการโทรศัพท์" ใช้สาย USB เชื่อมต่อ iPhone ของคุณกับพีซีและจะมองเห็นได้ภายใต้อินเทอร์เฟซซอฟต์แวร์

ขั้นตอนที่ 2 เลือกเพลงและส่งออก
บนแถบเมนูด้านบน เลือกตัวเลือก "เพลง" และรายการไฟล์เพลงที่มีอยู่ใน iPhone ของคุณจะปรากฏ จากรายการ เลือกเพลงที่คุณต้องการโอน แล้วแตะ "ส่งออก" จากเมนูด้านบน จากเมนูแบบเลื่อนลง ให้เลือก "ส่งออกไปยังพีซี"

จากนั้นเลือกโฟลเดอร์บนพีซีของคุณที่คุณต้องการบันทึกไฟล์เพลงที่เลือก จากนั้นแตะ "ตกลง" เพื่อเริ่มการส่งออก

ส่วนที่ 1.2 วิธีการถ่ายโอนเพลงจากโทรศัพท์ Android ไปยังคอมพิวเตอร์ด้วย Dr.Fone
Dr.Fone ทำงานได้อย่างสมบูรณ์แบบในการถ่ายโอนเพลงระหว่างโทรศัพท์ Android และพีซีเช่นกัน เมื่อใช้ซอฟต์แวร์ คุณสามารถถ่ายโอนเพลงที่จำเป็นทั้งหมดจากโทรศัพท์ Android ไปยังพีซีได้อย่างง่ายดาย และด้านล่างนี้คือขั้นตอนของกระบวนการ

Dr.Fone - ตัวจัดการโทรศัพท์ (Android)
Smart Android Transfer สำหรับการทำระหว่าง Android และคอมพิวเตอร์
- ถ่ายโอนไฟล์ระหว่าง Android และคอมพิวเตอร์ รวมถึงรายชื่อ รูปภาพ เพลง SMS และอื่นๆ
- จัดการ ส่งออก/นำเข้าเพลง รูปภาพ วิดีโอ ผู้ติดต่อ SMS แอพ ฯลฯ
- โอน iTunes ไปยัง Android (ในทางกลับกัน)
- จัดการอุปกรณ์ Android ของคุณบนคอมพิวเตอร์
- เข้ากันได้อย่างสมบูรณ์กับ Android 8.0
ขั้นตอนในการถ่ายโอนเพลงจากโทรศัพท์ Android ไปยังคอมพิวเตอร์ด้วย Dr.Fone
ขั้นตอนที่ 1. เปิด Dr.Fone และเชื่อมต่อโทรศัพท์ Android
เปิด Dr.Fone บนพีซีของคุณ แล้วใช้สาย USB เพื่อเชื่อมต่อโทรศัพท์ Android ของคุณกับพีซี จากนั้นเลือก "ตัวจัดการโทรศัพท์"

ขั้นตอนที่ 2 เลือกเพลงและส่งออก
เลือกตัวเลือกของ “เพลง” จากแถบเมนูด้านบนที่จะแสดงเพลงและรายการเล่นที่มีอยู่ในโทรศัพท์ Android ของคุณ จากรายการที่กำหนด เลือกเพลงที่ต้องการ และจากนั้น แตะที่ "ส่งออก" และจากเมนูแบบหล่นลง เลือก "ส่งออกไปยังพีซี"
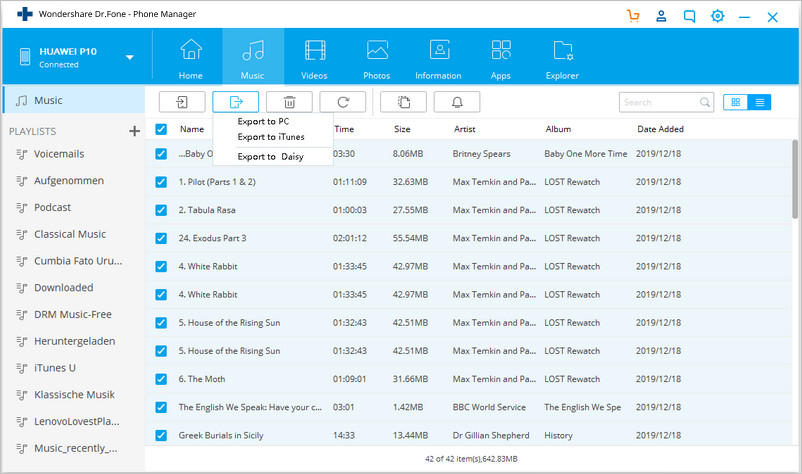
หน้าต่างใหม่จะปรากฏขึ้น เลือกโฟลเดอร์ในพีซีที่คุณต้องการบันทึกเพลงที่เลือกจาก Android
ซอฟต์แวร์ยังช่วยให้คุณถ่ายโอนเพลงระหว่างอุปกรณ์สองเครื่อง ดังนั้น หากคุณกำลังมองหาตัวเลือกในการถ่ายโอนเพลงจากโทรศัพท์ไปยังโทรศัพท์ คุณสามารถใช้ Dr.Fone ได้เช่นกัน
ส่วนที่ 2 วิธีการโอนเพลงจากโทรศัพท์ไปยังคอมพิวเตอร์ด้วยสาย USB
หากคุณไม่ต้องการติดตั้งซอฟต์แวร์ของบริษัทอื่นสำหรับการถ่ายโอนเพลง การใช้สาย USB เป็นวิธีแก้ปัญหาที่ง่ายและสมเหตุสมผล ด้วยวิธีนี้ คุณต้องเชื่อมต่อโทรศัพท์ของคุณกับพีซีโดยใช้สาย USB จากนั้นคุณสามารถถ่ายโอนไฟล์ที่จำเป็นจากโทรศัพท์ไปยังคอมพิวเตอร์ได้ วิธีการถ่ายโอนเพลงนี้รวดเร็วและเชื่อถือได้ และให้คำตอบสำหรับคำถามของคุณเกี่ยวกับวิธีรับเพลงจากโทรศัพท์ไปยังคอมพิวเตอร์ การถ่ายโอนเพลงนี้จากโทรศัพท์ไปยังคอมพิวเตอร์ใช้งานได้กับอุปกรณ์ Android เท่านั้นและไม่สามารถใช้ได้กับ iPhone ใช้วิธีสาย USB สำหรับ iPhone เท่านั้นที่สามารถถ่ายโอนภาพถ่ายแทนไฟล์เพลง
ขั้นตอนในการถ่ายโอนเพลงจากโทรศัพท์ Android ไปยังคอมพิวเตอร์โดยใช้สาย USB
ขั้นตอนที่ 1. เชื่อมต่อโทรศัพท์ Android ของคุณกับพีซีโดยใช้สาย USB เปิด "คอมพิวเตอร์ของฉัน" บนพีซีของคุณและโทรศัพท์ที่เชื่อมต่อจะแสดงภายใต้ "อุปกรณ์พกพา"
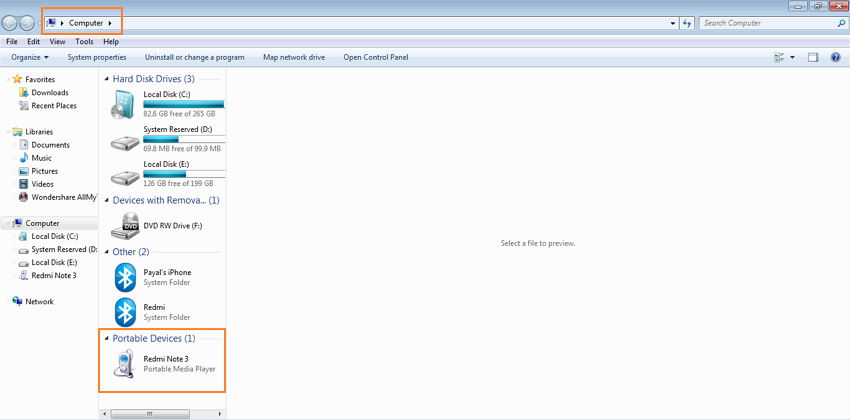
ขั้นตอนที่ 2 เปิดโทรศัพท์ Android ของคุณและเลือกโฟลเดอร์เพลงที่จะแสดงรายการเพลงที่มีอยู่ในโทรศัพท์ Android ของคุณ
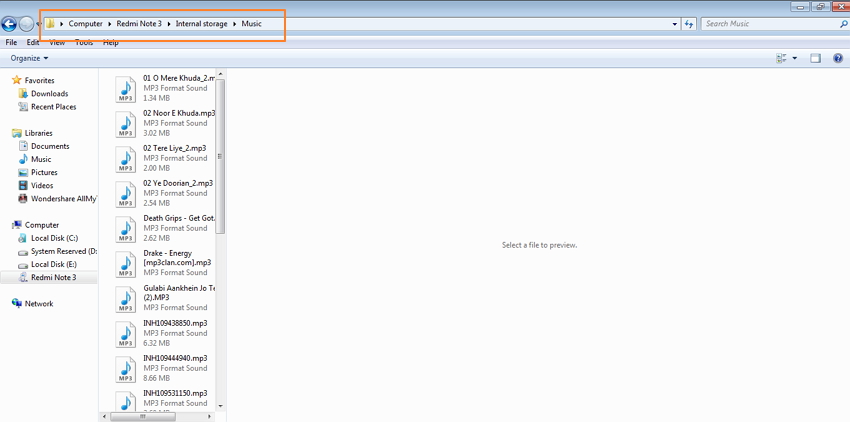
ขั้นตอนที่ 3 เลือกไฟล์เพลงที่คุณต้องการถ่ายโอน ลาก และวางลงในโฟลเดอร์ที่ต้องการบนพีซีของคุณ
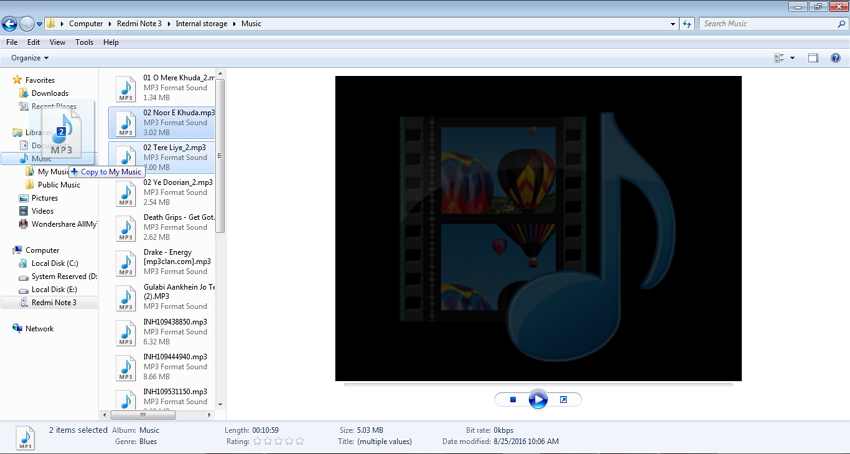
ไฟล์จะถูกโอนไปยังพีซีของคุณสำเร็จ
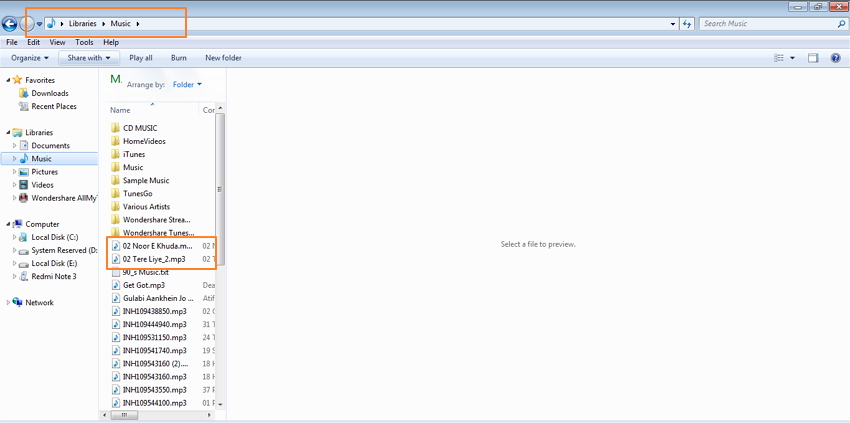
ส่วนที่ 3 วิธีการถ่ายโอนเพลงจากโทรศัพท์ไปยังคอมพิวเตอร์ด้วยอีเมล
หากคุณไม่ใช่ผู้เชียวชาญด้านเทคโนโลยีหรือไม่ต้องการติดตั้งซอฟต์แวร์ของบริษัทอื่นเพื่อถ่ายโอนเพลงจากโทรศัพท์ไปยังคอมพิวเตอร์ การใช้อีเมลเป็นวิธีที่ใช้การได้ การส่งข้อมูลผ่านอีเมลเป็นหนึ่งในวิธีที่ง่ายที่สุดและผ่านการทดสอบแล้ว และการถ่ายโอนเพลงก็ไม่มีข้อยกเว้น คุณสามารถร่างจดหมายบนโทรศัพท์ของคุณแล้วแนบไฟล์เพลงและโอนไปยัง ID อีเมลของคุณ จากนั้นคุณสามารถเปิดเมลบนพีซีของคุณและดาวน์โหลดไฟล์ที่แนบมาได้ ดังนั้นหนึ่งในวิธีแก้ปัญหาที่ตรงไปตรงมาที่สุดในการรับเพลงจากโทรศัพท์ไปยังคอมพิวเตอร์คือการใช้อีเมล
ขั้นตอนในการถ่ายโอนเพลงจากโทรศัพท์ไปยังคอมพิวเตอร์ด้วยอีเมล
ขั้นตอนที่ 1. เปิดแอปอีเมลบนโทรศัพท์ของคุณ (หรือเปิด ID อีเมลของคุณบนเว็บเบราว์เซอร์) และร่างจดหมาย แนบไฟล์เพลงที่ต้องการกับเมลแล้วส่ง
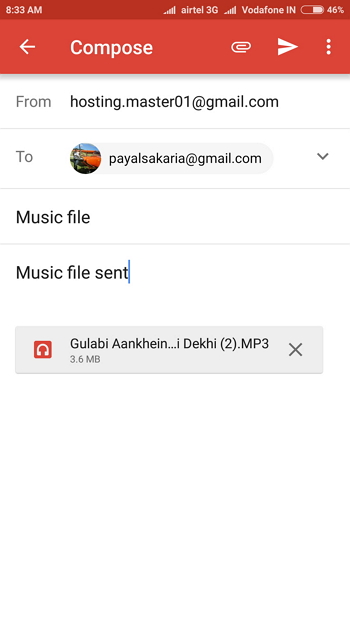
ขั้นตอนที่ 2 เปิดรหัสอีเมลที่ส่งไฟล์เพลงบนพีซีของคุณ คลิกขวาที่ไฟล์แนบและบันทึกไฟล์เพลงไปยังตำแหน่งที่ต้องการบนพีซี
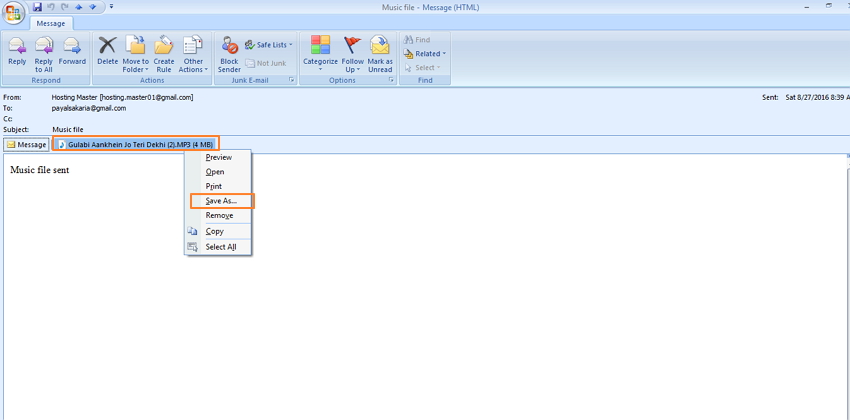
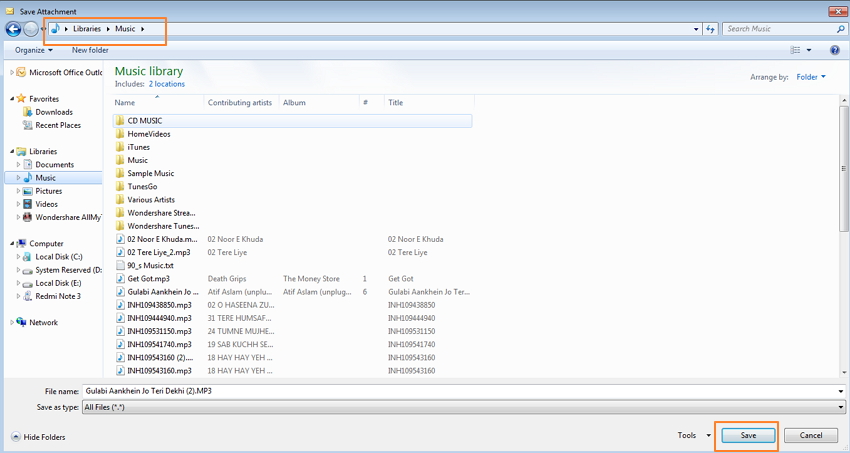
ขั้นตอนข้างต้นแสดงภาพหน้าจอของโทรศัพท์ Android และขั้นตอนที่คล้ายกันยังสามารถใช้เพื่อถ่ายโอนเพลงจาก iPhone ไปยังคอมพิวเตอร์ผ่านอีเมล
ส่วนที่ 4. วิธีการโอนเพลงจากโทรศัพท์ไปยังคอมพิวเตอร์ด้วย Bluetooth
การจับคู่อุปกรณ์สองเครื่องผ่านเครือข่าย Bluetooth ทำให้คุณสามารถถ่ายโอนข้อมูลแบบไร้สายได้ แม้ว่ากระบวนการนี้จะเก่า แต่ก็เป็นวิธีทั่วไปในการถ่ายโอนเพลงรวมถึงข้อมูลอื่นๆ ระหว่างโทรศัพท์และคอมพิวเตอร์ สำหรับวิธีนี้ คุณต้องเชื่อมต่อและจับคู่โทรศัพท์กับพีซีผ่านบลูทูธ จากนั้นไฟล์เพลงที่ต้องการจะโอนได้สำเร็จ ดังนั้นหากคุณต้องการทราบขั้นตอนและวิธีการเล่นเพลงจากโทรศัพท์ไปยังคอมพิวเตอร์ อ่านด้านล่าง
ขั้นตอนในการถ่ายโอนเพลงจากโทรศัพท์ไปยังคอมพิวเตอร์ด้วย Bluetooth
ขั้นตอน 1. เปิดตัวเลือกของ Bluetooth บนโทรศัพท์ Android ของคุณและเปิดใช้งานตัวเลือก “แสดงให้ทุกคนเห็น” เพื่อให้พีซีของคุณสามารถค้นหาได้
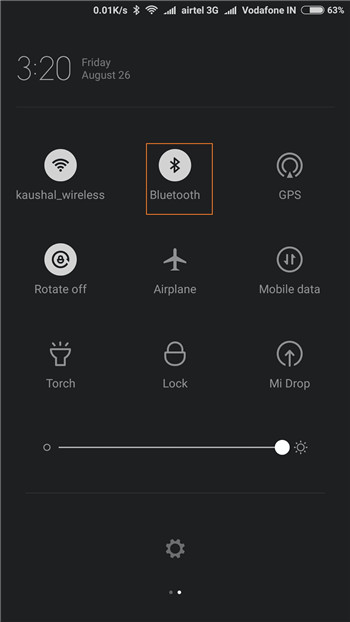
ขั้นตอนที่ 2 เปิดตัวเลือก Bluetooth บนพีซีของคุณ ถัดไป เปิด แผงควบคุม > ฮาร์ดแวร์และเสียง > อุปกรณ์และเครื่องพิมพ์ > เพิ่มอุปกรณ์ Bluetooth ถัดไป ทำตามขั้นตอนเพื่อเชื่อมต่อและจับคู่โทรศัพท์ Android
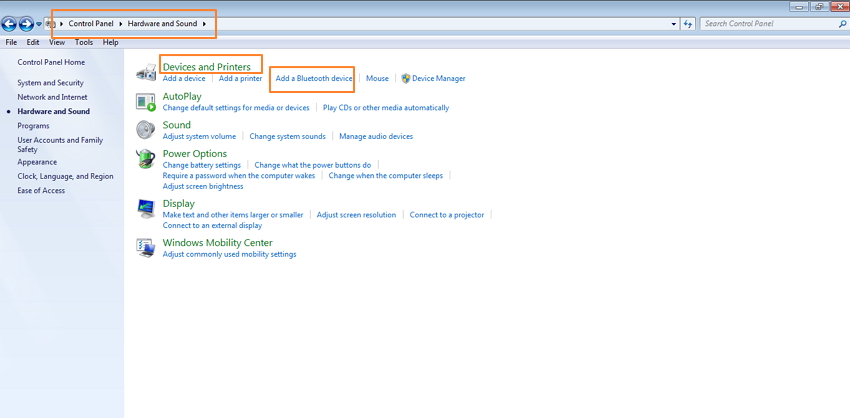
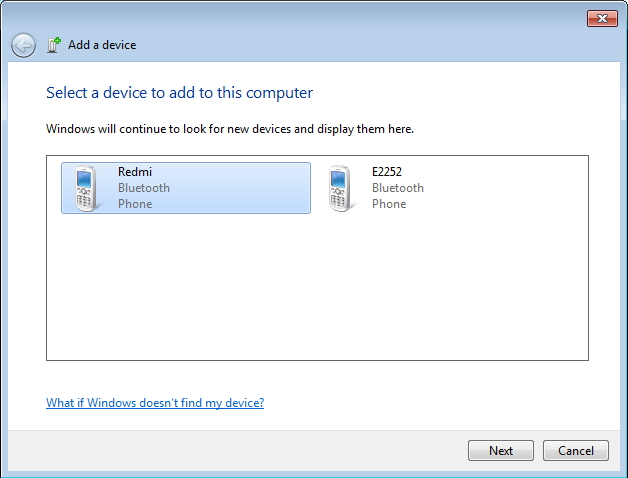
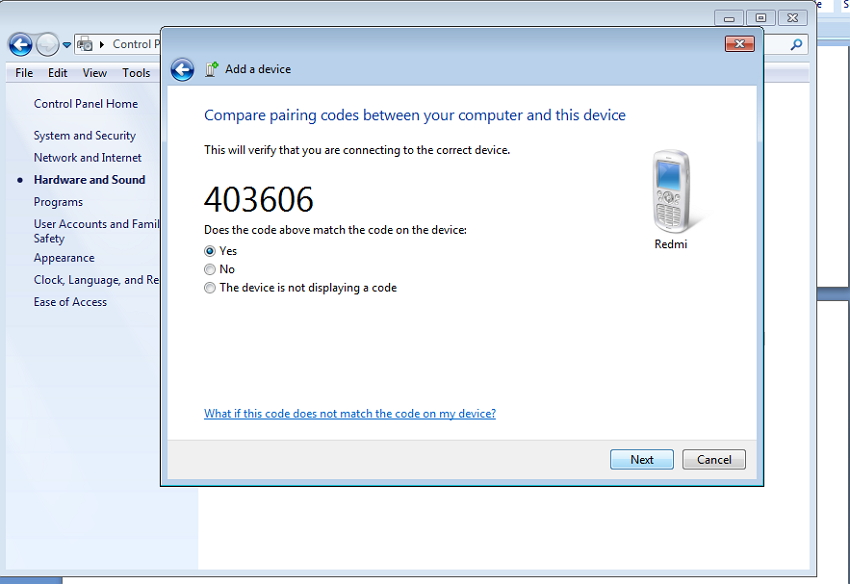
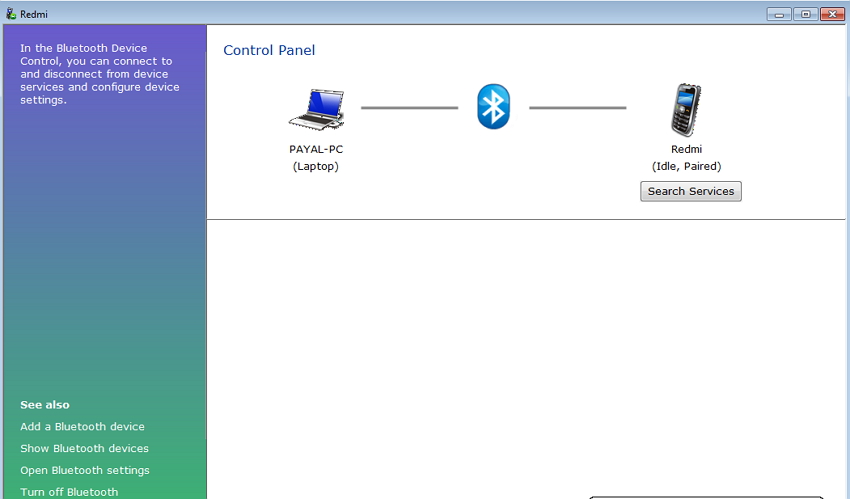
ขั้นตอนที่ 3 บนโทรศัพท์ Android ของคุณ เลือกไฟล์เพลงและโอนไฟล์ไปยังพีซีที่เชื่อมต่อโดยใช้ Bluetooth
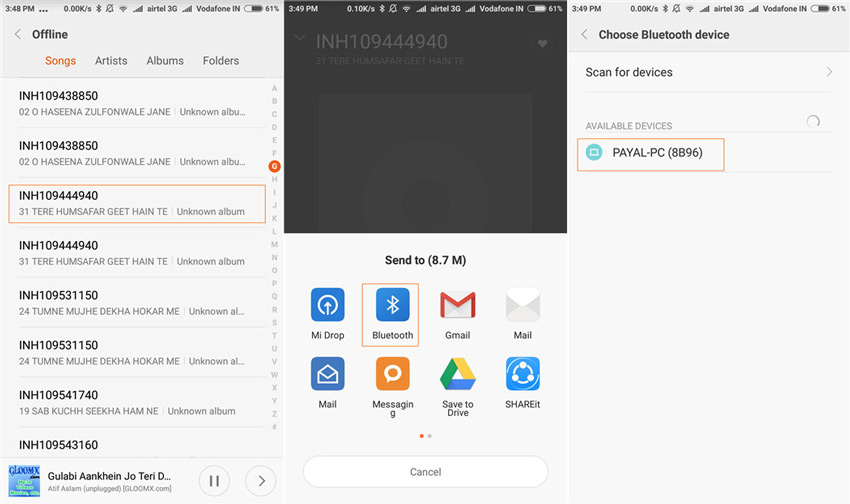
ข้อความจะปรากฏบนพีซีของคุณเพื่อยอมรับไฟล์จากโทรศัพท์ Android เมื่อคุณยอมรับไฟล์ ไฟล์จะถูกโอนไปยังพีซีของคุณสำเร็จ
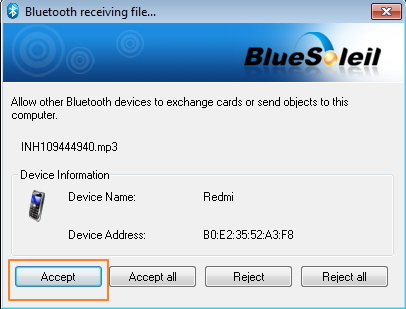
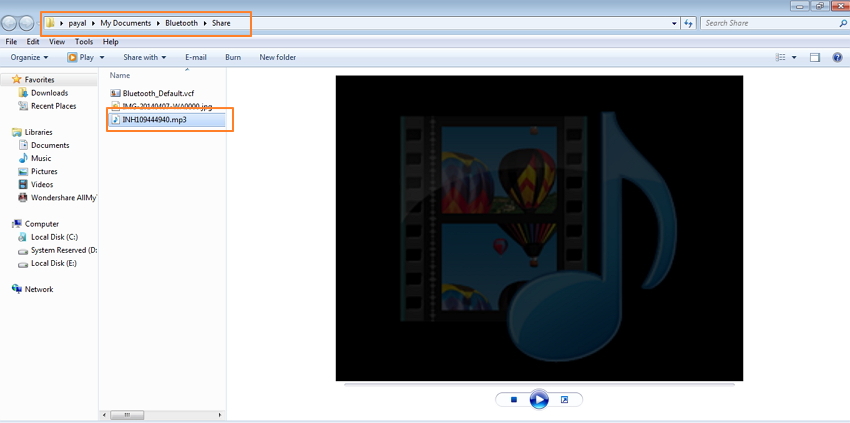
ขั้นตอนข้างต้นมีไว้สำหรับการถ่ายโอนเพลงจาก Android ไปยังคอมพิวเตอร์ และหากคุณกำลังมองหากระบวนการที่คล้ายกันสำหรับอุปกรณ์ iPhone คุณสามารถเลือก AirDrop ได้ คุณสมบัติของ AirDrop ทำงานคล้ายกับ Bluetooth และช่วยให้ถ่ายโอนเพลงระหว่าง iPhone และ Mac
ดังนั้น หากคุณกำลังมองหาวิธีการเล่นเพลงจากโทรศัพท์ไปยังคอมพิวเตอร์ ให้เลือกวิธีแก้ปัญหาที่กล่าวถึงข้างต้นตามความต้องการของคุณ
การถ่ายโอนเพลง
- 1. โอนเพลง iPhone
- 1. ถ่ายโอนเพลงจาก iPhone ไปยัง iCloud
- 2. ถ่ายโอนเพลงจาก Mac ไปยัง iPhone
- 3. ถ่ายโอนเพลงจากคอมพิวเตอร์ไปยัง iPhone
- 4. ถ่ายโอนเพลงจาก iPhone ไปยัง iPhone
- 5. ถ่ายโอนเพลงระหว่างคอมพิวเตอร์กับ iPhone
- 6. ถ่ายโอนเพลงจาก iPhone ไปยัง iPod
- 7. ถ่ายโอนเพลงไปยัง iPhone ที่เจลเบรคแล้ว
- 8. ใส่เพลงบน iPhone X/iPhone 8
- 2. โอน iPod เพลง
- 1. ถ่ายโอนเพลงจาก iPod Touch ไปยังคอมพิวเตอร์
- 2. แยกเพลงจาก iPod
- 3. ถ่ายโอนเพลงจาก iPod ไปยังคอมพิวเตอร์เครื่องใหม่
- 4. ถ่ายโอนเพลงจาก iPod ไปยังฮาร์ดไดรฟ์
- 5. ถ่ายโอนเพลงจากฮาร์ดไดรฟ์ไปยัง iPod
- 6. ถ่ายโอนเพลงจาก iPod กับคอมพิวเตอร์
- 3. โอนเพลง iPad
- 4. เคล็ดลับการโอนเพลงอื่น ๆ






เดซี่ เรนส์
กองบรรณาธิการ