Weather App Is Not Refreshing Any Data On iOS 15? Solved !
Mar 07, 2022 • Filed to: Tips for Different iOS Versions & Models • Proven solutions
However, since the tech giant has only rolled out iOS 15/14 beta version, many users have reported many bugs within the OS. Many prominent issues, including weather app iOS not working, are appearing in best iOS weather app Reddit forums.
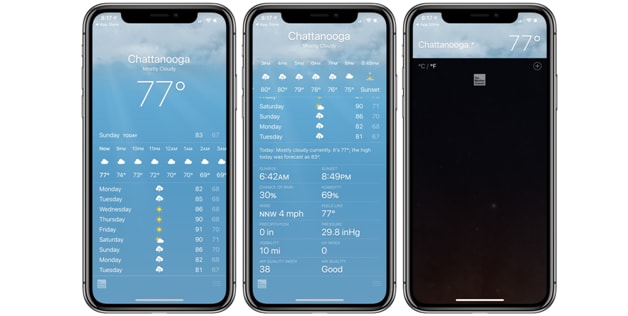
A good number of iOS 15/14 users have reported issues with the Apple’s Weather widget. As per reports and questions popping up on the forums, weather widgets are not updating data properly or at all.
Regardless of the activities you perform, and how many times you have reset your present location, your iOS device's weather app displays data for Cupertino.
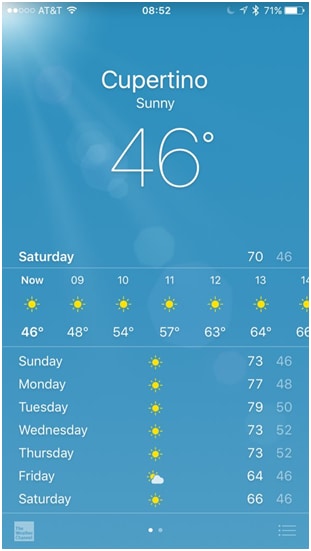
The bug may still plague the weather widget on the home screen of your device. The screen shows the Cupertino data. The app’s latest fix indicates that Apple is aware of this bug and should fix it before the final iOS 15/14 version rolls out to the public.
But, if you heavily use weather widget data for various activities, you have to get the issue fixed as soon as possible.
Thankfully, there have been some easy and quickly that let you view weather data for your present location.
But, what are the reasons why the weather app is not properly working. Let’s take a look:
Part 1: Reasons for weather app not refreshing data on iOS 15/14
As mentioned above, iOS 15/14 is in the beta development stage. It means the OS version is to be used mainly for testing purpose. The tech giant aims to collect feedback from OS users. Based on this feedback, Apple will implement improvements and release the final version.
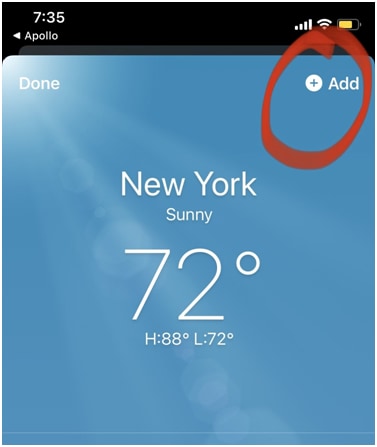
Some other reasons why weather app might not be refreshing data on iOS 15/14 can include one or more of the following:
- There might be some problem with the Background refresh.
- Issues with the location settings.
- Issues with privacy settings on your iPhone.
Part 2: 5 common ways to solve the problem
Fortunately, there are several easy and quick ways to fix issues with iOS weather app. Let’s discuss the methods one by one:
2.1: Allow Weather App to Access Your Location
The Whether App on your device has to access your location to provide you with all current weather updates. Allowing the app to access location need you to choose from two settings “While Using the App” and “Always.”
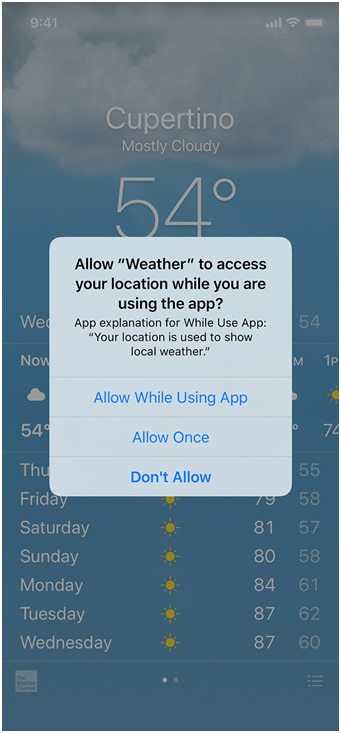
When you allow the Weather app to access to your location, it updates the local weather on your iPhone device. But, if you select the option “While using the app,” it makes this update only when you open the Weather app.
That is why; you have to ensure that you pick the “Always” option. Do this using the following steps:
Step 1: Go to the Settings app on your iPhone device. Next, tap on the “Privacy” option.
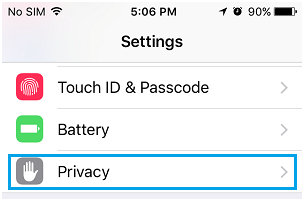
Step 2: Tap on Location Services and then click on “Weather.”
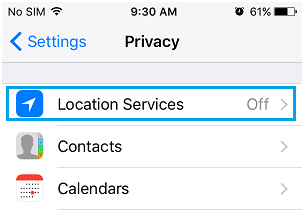
Step 3: Select “Always” option.
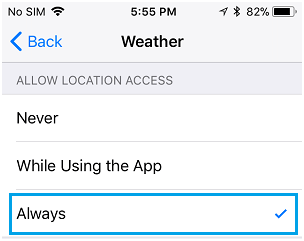
As a result, the Weather Widget updates instantly. If the app still fails to work, try out the next method.
2.2: Enable Background App Refresh
In order to use this method, you have to let the Weather app on your device refresh the app’s data in its background. This process could make your app run smoothly without any hassle. Do this by following the steps listed below:
Step 1: Launch the Settings app on your device.
Step 2: Tap on “General” and ensure that “Background App Refresh” toggle is enabled.
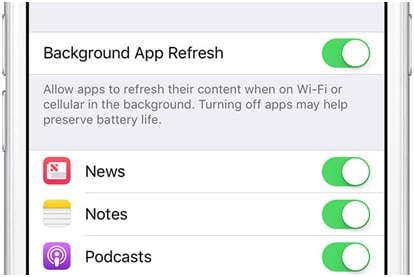
Step 3: You have to toggle the switch located next to the app and it will turn the switch on.
Step 4: Now, reboot your iOS device.
Once you are done, check if the Weather widget is working properly on not.
2.3: Uninstall Weather App and Reinstall Again
In the scenario when the Weather Widget fails to function properly on your iOS device, even after trying out the above methods, it might be because the Weather App has become glitch. Probably, it is because the Weather App is incompatible with the iOS 15/14 version on your iPhone device.
In this case, you can fix the issue by uninstalling the Weather Widget from your device. Now, once again reinstall the app back again on your iPad or iPhone.
Step 1: Tap the Weather App and hold it until you notice that it starts wiggling. Once the wiggling begins, you have to tap on the “X” button that is located next to the Weather App.
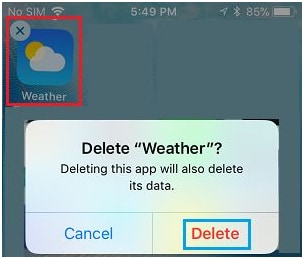
Step 2: You will see a pop-up on your screen. In the pop-up, you have to tap on the Delete option.
Step 3: The next step is to power off your iPhone. You have to wait for one minute and then Power it back ON once again.
Step 4: Next, launch the App Store on your iPhone device. Next, search for the Weather App on your device. Then, reinstall the Weather App on your device.
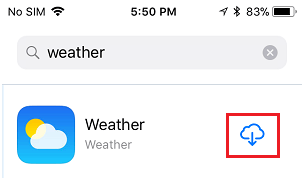
2.4: Update to the Latest Version of iOS
Maybe, your iPhone is not running the latest and compatible version of iOS. This might be causing the Weather App or your iOS’ Weather Widget fail to update data on your iPhone.
Before downgrading or upgrading, you'd better to backup iPhone data with a safe tool. So, you can use Dr.Fone – Phone Backup program.
Step 1: Open Dr.Fone in your computer and connect your iPhone device to it using a data cable. Dr.Fone will automatically detect your iPhone device.
Step 2: Click the “Backup&Restore” button from the homepage. After that, click on “Backup”.

Step 3: Dr.Fone automatically detects all file types in the memory of your device. Choose the file types for back up and click on the “Backup” button.
Step 4: The backup process takes only a few minutes. After it finishes, Dr.Fone will show the files that are backed up. The timing depends on your device’s storage.
Here are the steps to do upgrade:
Step 1: Launch the Settings app on your home screen of your iPhone.
Step 2: Next, on the Settings Screen, you have to tap on General.
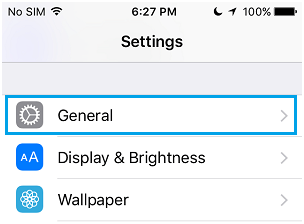
Step 3: Then, you have to tap on Software Update.
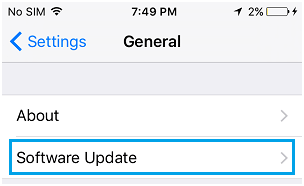
Step 4: Your iPhone device will begin the process of checking for the Weather data updates. If you see any updates available, you have to tap on Download & Install link.
Click the “View Backup History” button to check the backup history.
2.5 Downgrade iOS 15/14
If your weather app is not freshing after you upgrade to iOS 15/14, you can downgrade it to the previous version by Dr.Fone – System Repair (iOS) program in a few clicks.
Tips: This downgrade process can only be finished on the first 14 days after you upgrade to iOS

Dr.Fone - System Repair (iOS)
Fix iPhone system error without data loss.
- Only fix your iOS to normal, no data loss at all.
- Fix various iOS system issues stuck in recovery mode, white Apple logo, black screen, looping on start, etc.
- Fixes other iPhone error and iTunes errors, such as iTunes error 4013, error 14, iTunes error 27,iTunes error 9 and more.
- Works for all models of iPhone, iPad and iPod touch.
- Supports iPhone and the latest iOS version.

Early releases of iOS 15/14 OS can obviously be buggy. It is because, as mentioned above, developers have released the beta version only for the purpose of testing the OS. That is why if you heavily use Weather App data, you have to downgrade the software as your wise option.
In addition to failing of the Weather App not working, users may find issues like some apps not working as these are expected to do, frequent device crashes, insufficient battery life, and many more. In this scenario, you can restore your iPhone device to the previous iOS version.
Here is the step-by-step process to do so:
Step 1: Launch the Finder feature on your Mac device. Then, connect your iPhone to it.
Step 2: Next, you have to set up your iPhone into the recovery mode.
Step 3: You will notice a pop up on your screen. The pop up will ask if you have to restore your iPhone. Tap the Restore option to install the latest public release of iOS.
Now, wait until the backup and restore process finishes successfully.
How you enter into the recovery mode depends on the iOS version you are using. For example, if you are a user of the iPhone 7 or iPhone 7 Plus, all you need is to do is press and hold the Top and Volume button simultaneously.
On iPhone 8 and later, you have to press and release the volume button quickly. After that, press and hold the Side button to see the recovery mode screen.
If you are a user of iPhone 8 and later, simply press and release the Volume button quickly. Next, press and hold the Side button.
Part 3: Alternative for iOS weather app
If not any of these solutions work, go for alternatives of the iOS Weather App! Here, we are going to share below the best alternatives for iOS Weather App:
Carrot Weather: Carrot Weather taps into the data of Dark Sky. The app costs $5 to start with. Alternatively, you can switch between different data sources within the app, such as MeteoGroup, AccuWeather, Foreca, ClimaCell, Aeris Weather, or WillyWeather.
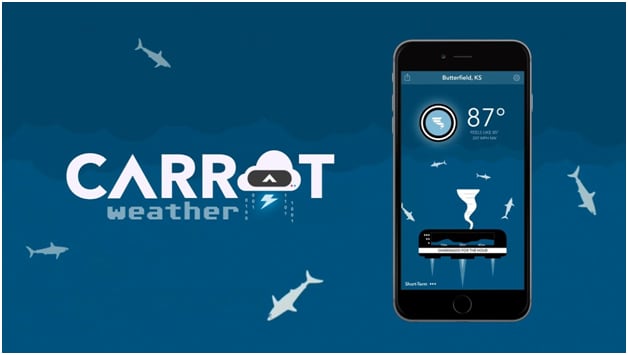
Hello Weather: Hello Weather also uses Dark Sky’s API and data, but it may change soon. The app appears splendid and is very easy to use. Users can switch various different sources of weather data as they see fit. However, for this purpose, you have to pay a monthly ($1) or yearly ($9) fee if you want to access premium features of the app.
Windy: The Windy app is an extension of its website. The website is completely free to use for your basic weather needs. While it’s really highly useful when you have to visualize wind conditions and satellite maps in your location, it provides a simple five-day forecast whenever you start the app.
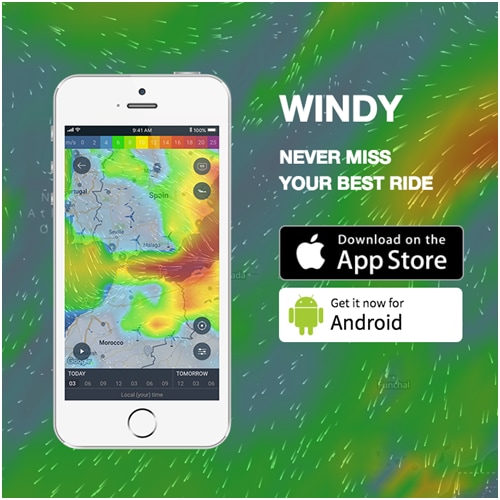
You can scroll in order to check the conditions in your location at any particular given time. Tap on your location if you have to pull even deeper detail. You can also set up temperature and weather conditions alerts for any desired area. This is the best iOS weather app.
Conclusion
When you are using iOS 15/14, you must expect the bugs and Weather App glitches. If this is the case, you can use the fixes discusses above. If you decide to downgrade the iOS 15/14 OS, you can use Dr.Fone tool for the purpose. Or, you can use the iOS Weather App alternatives discussed above.
You Might Also Like
iPhone Problems
- iPhone Hardware Problems
- iPhone Home Button Problems
- iPhone Keyboard Problems
- iPhone Headphone Problems
- iPhone Touch ID Not Working
- iPhone Overheating
- iPhone Flashlight Not Working
- iPhone Silent Switch Not Working
- iPhone Sim Not Supported
- iPhone Software Problems
- iPhone Passcode Not Working
- Google Maps Not Working
- iPhone Screenshot Not Working
- iPhone Vibrate Not Working
- Apps Disappeared From iPhone
- iPhone Emergency Alerts Not Working
- iPhone Battery Percentage Not Showing
- iPhone App Not Updating
- Google Calendar not Syncing
- Health App Not Tracking Steps
- iPhone Auto Lock Not Working
- iPhone Battery Problems
- iPhone Media Problems
- iPhone Echo Problem
- iPhone Camera Black
- iPhone Won't Play Music
- iOS Video Bug
- iPhone Calling Problem
- iPhone Ringer Problem
- iPhone Camera Problem
- iPhone Front Camera Problem
- iPhone Not Ringing
- iPhone Not Sound
- iPhone Mail Problems
- Reset Voicemail Password
- iPhone Email Problems
- iPhone Email Disappeared
- iPhone Voicemail Not Working
- iPhone Voicemail Won't Play
- iPhone Can't get Mail connection
- Gmail Not Working
- Yahoo Mail Not Working
- iPhone Update Problems
- iPhone Stuck at the Apple Logo
- Software Update Failed
- iPhone Verifying Update
- Software Update Server Couldn't Be Contacted
- iOS update Problem
- iPhone Connection/Network Problems




Alice MJ
staff Editor