7 Ways to Fix iPhone Auto Lock Not Working [2022]
Apr 27, 2022 • Filed to: Fix iOS Mobile Device Issues • Proven solutions
Many devices come with the auto-lock feature which enables your phone to auto-lock itself and to sleep as well after a short certain period of time when your device remains inactive. This auto-lock feature usually saves the battery life of your device. Apart from it, sometimes when users forget to lock their device screens then this auto-lock feature works automatically that eventually protects your iPhone’s data. However, there are many users who are complaining about the auto-lock feature after the iOS 15 update. So, if you are one of them then you have certainly reached the right place where we are going to provide various solution methods for fixing the auto-lock feature in your iPhone device.
Solution 1. Confirm Auto-Lock Default Settings
It is very much understood that your iPhone device will not be self-locked. So, when you realize that your iPhone auto-lock feature is not working then first of all you need to cross-check the auto-lock settings in your device whether is set to never or disabled currently.
For checking the auto-lock settings in your iPhone device, you can go through the following steps:
- First of all, go to the ‘Settings’.
- Then choose the 'Display & Brightness' option.
- Then click ‘Auto-Lock’.
Under the ‘Auto-Lock’ option, here you are going to find the different time duration options which you can select for enabling the auto-lock option on your iPhone device. So, you can choose the best suitable option for your device, and then you will see your iPhone device has been locked as per the option which you have picked.
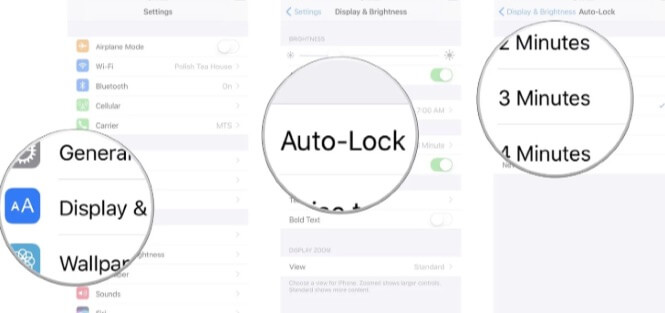
Solution 2. Turn Off Low Power Mode
Here if you have found that your iPhone device is running under the low power mode then it could make the iPhone 11 auto-lock feature not working. So, for solving this issue, you can try disabling the low power mode feature with the help of the following steps:
- First of all, go to the ‘Settings’ tab on your device.
- Here chooses the ‘Battery’ option from the drop-down menu that appeared on your screen.
- Then you are going to find the ‘Battery Percentage’ as well as ‘Low Power Mode’ options under the ‘Battery’ Tab.
- Now simply move the slide of the button to the left side which is placed on the right side of the ‘Low Power Mode’ option.
This will make the Low Power Mode feature disable in your device that will eventually enable the auto-lock option in iPhone.
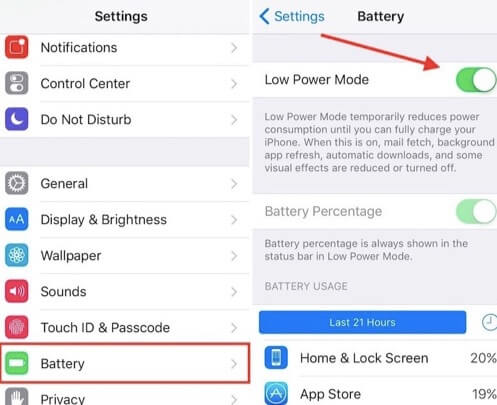
Solution 3. Reboot Your iPhone
The third quick method for fixing your auto-lock not working on an iPhone issue is to switch off your device and restart it again. This technique usually works in different situations on various devices as well. Now for restarting your iPhone device, you can simply follow the given steps:
- If you have the iPhone x, iPhone 11, or other latest model of iPhone device then you can simply long-press both buttons together i.e. side button, as well as one of the volume buttons until and unless your iPhone screen, reflects the ‘slide to power off’ message. After this, move the slider towards the right side as shown on your screen. This process will eventually turn off your device.
- Now if you have the iPhone 8 or previous model then you simply long-press the side button until and unless your device screen reflects the ‘slide to power off’ message. After this, move the slider towards the right side of the screen as shown on your device that will eventually turn off your iPhone mobile.
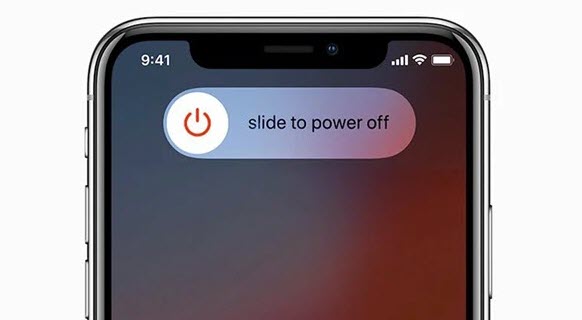
Şimdi, yumuşak yeniden başlatma işleminin iPhone otomatik kilitleme sorununu çözmek için burada çalışmadığını tespit ettiyseniz, sorununuzu aşağıdaki şekilde çözmek için kesinlikle yeniden başlatma işlemini kesinlikle deneyebilirsiniz:
- Burada her şeyden önce iPhone cihazınızın sürümünü kontrol edin.
- Şimdi, iPhone 8 modelini veya diğer en yeni modellerden herhangi birini kullanıyorsanız, sesi açma ve ses kısma düğmesine tek tek hızlıca basın.
- Bundan sonra, iPhone ekranınız elma logosunu yansıtana kadar yan düğmeye uzun basın.
- Bunun dışında, iPhone 7 veya iPhone 7 plus'a sahipseniz, o zaman burada Apple logosu görünene kadar ve görünene kadar yan düğmeye ve ses kısma düğmesine aynı anda uzun süre basabilirsiniz.
- Further, for hard rebooting the iPhone 6 and other previous models, you need to long-press the side button as well as Home button simultaneously until and unless the Apple logo appears.
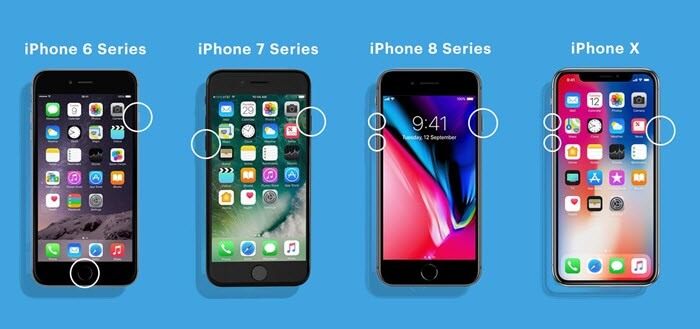
Solution 4. Turn Off Assistive Touch
Just like we have disabled the Low Power Mode feature for activating the auto-lock in your iPhone device. In the same manner, we need to disable the assistive touch on iPhone for the same purpose.
Now for disabling this feature in your device, just quick follow the given steps:
- Firstly, go to the ‘Settings’ Tab.
- Then choose ‘General’.
- Then choose ‘Accessibility’.
- Then ‘Assistive Touch’.
- Here simply turn off the ‘Assistive Touch’ feature.
Now you can check whether the auto-lock has started working normally or not.
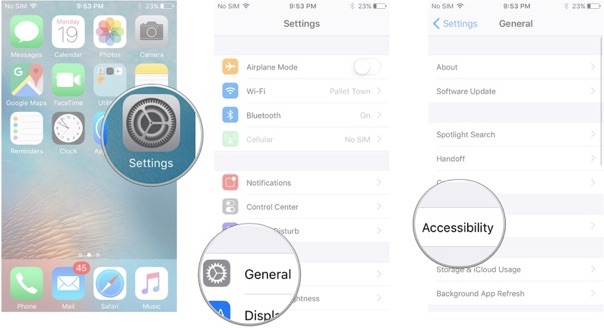
Solution 5. Revise Password Lock Settings
There are many users who have reported that when they usually reset the password lock setting of their iPhone device then most of them manage to fix their auto lock issue. So, you can also try this well in the following manner:
- Firstly, go to the ‘Settings’ tab.
- Then choose ‘Touch ID & Passcode’.
- Now provide the screen lock pattern or passcode whenever it will be required.
- After this, wipe down the lock button for turning the passcode off.
- Then turn off your device and start it again.
- Now turn on the device passcode back.
This process will eventually fix your iPhone auto-lock issue.
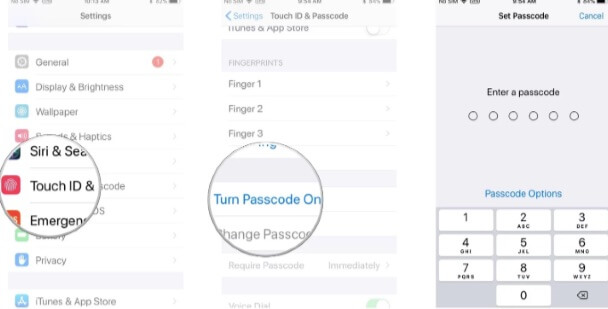
Solution 6. Revise All Settings on iPhone
If you are not able to fix your iPhone auto-lock issue with the above-given methods then you can try resetting all settings of your iPhone device for fixing this issue. Now when you do this, your iPhone device settings will be reset to the default settings. But here you don’t need to worry about your device data as it is not going to be the same as before resetting your device.
Here for resetting your device, follow the given steps:
- Go to the ‘Settings’ tab.
- Choose ‘General’.
- Then choose the ‘Reset’ option.
- And finally, ‘Reset All Settings’.
- Here you will be required to confirm the choice by entering your passcode.
After this, your device will be restarted and it will be reset to the default settings.
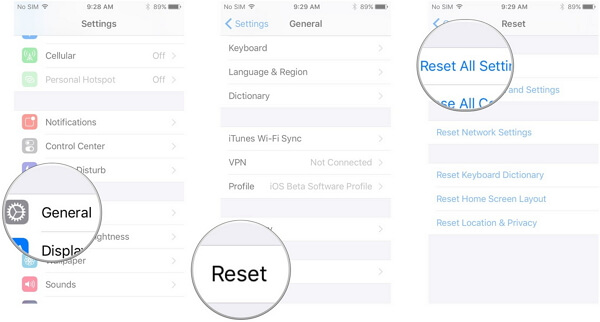
Solution 7. Fix iOS system problem without data loss (Dr.Fone - System Repair)

Dr.Fone - System Repair
Fix iPhone Stuck on Apple Logo without Data Loss.
- Only fix your iOS to normal, no data loss at all.
- Fix various iOS system issues stuck in recovery mode, white Apple logo, black screen, looping on start, etc.
- Fixes other iPhone errors and iTunes errors, such as iTunes error 4013, error 14, iTunes error 27,iTunes error 9, and more.
- Works for all models of iPhone, iPad, and iPod touch.
- Fully compatible with the latest iOS version.

If you haven’t found your solution yet then you can adopt Dr. Fone -System repair software for fixing all your device issues.
For using this software, first of all you are required to launch it in your computer system from the main window.

Now attach your iPhone device with your computer system where you have launched Dr. Fone - System Repair software with its lightning cable. When you connect your iPhone with your system, the software will automatically start detecting your device model. After this, choose your device version and press the ‘Start’ button.

Here when you press the start button, the iOS firmware will be eventually downloaded to your device. After the completion of the download, the software will verify your download file. Then simply tap the ‘Fix Now’ button for fixing all your iPhone issues.

After a few minutes, you are going to see that all your device issues have been fixed now and the device is working normally now.
Conclusion:
Here in this content, we have provided various solutions for fixing your auto-lock issue in your iPhone. These solution methods are definitely going to help you in fixing your device issues. For every given solution, you are going to find detailed steps which are definitely going to help you in fixing your iPhone’s auto-lock not working issue.
iPhone Problems
- iPhone Hardware Problems
- iPhone Home Button Problems
- iPhone Keyboard Problems
- iPhone Headphone Problems
- iPhone Touch ID Not Working
- iPhone Aşırı Isınma
- iPhone El Feneri Çalışmıyor
- iPhone Sessiz Anahtarı Çalışmıyor
- iPhone Sim Desteklenmiyor
- iPhone Yazılım Sorunları
- iPhone Parolası Çalışmıyor
- Google Haritalar Çalışmıyor
- iPhone Ekran Görüntüsü Çalışmıyor
- iPhone Titreşim Çalışmıyor
- iPhone'dan Kaybolan Uygulamalar
- iPhone Acil Durum Uyarıları Çalışmıyor
- iPhone Pil Yüzdesi Gösterilmiyor
- iPhone Uygulaması Güncellenmiyor
- Google Takvim Senkronize Edilmiyor
- Sağlık Uygulaması Adımları İzlemiyor
- iPhone Otomatik Kilit Çalışmıyor
- iPhone Pil Sorunları
- iPhone Medya Sorunları
- iPhone Yankı Sorunu
- iPhone Kamera Siyah
- iPhone Müzik Çalmıyor
- iOS Video Hatası
- iPhone Arama Sorunu
- iPhone Zil Sorunu
- iPhone Kamera Sorunu o
- iPhone Ön Kamera Sorunu
- iPhone Çalmıyor
- iPhone Ses Yok
- iPhone Posta Sorunları
- Sesli Posta Parolasını Sıfırla
- iPhone E-posta Sorunları
- iPhone Email Disappeared
- iPhone Voicemail Not Working
- iPhone Voicemail Won't Play
- iPhone Can't get Mail connection
- Gmail Not Working
- Yahoo Mail Not Working
- iPhone Update Problems
- iPhone Stuck at the Apple Logo
- Software Update Failed
- iPhone Verifying Update
- Software Update Server Couldn't Be Contacted
- iOS update Problem
- iPhone Connection/Network Problems






Alice MJ
staff Editor
Generally rated4.5(105participated)