iPhone'un Donmasına Neden Olan iOS Video Hatası Nasıl Onarılır
27 Nis 2022 • Dosya: iOS Mobil Cihaz Sorunlarını Düzeltme • Kanıtlanmış çözümler
Cihazınıza zararsız bir video şeklinde gelen yeni bir truva atı iOS katili var. Bunu okuyorsanız, muhtemelen iOS video hatasından zaten etkilenmişsinizdir. Safari üzerinden bir mp4 videoya tıklamış olabilirsiniz ve cihazınız zamanla yavaşlamış olabilir. Veya ekranınızdaki korkunç ölüm çarkı süresiz olarak devam ederken donmuş bile olabilir.
Bunun nedeni, internette dolaşan kötü amaçlı bir video bağlantısıdır, videonun açılması iOS cihazınızın donmasına neden olur, genellikle donanımdan sıfırlama gerektirir ve bu da önemli veri kaybına neden olur. Bu iOS video hatası, oldukça kargaşaya neden olabilecek iOS ile ilgili hataların ve 'çarpma şakalarının' en sonuncusu. Ancak, henüz telaşlanmaya gerek yok. İOS video hatasını nasıl düzelteceğinizi öğrenmek için okumaya devam edin.
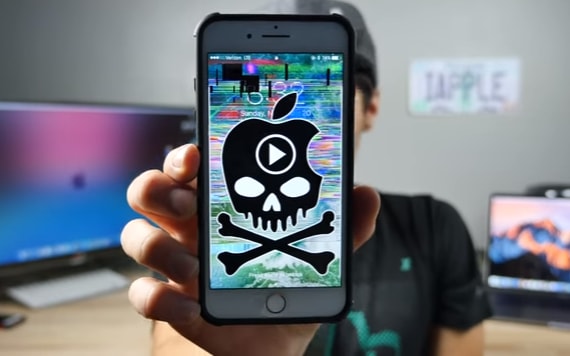
- Bölüm 1: Sert Sıfırlama ile iOS Video Hatası nasıl düzeltilir
- Bölüm 2: Veri Kaybı Olmadan iOS Video Hatası Nasıl Onarılır
- Bölüm 3: İpuçları: iOS Video Hatasından nasıl kaçınılır
Bölüm 1: Sert Sıfırlama ile iOS Video Hatası nasıl düzeltilir
Donanımdan sıfırlama, donma, yanıt vermeme veya her neyse, çoğu iOS hatasını düzeltmek için insanların kullandığı yaygın bir yöntemdir. Hal böyle olunca iOS video hatasını düzeltmek istiyorsanız bu yöntemi deneyebilirsiniz.
Sert Sıfırlama yoluyla iOS Video Hatası nasıl düzeltilir:
1. Cihazın sağ tarafındaki güç düğmesini basılı tutun.
2. Güç düğmesini basılı tutmaya devam edin ve ayrıca alt ses düğmesine basın.
3. Apple logosu tekrar gelene kadar ikisini de basılı tutmaya devam edin.
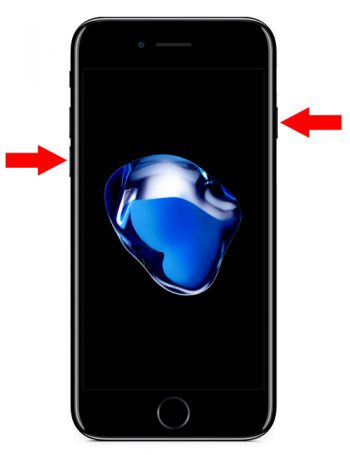
Donanımdan sıfırlama, iOS video hatasını düzeltmek için çalışmalıdır, ancak çalışmazsa, DFU modunu etkinleştirmeyi seçmeniz gerekebilir.
DFU Modunu etkinleştirerek iOS Video Hatası nasıl düzeltilir:
1. iPhone'u kapatın ve bir USB kablosu kullanarak bilgisayara bağlayın. iTunes'un açık olduğundan emin olun.
2. Güç düğmesini 3 saniye basılı tutun.
3. Güç düğmesinin yanı sıra alt ses düğmesini de basılı tutun.
4. İkisini birlikte 10 saniye basılı tutun. Ancak Apple logosunu görmeniz çok uzun sürmemeli, ekran boş kalmalı.
5. Güç düğmesini bırakın, ancak alt ses düğmesini 5 saniye daha basılı tutmaya devam edin. Ekran boyunca boş kalmalıdır.

6. iPhone'un Kurtarma Modunda olduğunu bildiren bir iletişim kutusu alacaksınız.
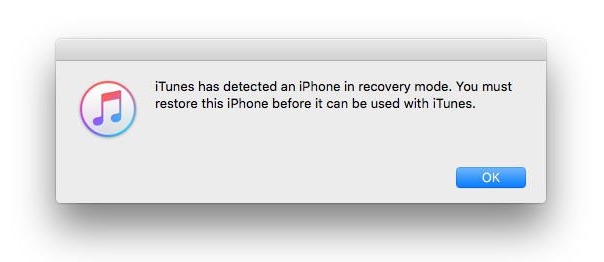
7. iTunes ekranında şu mesajı görmelisiniz: "iPhone'unuzla ilgili sorunlar yaşıyorsanız, iPhone'u Geri Yükle'yi tıklayarak orijinal ayarlarını geri yükleyebilirsiniz."
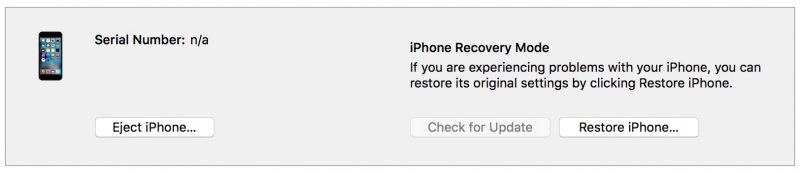
8. Böylece iPhone'unuzu geri yükleyebilir veya Apple logosu gelene kadar ses seviyesini düşürme düğmesine basarak DFU modundan çıkabilirsiniz.
Bu yöntem kesinlikle iOS video hatasını düzeltmelidir, ancak bu yöntemi kullanmanın ciddi veri kaybına neden olacağı konusunda uyarılmalıdır.
Bölüm 2: Veri Kaybı Olmadan iOS Video Hatası Nasıl Onarılır
iOS cihazınızda kaybetmeyi göze alamayacağınız değerli verileriniz varsa, o zaman sizin için en iyi seçenek Dr.Fone - System Repair (iOS) adlı üçüncü taraf aracı kullanmak olacaktır . Bu uygulama ile, değerli verilerinizi kaybetmeden iPhone, iPad vb. cihazınızda meydana gelen her türlü hatayı temel olarak halledebilirsiniz. Yazılım hakkında daha fazla bilgi için aşağıdaki kutuyu işaretleyebilirsiniz.

Dr.Fone - Sistem Onarımı (iOS)
Veri kaybı olmadan iOS video hatasını düzeltin
- Hızlı, kolay ve güvenilir.
- Kurtarma modu, beyaz Apple logosu, siyah ekran, başlangıçta döngü vb. gibi çeşitli iOS sistem sorunlarını düzeltin.
- Diğer iTunes hatalarını, iPhone hatalarını ve daha fazlasını düzeltir.
- Tüm iPhone, iPad ve iPod touch modelleri için çalışır.
Tabii ki, süreç bir Sert Sıfırlama kadar kesin ve kuru değil, ancak tüm değerli verilerinizi korumak için biraz ekstra çabaya kesinlikle değer, değil mi? Bu nedenle, Dr.Fone - iOS Sistem Kurtarma'yı kullanarak iOS video hatasını veri kaybı yaşamadan nasıl düzelteceğinizi öğrenmek için okumaya devam edin.
Dr.Fone - Sistem Onarımı (iOS) kullanılarak iOS Video Hatası nasıl düzeltilir
Adım 1: 'Sistem Onarımı'nı seçin
Uygulamayı başlattıktan sonra sol paneldeki 'Diğer Araçlar'a gidin. Bunu takiben, 'Sistem Onarımı' seçeneğini seçin.

Bir USB kablosu kullanarak iOS cihazınızı bilgisayara bağlayın ve uygulamada 'Standart Mod'u seçin.

2. Adım: Bellenimi İndirin
Dr.Fone, iOS cihazınızı otomatik olarak algılar ve indirmeniz için size en son ürün yazılımını sunar. Tek yapmanız gereken 'Başlat'a tıklayıp beklemek.

Ürün yazılımı paketini indirmeye başlayacak ve biraz zaman alabilir.

3. Adım: iOS Video Hatasını Düzeltin
İndirme işlemi tamamlanır tamamlanmaz "Şimdi Düzelt"e tıklayın ve Dr.Fone hemen iOS cihazınızı onarmaya başlayacaktır.

Birkaç dakika sonra cihazınız normal moda yeniden başlar. Tüm süreç yaklaşık 10 dakika sürecekti.

Ve bununla, hiçbir veri kaybı yaşamadan iOS video hatasını etkili bir şekilde ezdiniz.
Bölüm 3: İpuçları: iOS Video Hatasından nasıl kaçınılır
İşte iOS video hatasına yakalanmamak için alabileceğiniz birkaç önlem.
1. Bu tür 'çarpışma şakaları' gelip geçicidir. Bunun nedeni, Apple'ın cihazınızı bu sorunlardan korumak için yazılımını güncellemeye devam etmesidir. Bu nedenle, iOS cihazınızı güncel tutmalısınız.
2. Güvenmediğiniz kaynaklar tarafından gönderilmişse veya anonim olarak gönderilmişse videolara erişmeyin.
3. Ayarlar uygulamasında 'Gizlilik' sekmesine giderek Gizlilik ayarlarınızı artırın.
Ne derler bilirsiniz, önlem almak tedavi etmekten daha iyidir. Bu nedenle, iOS video hatası fenomenine yakalanmamak için ihtiyati yöntemleri almalısınız. Ancak, bunu elde edecek kadar talihsizseniz, bahsettiğimiz tekniklerden herhangi birini kullanarak iOS video hatasını etkili bir şekilde düzeltebilirsiniz. Hepsi - Sert Sıfırlama, DFU Kurtarma ve Dr.Fone - iOS cihazınızı düzeltecek harika yöntemlerdir. Ancak, veri kaybı konusunda endişeleriniz varsa, tüm alternatifler arasında en az veri kaybı şansına sahip olduğu için Dr.Fone - iOS Sistem Kurtarma'yı kullanmalısınız.
Umarım bunlar işinize yarar ve hangi tekniği kullandığınızı ve iOS Video Hatasını düzeltmeyi başarıp başarmadığını bize bildirir. Sesini duymayı çok isteriz!
iPhone Sorunları
- iPhone Donanım Sorunları
- iPhone Ana Ekran Düğmesi Sorunları
- iPhone Klavye Sorunları
- iPhone Kulaklık Sorunları
- iPhone Dokunmatik Kimlik Çalışmıyor
- iPhone Aşırı Isınma
- iPhone El Feneri Çalışmıyor
- iPhone Sessiz Anahtarı Çalışmıyor
- iPhone Sim Desteklenmiyor
- iPhone Yazılım Sorunları
- iPhone Parolası Çalışmıyor
- Google Haritalar Çalışmıyor
- iPhone Ekran Görüntüsü Çalışmıyor
- iPhone Titreşim Çalışmıyor
- iPhone'dan Kaybolan Uygulamalar
- iPhone Acil Durum Uyarıları Çalışmıyor
- iPhone Pil Yüzdesi Gösterilmiyor
- iPhone Uygulaması Güncellenmiyor
- Google Takvim Senkronize Edilmiyor
- Sağlık Uygulaması Adımları İzlemiyor
- iPhone Otomatik Kilit Çalışmıyor
- iPhone Pil Sorunları
- iPhone Medya Sorunları
- iPhone Yankı Sorunu
- iPhone Kamera Siyah
- iPhone Müzik Çalmıyor
- iOS Video Hatası
- iPhone Arama Sorunu
- iPhone Zil Sorunu
- iPhone Kamera Sorunu
- iPhone Ön Kamera Sorunu
- iPhone Çalmıyor
- iPhone Ses Yok
- iPhone Posta Sorunları
- Sesli Posta Parolasını Sıfırla
- iPhone E-posta Sorunları
- iPhone E-postası Kayboldu
- iPhone Sesli Mesaj Çalışmıyor
- iPhone Sesli Mesaj Çalmıyor
- iPhone Posta bağlantısı alamıyor
- Gmail Çalışmıyor
- Yahoo Mail Çalışmıyor
- iPhone Güncelleme Sorunları
- iPhone Apple Logosuna Takıldı
- Yazılım Güncellemesi Başarısız
- iPhone Doğrulama Güncellemesi
- Yazılım Güncelleme Sunucusu ile Bağlantı Kurulamadı
- iOS güncelleme sorunu
- iPhone Bağlantısı/Ağ Sorunları
- iPhone Senkronizasyon Sorunları
- iPhone Devre Dışı iTunes'a Bağlan
- iPhone Servis Yok
- iPhone İnternet Çalışmıyor
- iPhone WiFi Çalışmıyor
- iPhone Airdrop Çalışmıyor
- iPhone Bağlantı Noktası Çalışmıyor
- Airpod'lar iPhone'a Bağlanmıyor
- Apple Watch iPhone ile Eşleşmiyor
- iPhone Mesajları Mac ile Senkronize Edilmiyor






Alice MJ
personel editörü
Genel olarak puan 4,5 ( 105 katıldı)