iPhone'da Kaybolan Uygulamaları Düzeltmenin 7 Yolu
27 Nis 2022 • Dosya: iOS Mobil Cihaz Sorunlarını Düzeltme • Kanıtlanmış çözümler
Bir süre önce, iPhone X'imi en son iOS 14'e güncelledim ve bu da cihazımda gerçekten aptalca bir soruna neden oldu. Sürpriz bir şekilde, uygulamalarım zaten yüklü olmalarına rağmen iPhone'umdan kayboldu. Bu, konuyu incelememi sağladı ve diğer kullanıcıların karşılaştığı, iPhone'da App Store'un eksik olması veya iPhone'da telefon simgesinin kaybolması gibi sorunları buldum. Bu nedenle, iPhone'unuzun ana ekranından kaybolan uygulamalar sorununu çözmek için, okumanız gereken bu kesin kılavuzu hazırladım.
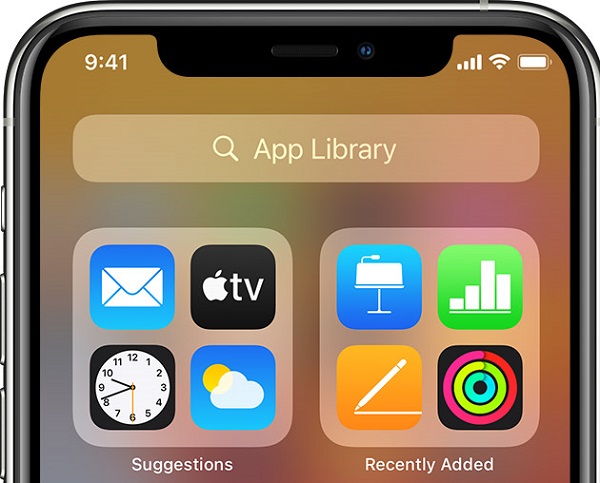
- 1. Çözüm: iOS Cihazınızı yeniden başlatın
- 2. Çözüm: Spotlight ile Eksik Uygulamaları Arayın
- 3. Çözüm: iPhone'unuzdaki Eksik Uygulamaları Güncelleyin veya Yükleyin
- 4. Çözüm: Eksik Uygulamaları Siri ile Bulun
- Çözüm 5: Uygulamaların Otomatik Boşaltılmasını Devre Dışı Bırakın
- 6. Çözüm: iPhone'unuzdaki Tüm Ayarları Sıfırlayın
- 7. Çözüm: iPhone ile İlgili Herhangi Bir Yazılım Sorununu Düzeltmek için Dr.Fone – Sistem Onarımını Kullanın
1. Çözüm: iOS Cihazınızı yeniden başlatın
Herhangi bir sert önlem almadan önce iPhone'unuzu yeniden başlatmanızı tavsiye ederim. Bunun nedeni, basit bir yeniden başlatmanın iPhone'unuzun güç döngüsünü otomatik olarak sıfırlamasıdır. Bu şekilde, iPhone telefon uygulamalarınız eksikse, daha sonra geri gelebilirler.
Eski bir cihazı yeniden başlatmak için, Güç kaydırıcısını almak için yan taraftaki Güç tuşuna uzun basmanız yeterlidir. Öte yandan yeni iPhone modelleri için Yan tuşa ve Sesi Kısma tuşuna aynı anda basmanız gerekiyor.
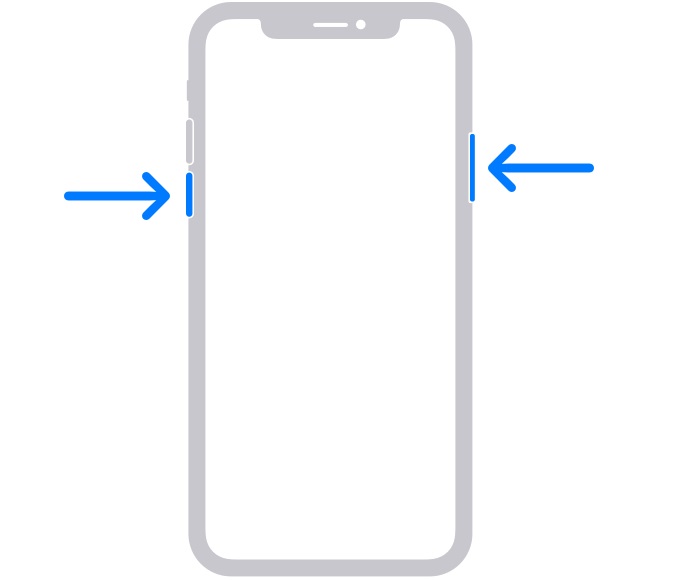
Güç kaydırıcısını aldığınızda, kaydırın ve cihazınızı kapatmasını bekleyin. Bundan sonra en az bir dakika bekleyebilir ve cihazınızı yeniden başlatmak için Güç/Yan tuşuna tekrar uzun süre basabilirsiniz. Cihazınız yeniden başladığında, uygulamalarınızın iPhone'unuzda hala eksik olup olmadığını kontrol edin.
2. Çözüm: Spotlight ile Eksik Uygulamaları Arayın
Cihazlarını iOS 14'e güncelleyen herkes, uygulamalarını yönetmek için Uygulama Kitaplığına erişebilir. Yine de, ilk başta iPhone uygulama simgelerinin eksik olduğunu hissettirebilir.
Endişelenmeyin, Spotlight araması aracılığıyla herhangi bir uygulamayı arayarak iPhone simgesinin kaybolması sorununu kolayca çözebilirsiniz. Sorunu gidermek için iPhone'unuzun kilidini açın, Ana Sayfasına gidin ve Uygulama Kitaplığını kontrol etmek için sola kaydırın. En üstteki Spotlight'a (Arama Çubuğu) gidin ve eksik olduğunu düşündüğünüz uygulamanın adını girin.
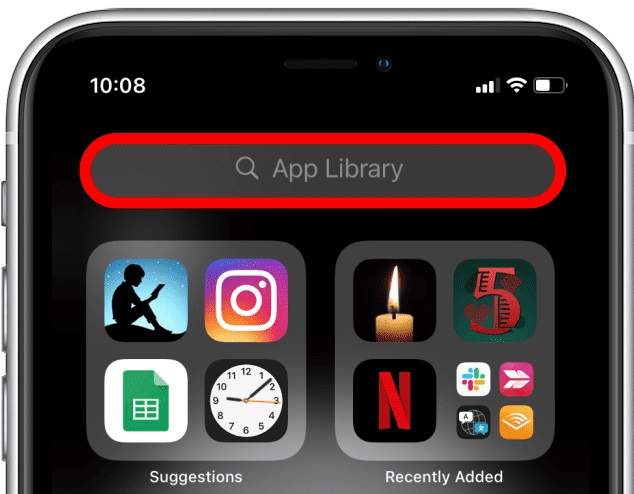
Uygulama iPhone'unuzda zaten yüklüyse, otomatik olarak burada görünecektir. Başlatmak için uygulamanın simgesine dokunabilir veya iPhone'unuzun ana ekranına ekleme seçeneğini görmek için uzun süre dokunabilirsiniz. Bu, iPhone'unuzun ana ekran sorunundan kaybolan uygulamaları kalıcı olarak kolayca düzeltmenizi sağlar.
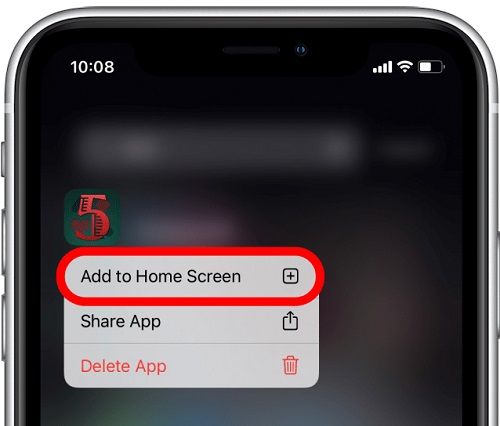
3. Çözüm: iPhone'unuzdaki Eksik Uygulamaları Güncelleyin veya Yükleyin
Büyük olasılıkla, cihazınızda artık yüklü veya güncellenmedikleri için iPhone uygulamalarınızın eksik olması. Neyse ki, bu nedenle iPhone uygulamalarınız ana ekrandan eksikse, kolayca geri alabilirsiniz.
İlk önce iPhone'unuzdaki App Store'a gidin ve alt panelden "Güncellemeler" bölümünü ziyaret edin. Burada, daha yeni sürümleri olan uygulamaları görüntüleyebilir ve bunları yükseltmek için “Güncelle” düğmesine dokunmanız yeterlidir.
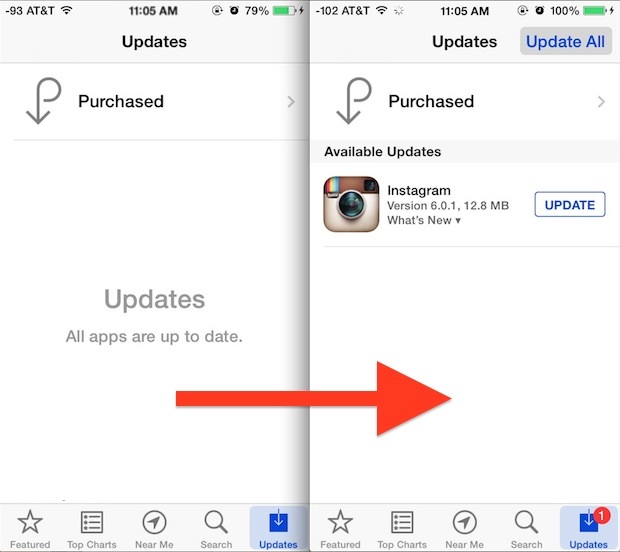
Bunun yanı sıra, uygulamayı yanlışlıkla kaldırdıysanız, geri alabilirsiniz. Herhangi bir uygulamayı aramak için App Store'daki arama simgesine dokunmanız veya Önerilerini ziyaret etmeniz yeterlidir. Seçtiğiniz uygulamayı bulduktan sonra, iPhone'unuza tekrar başarılı bir şekilde yüklemek için “Al” düğmesine dokunmanız yeterlidir.
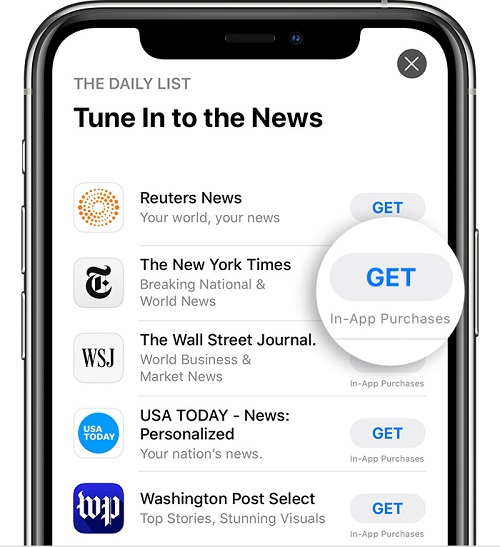
4. Çözüm: Eksik Uygulamaları Siri ile Bulun
Spotlight gibi, iPhone'unuzdaki eksik uygulamaları bulmak için Siri'nin yardımını da alabilirsiniz. Cihazınız kilitliyse, Siri'nin yardımını almak için Ana Ekran simgesine uzun dokunmanız yeterlidir. Burada, Siri'den herhangi bir uygulamayı başlatmasını isteyebilir ve daha sonra doğrudan yüklemek için cihazınızın kilidini açabilirsiniz.
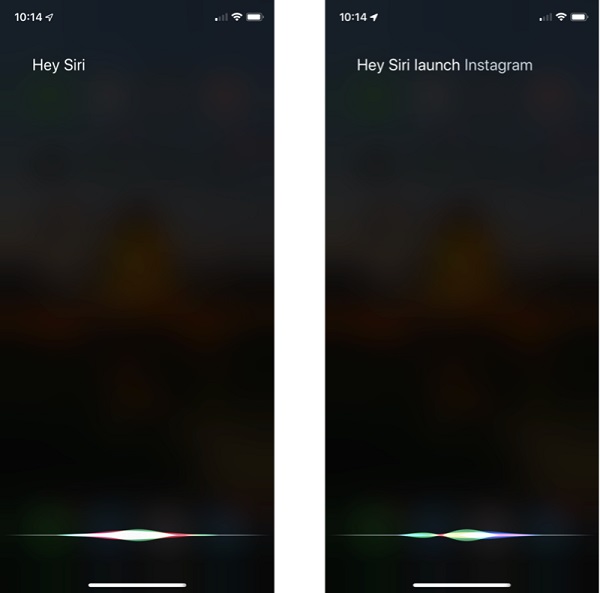
Bunun yanı sıra, önce cihazınızın kilidini açabilir ve Siri'nin arama seçeneğini almak için yukarı kaydırabilirsiniz. Uygulamalar iPhone'dan kayboluyorsa, eksik olan uygulamanın adını yazmanız yeterlidir. Doğrudan cihazınızda başlatmak için dokunabileceğiniz uygulamanın simgesini görüntüler.
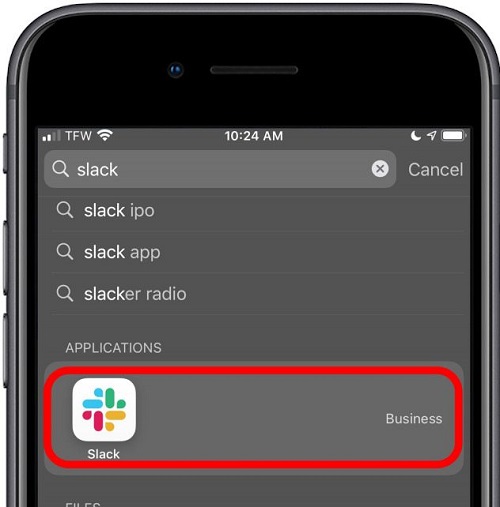
Çözüm 5: Uygulamaların Otomatik Boşaltılmasını Devre Dışı Bırakın
Pek çok insan bunu bilmiyor, ancak iOS cihazlarında kullanılmayan uygulamaları arka planda boşaltabilen dahili bir seçenek var. Bu nedenle, bu seçeneği etkinleştirdiyseniz, iPhone'unuzda eksik uygulamalar gibi sorunlarla da karşılaşabilirsiniz.
İyi haber şu ki, iPhone'unuzun Ayarlar > iTunes ve App Store sayfasını ziyaret ederek bu sorun kolayca çözülebilir. Burada, “Kullanılmayan Uygulamaları Boşalt” seçeneğini arayın ve manuel olarak kapatın.
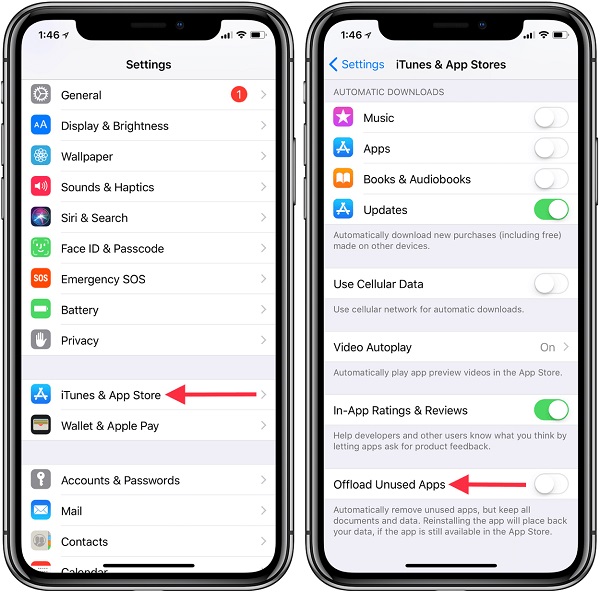
Uygulamalar için otomatik boşaltma seçeneklerini devre dışı bıraktıktan sonra, iPhone eksik uygulamalar sorununu başarıyla gidermek için cihazınızı yeniden başlatmanızı tavsiye ederim.
6. Çözüm: iPhone'unuzdaki Tüm Ayarları Sıfırlayın
Bazen cihaz ayarlarınızdaki beklenmedik bir değişiklik, iPhone'da App Store'un eksik olması gibi sorunlara da neden olabilir. Bu nedenle, uygulamalar iPhone'dan kaldırılıyor ancak bazı ayarlardan sonra hala yükleniyorsa, bu seçeneği göz önünde bulundurun.
Bunun iPhone'unuzdaki tüm kayıtlı ayarları (yapılandırmalar, ağ ayarları, WiFi şifreleri vb.) sileceğini, ancak verilerinizin bozulmayacağını lütfen unutmayın. İPhone simgesi kayboldu hatasını düzeltmek için cihazınızın kilidini açın ve Ayarlar> Genel> Sıfırla'ya gidin. Şimdi, "Tüm Ayarları Sıfırla" seçeneğine dokunun ve seçiminizi onaylamak için cihazınızın şifresini girin.
iphone-10'dan kaybolan uygulamaları düzelt
Bu kadar! Artık iPhone'unuz fabrika ayarlarıyla yeniden başlatılacağı için bir süre bekleyebilirsiniz. Cihazınızın kilidini açabilir, uygulamalarınızı tekrar indirebilir veya hala eksik olup olmadıklarını kontrol edebilirsiniz.
7. Çözüm: iPhone ile İlgili Herhangi Bir Yazılım Sorununu Düzeltmek için Dr.Fone – Sistem Onarımını Kullanın
Yukarıda listelenen çözümleri denedikten sonra bile, iPhone uygulamalarınız hala ana ekranda görünmüyorsa, daha sert bir yaklaşım izlemelisiniz. Örneğin, profesyonel ve kullanıcı dostu bir iOS sistem onarım aracı olan Dr.Fone – System Repair'ı kullanmanızı tavsiye ederim.
Dr.Fone araç setinin bir parçası olan iPhone onarım aracı, tüm iOS cihazlarını tam olarak destekler ve jailbreak erişimine ihtiyaç duymaz. Verilerinizi kaybetmeden, telefonunuzla ilgili her türlü sorunu çözmenize yardımcı olur. İPhone'dan kaybolan ancak yine de yüklenen uygulamaların yanı sıra, yanıt vermeyen bir cihaz, siyah bir ölüm ekranı, iTunes hatası ve daha fazlası gibi diğer sorunları çözebilirsiniz. Telefon uygulamasının iPhone'dan kaybolmasını nasıl düzelteceğinizi öğrenmek için şu adımları uygulamanız yeterlidir:

Dr.Fone - Sistem Onarımı
En kolay iOS Sürüm Düşürme çözümü. iTunes Gerekmiyor.
- Veri kaybı olmadan iOS'u düşürün.
- Kurtarma modunda , beyaz Apple logosunda , siyah ekranda , başlangıçta döngüde vb. takılı kalmış çeşitli iOS sistem sorunlarını düzeltin .
- Tüm iOS sistem sorunlarını yalnızca birkaç tıklamayla düzeltin.
- Tüm iPhone, iPad ve iPod touch modelleri için çalışır.
- En son iOS 14 ile tam uyumlu.

Adım 1: iPhone'unuzu bağlayın ve bir Onarım Modu Seçin
Başlangıç olarak, iPhone'unuzu uygulamalarınızın kaybolduğu yerden sisteminize bağlayabilirsiniz. Şimdi sistemde iOS için Dr.Fone araç setini başlatın ve evinden “Veri Kurtarma” modülünü açın.

Ardından, kenar çubuğundan “iOS Onarım” özelliğine gidebilir ve Standart ve Gelişmiş Mod arasında seçim yapabilirsiniz. Standart Mod verilerinizi korurken, Gelişmiş Mod sonunda dosyalarınızı silecektir. App Store'un iPhone'da olmaması küçük bir sorun olduğundan, önce Standart Modu seçebilirsiniz.

2. Adım: iPhone'unuz için Ürün Yazılımı Güncellemesini İndirin
Şimdi, iOS cihazlarınızın cihaz modeli ve tercih edilen donanım yazılımı sürümü gibi ilgili ayrıntılarını uygulamaya girmeniz yeterlidir. “Başlat” düğmesine tıklamadan önce, üretici yazılımı sürümünün iPhone'unuzla uyumlu olduğundan emin olun.

“Başlat” düğmesine tıkladığınızda, uygulama iPhone'unuz için ilgili ürün yazılımı güncellemesini indirecektir. Arada uygulamayı kapatmaktan kaçının ve süreci hızlandırmak için sabit bir internet bağlantısı sağlamaya çalışın.

Ürün yazılımı güncellemesi indirildikten sonra, herhangi bir çakışmayı önlemek için uygulama bunu cihazınızla otomatik olarak doğrular.

3. Adım: Bağlı iPhone'u Otomatik Olarak Onarın
Ürün yazılımı güncellemesi başarıyla indirilip doğrulandıktan sonra uygulama sizi bilgilendirecektir. Şimdi, güncelleme ve onarım sürecini başlatmak için “Şimdi Düzelt” düğmesine tıklayabilirsiniz.

Arkanıza yaslanın ve uygulamanın cihazınızı tamir etmesini bekleyin ve iPhone'unuzun sisteme bağlı kaldığından emin olun. Son olarak, iPhone'unuz normal şekilde yeniden başlatılacak ve uygulamalarınıza erişmek için artık onu sistemden güvenle kaldırabilirsiniz.

Çözüm
Artık uygulamalar iPhone'un ana ekranından kayboluyorsa ne yapacağınızı bildiğinizde, bu sorunu kolayca çözebilirsiniz. Eksik iPhone simgelerini düzeltmeye yönelik yerel çözümlerin yanı sıra, hepsi bir arada iOS onarım çözümünü de listeledim. Yani, iPhone'unuzla ilgili başka bir sorunla karşılaşırsanız, o zaman Dr.Fone – Sistem Onarımını kullanın. Uygulamanın kullanımı son derece kolaydır ve verilerini korurken iPhone'unuzdaki her türlü yazılım ve donanım yazılımı ile ilgili sorunları anında çözebilir.
iPhone Sorunları
- iPhone Donanım Sorunları
- iPhone Ana Ekran Düğmesi Sorunları
- iPhone Klavye Sorunları
- iPhone Kulaklık Sorunları
- iPhone Dokunmatik Kimlik Çalışmıyor
- iPhone Aşırı Isınma
- iPhone El Feneri Çalışmıyor
- iPhone Sessiz Anahtarı Çalışmıyor
- iPhone Sim Desteklenmiyor
- iPhone Yazılım Sorunları
- iPhone Parolası Çalışmıyor
- Google Haritalar Çalışmıyor
- iPhone Ekran Görüntüsü Çalışmıyor
- iPhone Titreşim Çalışmıyor
- iPhone'dan Kaybolan Uygulamalar
- iPhone Acil Durum Uyarıları Çalışmıyor
- iPhone Pil Yüzdesi Gösterilmiyor
- iPhone Uygulaması Güncellenmiyor
- Google Takvim Senkronize Edilmiyor
- Sağlık Uygulaması Adımları İzlemiyor
- iPhone Otomatik Kilit Çalışmıyor
- iPhone Pil Sorunları
- iPhone Medya Sorunları
- iPhone Yankı Sorunu
- iPhone Kamera Siyah
- iPhone Müzik Çalmıyor
- iOS Video Hatası
- iPhone Arama Sorunu
- iPhone Zil Sorunu
- iPhone Kamera Sorunu
- iPhone Ön Kamera Sorunu
- iPhone Çalmıyor
- iPhone Ses Yok
- iPhone Posta Sorunları
- Sesli Posta Parolasını Sıfırla
- iPhone E-posta Sorunları
- iPhone E-postası Kayboldu
- iPhone Sesli Mesaj Çalışmıyor
- iPhone Sesli Mesaj Çalmıyor
- iPhone Posta bağlantısı alamıyor
- Gmail Çalışmıyor
- Yahoo Mail Çalışmıyor
- iPhone Güncelleme Sorunları
- iPhone Apple Logosuna Takıldı
- Yazılım Güncellemesi Başarısız
- iPhone Doğrulama Güncellemesi
- Yazılım Güncelleme Sunucusu ile Bağlantı Kurulamadı
- iOS güncelleme sorunu
- iPhone Bağlantısı/Ağ Sorunları
- iPhone Senkronizasyon Sorunları
- iPhone Devre Dışı iTunes'a Bağlan
- iPhone Servis Yok
- iPhone İnternet Çalışmıyor
- iPhone WiFi Çalışmıyor
- iPhone Airdrop Çalışmıyor
- iPhone Bağlantı Noktası Çalışmıyor
- Airpod'lar iPhone'a Bağlanmıyor
- Apple Watch iPhone ile Eşleşmiyor
- iPhone Mesajları Mac ile Senkronize Edilmiyor






Alice MJ
personel editörü
Genel olarak puan 4,5 ( 105 katıldı)