iPhone/iPad Yazılım Güncelleme Başarısız Hatasını Düzeltmek İçin 4 Çözüm
27 Nis 2022 • Dosya: iOS Mobil Cihaz Sorunlarını Düzeltme • Kanıtlanmış çözümler
Yeni ve gelişmiş özelliklere erişmek ve cihazınızı sağlıklı tutmak için iPhone/iPad'inize iOS'un en son sürümünü indirmek her zaman harika bir fikirdir. Ancak bazen kurulum sırasında açıklanamayan bazı nedenlerden dolayı iOS yazılım güncellemesinin (iOS 15/14) başarısız olduğunu görebilirsiniz.
iPad/iPhone yazılım güncelleme hatası artık nadir görülen bir durum değil ve dünya çapında birçok iOS kullanıcısını etkiledi. Aslında en sık karşılaşılan problemler arasında yer almaktadır. iOS yazılım güncellemesi başarısız hatası oluştuğunda, önünüzde “Ayarlar” ve “Kapat” seçenekleri göreceksiniz. Böylece, iPad/iPhone yazılım güncellemesi başarısız hatasını kapatabilir ve yeniden yüklemeden önce bir süre bekleyebilir veya “Ayarlar”a giderek sorunu giderebilirsiniz.
Aygıt yazılımını yeniden indirmek ve iPad/iPhone'unuzu sorunsuz bir şekilde kullanmak için iPad/iPhone yazılım güncelleme hatalarıyla mücadele etmek için aşağıda listelenen 4 teknikten birini izlemenizi öneririz. Öyleyse daha fazla beklemeyelim ve topu yuvarlayalım.
Bölüm 1: iPhone/iPad'i yeniden başlatın ve tekrar deneyin
Her şeyden önce, daha sıkıcı olanlara geçmeden önce en kolay seçeneklerle başlayalım. iPhone/iPad'inizi yeniden başlatmak evde bir çare gibi görünebilir, ancak sonucuna tanık olduğunuzda hoş bir şekilde şaşıracaksınız. Yazılım güncellemesi başarısız hata sorunlarının, yalnızca cihazınızı yeniden başlatıp tekrar deneyerek çözüldüğü bilinmektedir. Bu yöntem, hatanın Apple'ın belirli bir zamanda çok fazla güncelleme isteğini işlemediğinden kaynaklanması durumunda da yardımcı olur.
İnanmıyor musun? Şimdi dene! İşte yapmanız gerekenler:
Adım 1: iOS yazılım güncellemesinin (iOS 15/14 gibi) ekranda başarısız hata mesajını gördüğünüz an, “Kapat” a basın.
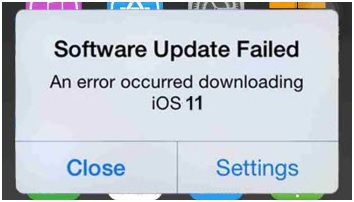
Adım 2: Şimdi cihazınızı normal yöntemle kapatın: Güç düğmesine 3-5 saniye basın ve ardından kapatmak için ekranın üst kısmındaki çubuğu sağa doğru kaydırın.
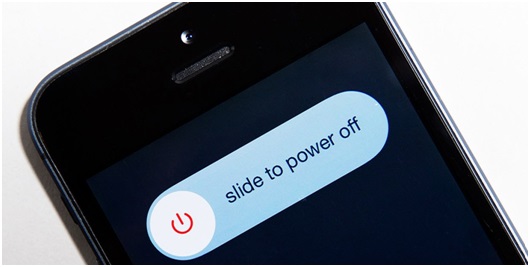
Şimdi, cihaz tamamen kapatıldıktan sonra yaklaşık 10 dakika kadar bekleyin.
Adım 3: Son olarak, güç düğmesine tekrar basın ve Apple logosunun görünmesini bekleyin. Ardından Kilit ekranınıza yönlendirileceksiniz. iPhone/iPad'inizin kilidini açın ve bellenimi yeniden güncellemeyi deneyin.
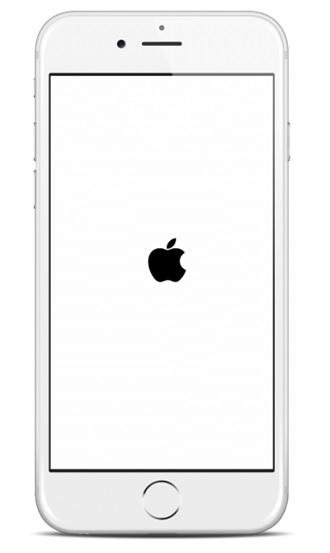
Not: Ana Sayfa ve Güç Açma/Kapama düğmelerine birlikte 3-5 saniye basarak da iPhone/iPad'inizi yeniden başlatabilirsiniz.
Bölüm 2: Ağ durumunu kontrol edin ve bir süre bekleyin
Bu, iOS (iOS 15/14 gibi) yazılım güncelleme başarısız sorununu çözmek için başka bir basit ve kolay ipucu. Ağdaki tıkanıklığın veya dengesiz sinyal gücünün süreci engelleyebileceği ve yazılımın indirilmesini engelleyebileceği konusunda hepimiz hemfikiriz. Bu nedenle, tekrar güncellemeden önce ağ durumunuzu kontrol etmeniz ve bir süre beklemeniz önerilir. Şimdi, ağ durumunu kontrol etmek için izlenmesi gereken birkaç adım var.
Adım 1: Yönlendiricinizi kontrol ederek başlayın ve açık olduğundan ve düzgün çalıştığından emin olun. Ardından yönlendiricinizi yaklaşık 10-15 dakika kapatın ve bekleyin.
Adım 2: Şimdi yönlendiriciyi açın ve iPad/iPhone'unuzda Wi-Fi'ye bağlanın.
Adım 3: iPhone'unuz başarıyla bağlandıktan sonra, “Ayarlar” >“Genel” >“Yazılım Güncellemesi”ne gidin ve yeni bellenimi bir kez daha yüklemeyi deneyin.
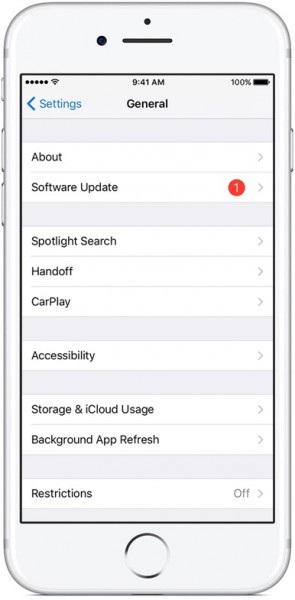
Yukarıdaki yöntem size yardımcı olmazsa, endişelenmeyin, aşağıda listelediğimiz 2 yönteme daha bakın.
Bölüm 3: iPhone/iPad'i iTunes ile güncelleyin
İPad/iPhone yazılım güncelleme başarısız sorunundan kurtulmanın üçüncü yöntemi, tüm iOS cihazlarını yönetmek için özel olarak tasarlanmış ve geliştirilmiş bir yazılım olan iTunes aracılığıyla iOS sürümünü yüklemek ve güncellemektir. Bu yöntem, yazılım güncellemesini cihazın kendisine indirmeyi tercih eden birçok kullanıcı tarafından önerilir. Bu teknik de basittir ve yalnızca aşağıda verilen adımları uygulamanızı gerektirir:
Adım 1: Başlangıç olarak, Apple'ın resmi web sitesini ziyaret ederek kişisel bilgisayarınıza en son iTunes sürümünü indirin.
Adım 2: İndirdikten sonra, iPhone/iPad'inizi bilgisayara bağlamak için bir USB Kablosu kullanın ve ardından iTunes'un onu tanımasını bekleyin.
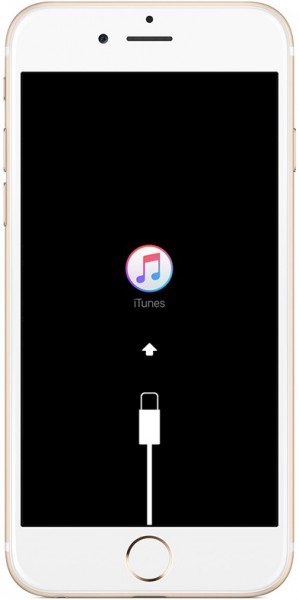
Not: iTunes kendini açmazsa, yazılımı başlatın ve ana arayüzünde iOS aygıtını seçin.
Adım 3: Şimdi, üçüncü adım, ekranda listelenen seçeneklerden “Özet” e tıklayıp sonraki ekranın açılmasını beklemek olacaktır. Bittiğinde, aşağıdaki resimde gösterildiği gibi “Güncellemeleri kontrol et” seçeneğini seçin.
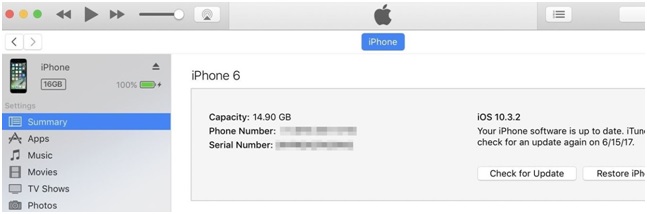
Adım 4: Şimdi, bir güncelleme olduğu sorulduğunda “Güncelle” düğmesine basmanız yeterlidir.
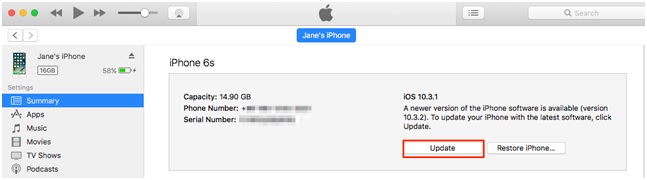
Sadece kurulumun bitmesini beklemeniz gerekiyor ve lütfen işlem tamamlanmadan iPad/iPhone'unuzun bağlantısını kesmemeyi unutmayın.
Oldukça basit, değil mi?
Bölüm 4: Bellenimi manuel olarak indirin
iPad/iPhone yazılım güncelleme sorununu çözmek için son ve nihai çözüm, bellenimi manuel olarak indirmektir. Ancak, bu son seçeneğiniz olmalı ve bunu yalnızca başka hiçbir şey çalışmadığında iOS IPSW dosyasını indirerek yapmayı düşünmelisiniz. IPSW, normal prosedür sonuç vermediğinde en son üretici yazılımının indirilmesine yardımcı olan dosyalardır.
Bu süreç uzun ve meşakkatlidir, ancak aşağıda verilen adımları dikkatli bir şekilde takip etmek görevi çok daha kolay hale getirecektir:
Adım 1: Dosyayı kişisel bilgisayarınıza indirmeye başlayın. Modeline ve türüne bağlı olarak yalnızca iPhone/iPad'iniz için en uygun dosyayı indirdiğinizden emin olmalısınız. Her cihaz modeli için IPSW dosyasını bu linkten indirebilirsiniz .
Adım 2: Şimdi, bir USB Kablosu kullanarak iPhone/iPad'inizi bilgisayara bağlayın ve iTunes'un onu tanımasını bekleyin. Bittiğinde, iTunes'daki “Özet” seçeneğine basmanız ve devam etmeniz gerekecektir.
Adım 3: Bu adım biraz zor, bu yüzden dikkatli bir şekilde “Shift” (Windows için) veya “Option” (Mac için) ve “iPad/iPhone'u Geri Yükle” sekmesine basın.
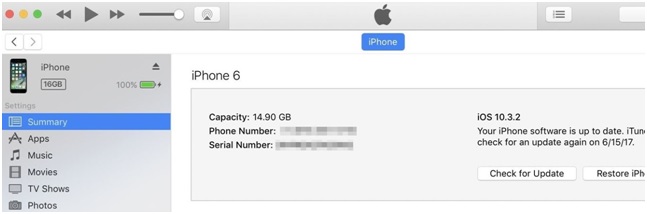
Yukarıdaki adım, daha önce indirmiş olduğunuz IPSW dosyasını seçmek için göz atmanıza yardımcı olacaktır.
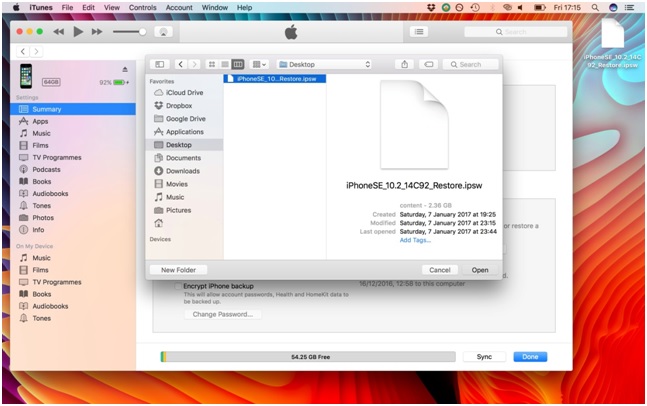
Lütfen iTunes'un yazılım güncelleme işlemini bitirmesini sabırla bekleyin, birkaç dakika sürebilir.
İşlem tamamlandıktan sonra, yedeklenmiş tüm verilerinizi alabilir ve iPhone/iPad'inizi iOS'un en son sürümünde kullanmaya devam edebilirsiniz.
iOS (iOS 15/14 gibi) yazılım güncelleme başarısız hatası biraz kafa karıştırıcı ve garip görünebilir ve sizi habersiz bırakabilir. Ancak bu makalede, yinelenen bu soruna en iyi çözümü ve düzeltmeleri almanıza yardımcı olmak için 4 yöntemin tümü için en basit açıklamaları kullandığımızdan emin olmaya çalıştık. Artık iOS yazılım güncelleme sorunlarınızı verimli ve kolay bir şekilde çözebileceğinizi umuyoruz. Ayrıca, devam edip bunları denemenizi ve süreçteki deneyiminizi bize bildirmenizi rica ediyoruz. Wondershare olarak, sizden haber almak isteriz!
iPhone Sorunları
- iPhone Donanım Sorunları
- iPhone Ana Ekran Düğmesi Sorunları
- iPhone Klavye Sorunları
- iPhone Kulaklık Sorunları
- iPhone Dokunmatik Kimlik Çalışmıyor
- iPhone Aşırı Isınma
- iPhone El Feneri Çalışmıyor
- iPhone Sessiz Anahtarı Çalışmıyor
- iPhone Sim Desteklenmiyor
- iPhone Yazılım Sorunları
- iPhone Parolası Çalışmıyor
- Google Haritalar Çalışmıyor
- iPhone Ekran Görüntüsü Çalışmıyor
- iPhone Titreşim Çalışmıyor
- iPhone'dan Kaybolan Uygulamalar
- iPhone Acil Durum Uyarıları Çalışmıyor
- iPhone Pil Yüzdesi Gösterilmiyor
- iPhone Uygulaması Güncellenmiyor
- Google Takvim Senkronize Edilmiyor
- Sağlık Uygulaması Adımları İzlemiyor
- iPhone Otomatik Kilit Çalışmıyor
- iPhone Pil Sorunları
- iPhone Medya Sorunları
- iPhone Yankı Sorunu
- iPhone Kamera Siyah
- iPhone Müzik Çalmıyor
- iOS Video Hatası
- iPhone Arama Sorunu
- iPhone Zil Sorunu
- iPhone Kamera Sorunu
- iPhone Ön Kamera Sorunu
- iPhone Çalmıyor
- iPhone Ses Yok
- iPhone Posta Sorunları
- Sesli Posta Parolasını Sıfırla
- iPhone E-posta Sorunları
- iPhone E-postası Kayboldu
- iPhone Sesli Mesaj Çalışmıyor
- iPhone Sesli Mesaj Çalmıyor
- iPhone Posta bağlantısı alamıyor
- Gmail Çalışmıyor
- Yahoo Mail Çalışmıyor
- iPhone Güncelleme Sorunları
- iPhone Apple Logosuna Takıldı
- Yazılım Güncellemesi Başarısız
- iPhone Doğrulama Güncellemesi
- Yazılım Güncelleme Sunucusu ile Bağlantı Kurulamadı
- iOS güncelleme sorunu
- iPhone Bağlantısı/Ağ Sorunları
- iPhone Senkronizasyon Sorunları
- iPhone Devre Dışı iTunes'a Bağlan
- iPhone Servis Yok
- iPhone İnternet Çalışmıyor
- iPhone WiFi Çalışmıyor
- iPhone Airdrop Çalışmıyor
- iPhone Bağlantı Noktası Çalışmıyor
- Airpod'lar iPhone'a Bağlanmıyor
- Apple Watch iPhone ile Eşleşmiyor
- iPhone Mesajları Mac ile Senkronize Edilmiyor




Alice MJ
personel editörü
Genel olarak puan 4,5 ( 105 katıldı)