Sağlık Uygulamasının Takip Etmediğini Düzeltmenin 3 Yolu
27 Nis 2022 • Dosya: iOS Mobil Cihaz Sorunlarını Düzeltme • Kanıtlanmış çözümler
Sağlık söz konusu olduğunda hiçbir şeyden taviz verilemez. Bu nedenle teknoloji, sağlık faaliyetlerimizi takip etmek için bize hemen hemen her şeyi sağladı. Sağlığımız için teknolojiye daha fazla güvenmemizin nedeni budur. Ama teknoloji bunu başaramadığında ne olacak?
Evet, iPhone adım sayacının çalışmadığından bahsediyoruz. İPhone'unuz adımları izlemiyorsa, tek yapmanız gereken, sorunu birkaç dakika içinde çözmek için bu kılavuzu gözden geçirmektir, iyi olan şey, bu çözümleri evinizde ve bunu kendiniz de kullanabilmenizdir. Veri kaybı konusunda endişelenmenize bile gerek yok.
- Sağlık Uygulamam Neden Adımları İzlemiyor?
- 1. Çözüm: Gizlilik Ayarlarında Sağlık Uygulamasının Etkin olup olmadığını kontrol edin
- 2. Çözüm: Sağlık Uygulamasının kontrol panelinde Adım Verilerini Kontrol Edin
- Çözüm 3: Sistem sorununuzu Dr.Fone ile kontrol edin - Sistem Onarımı
- 4. Çözüm: Google Takvim'i Varsayılan Takvim Olarak Ayarlayın
1. Çözüm: Gizlilik Ayarlarında Sağlık Uygulamasının Etkin olup olmadığını kontrol edin
Gizlilik ayarları kişisel verilerinizi engeller. Ayrıca hangi uygulamanın verilere ne ölçüde erişebileceğini de kontrol eder. Bazen sorun, yanlışlıkla değiştirilen ayarlar nedeniyle ortaya çıkar. Bu durumda ayarları değiştirmek işinizi görecektir.
İPhone'un adımları saymamasının yaygın nedenlerinden biri, engelli sağlık uygulamasıdır. Sağlık uygulamasını ayarlardan etkinleştirerek bu sorunu çözebilirsiniz. Bunun için bazı basit adımları izlemeniz gerekiyor.
Adım 1: iPhone'unuzda "Ayarlar"a gidin ve "Gizlilik"i açın. Şimdi “Hareket ve Fitness” a gidin.
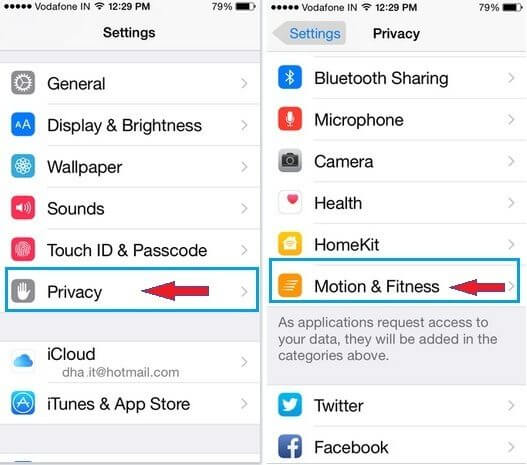
Adım 2: Çeşitli seçeneklerle yeni bir ekran görünecektir. “Sağlık” öğesini bulun ve KAPALI ise AÇIK duruma getirin.
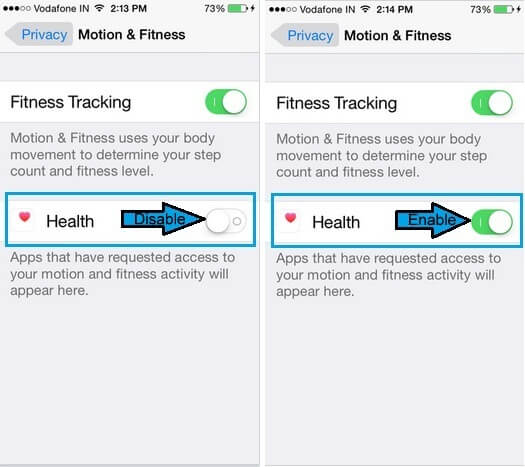
Bununla işiniz bittiğinde, iPhone adımları izlemeye başlayacaktır.
2. Çözüm: Sağlık Uygulamasının kontrol panelinde Adım Verilerini Kontrol Edin
iPhone'ların Sağlık uygulaması söz konusu olduğunda. Adımlarınızı saymanın kolay bir yolunu ve bunu da hassasiyetle sağlar. Sağlık uygulamasına giderek adım verilerinizi kolayca kontrol edebilirsiniz. Sağlık uygulaması panosu, sağlığınızla ilgili tüm mevcut verileri sağlar. Tüm yapman gereken
Adım 1: Özet ekranında “Düzenle”ye dokunun. Şimdi farklı aktivite türlerini görmek için “Tümü” sekmesine tıklayın.
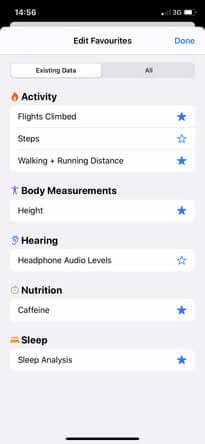
Adım 2: Birçok seçenek göreceksiniz. "Adımlar" üzerine dokunun. Yanındaki mavi yıldız kalınlaşacaktır. Şimdi "Bitti" ye tıklayın.
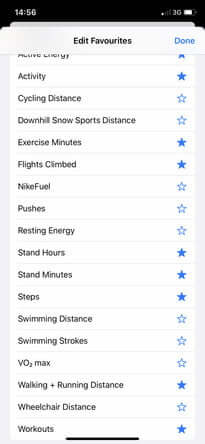
Adım 3: “Bitti”ye tıkladığınızda özet ekranına döneceksiniz. Şimdi aşağı kaydırmanız ve “Adımlar” a dokunmanız gerekiyor. Bu sizi Adımlar Panosuna götürecektir. Burada grafiği görebileceksiniz. Bu grafik size kaç adım attığınızı gösterecektir. Geçen gün, hafta, ay ve hatta yıl için ortalama adım sayınızı görebilirsiniz. Ayrıca, belirli bir zaman diliminde adım sayısının nasıl değiştiğini görmek için aşağı kaydırabilirsiniz.
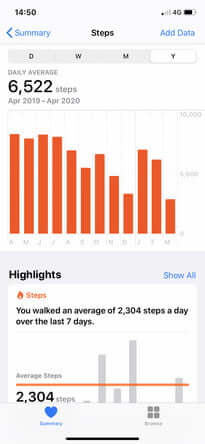
Not: Doğru verileri almak için yürürken iPhone'unuzu her zaman yanınızda tutmanız gerekir.
Çözüm 3: Sistem sorununuzu Dr.Fone ile kontrol edin - Sistem Onarımı

Dr.Fone - Sistem Onarımı
Apple Logosunda Sıkışmış iPhone'u Veri Kaybı Olmadan Düzeltin.
- Yalnızca iOS'unuzu normale döndürün, veri kaybı olmaz.
- Kurtarma modunda , beyaz Apple logosunda , siyah ekranda , başlangıçta döngüde vb. takılı kalmış çeşitli iOS sistem sorunlarını düzeltin .
- iTunes hatası 4013 , hata 14 , iTunes hatası 27 , iTunes hatası 9 ve daha fazlası gibi diğer iPhone hatalarını ve iTunes hatalarını düzeltir .
- Tüm iPhone modelleri (iPhone 13 dahil), iPad ve iPod touch için çalışır.
- En son iOS sürümüyle tam uyumlu.

Her iki çözümü de bitirdiniz, ancak iPhone sağlık uygulamasının adımları izlememe sorununu çözemiyor musunuz?
iPhone'unuzla ilgili bir sorun olabilir. Bu durumda Dr. Fone - Sistem Onarımı (iOS) kullanmanız gerekmektedir.
Dr. Fone - Sistem Onarımı (iOS) , iPhone ile ilgili çeşitli sorunları çözmenize izin veren güçlü sistem onarım araçlarından biridir. Siyah ekranı, kurtarma modunu, beyaz ölüm ekranını ve çok daha fazlasını onarabilir. Bu araçla ilgili iyi olan şey, sorunu çözmek için herhangi bir beceriye sahip olmanız gerekmemesidir. Kendiniz kolayca halledebilir ve iPhone'unuzu 10 dakikadan daha kısa bir sürede onarabilirsiniz. Tek yapmanız gereken yıldırım kablosunu kullanarak iPhone'unuzu sisteme bağlamak ve birkaç basit adımı takip etmek.
Ayrıca, veri kaybı olmadan çeşitli sorunları giderir. Bu, özellikle bir veri yedeğiniz olmadığında, artık iTunes'a güvenmeniz gerekmediği anlamına gelir. Tüm iPhone modellerinde çalışır.
Adım 1: Dr.Fone'u Başlatın
Dr. Fone - Sistem Onarımını (iOS) bilgisayarınıza kurun ve başlatın ve beliren ana menüden “Sistem Onarımı”nı seçin.

2. Adım: Modu Seçin
Artık iPhone'unuzu bir yıldırım kablosu yardımıyla bilgisayarınıza bağlamanız gerekiyor. Araç, cihazınızın modelini algılar ve size Standart Mod ve Gelişmiş Mod olmak üzere iki seçenek sunar. Verilen seçeneklerden “Standart Mod”u seçmelisiniz.
Standart Mod, cihaz verilerini etkilemeden çeşitli iOS sistem sorunlarını kolayca çözebilir.

Cihazınız algılandığında, mevcut tüm iOS sistem sürümleri görüntülenecektir. Birini seçin ve devam etmek için “Başlat” a tıklayın.

Firmware indirilmeye başlayacaktır. Dosya büyük olduğu için bu işlem biraz zaman alacaktır. Yüksek hızlı, kararlı bir internet bağlantısıyla gitmeniz önerilir.
Not: Otomatik indirme gerçekleşmezse, “İndir”e tıklamanız gerekir. Bu, tarayıcıyı kullanarak bellenimi indirmek içindir. Dosya boyutunun büyük olması nedeniyle indirme işleminin tamamlanması (internetin hızına bağlı olarak) birkaç dakika sürecektir. İndirildikten sonra, indirilen bellenimi geri yüklemek için “seç” düğmesine tıklayın.

İndirme işlemi tamamlandıktan sonra doğrulama işlemi başlayacaktır. Ürün yazılımının doğrulanması biraz zaman alacaktır. Bu, daha sonraki bir aşamada bir sorunla karşılaşmamanız için cihazınızın güvenliği içindir.

3. Adım: Sorunu Düzeltin
Doğrulama tamamlandığında, önünüzde ilerleyebileceğinizi gösteren yeni bir ekran belirecektir. Onarım işlemine başlamak için “Şimdi Düzelt”i seçin.

Cihazınız başarıyla onarıldığında, senkronizasyon sorunu giderilecektir. Onarım işleminin sorunu çözmesi birkaç dakika sürecektir. Artık cihazınız tekrar normal şekilde çalışmaya başlayacaktır. Artık daha önce yaptığınız gibi adımları takip edebileceksiniz.

Not: “Standart Mod” sonuçlarından memnun kalmadığınız veya cihazınızı listede bulamadığınız durumlarda “Gelişmiş Mod” ile de gidebilirsiniz. Bulut depolama kullanarak verileri yedekleyebilir veya bazı depolama ortamlarından yardım alabilirsiniz. Ancak Gelişmiş Mod veri kaybına neden olur. Bu nedenle, yalnızca verilerinizi yedekledikten sonra bu moda geçmeniz önerilir.
Onarım işlemi tamamlandığında, cihazınız iOS'un mevcut en son sürümüne güncellenecektir. Sadece bu değil, iPhone'unuz jailbreakliyse, jailbreaksiz sürüme güncellenecek ve daha önce kilidini açtıysanız tekrar kilitlenecektir.
Çözüm
iPhone daha çok gelişmiş teknolojisiyle tanınır. O kadar gelişmiştir ki, Sağlık uygulaması aracılığıyla fiziksel aktivitenizi takip edebilir. Adımlarınızı saymak için bir sağlık uygulamasına güvenebilirsiniz. Yapmanız gereken tek şey yürürken iPhone'unuzu yanınızda tutmak. Ancak bazen sağlık uygulamaları izleme adımlarını durdurur. Bu sorunun birkaç nedeni var, iyi olan şey, bu kılavuzda size sunulan çözümleri takip ederek bu sorunu kolayca çözebilmenizdir.
Bazı teknik becerilere sahip olmanız gerekmez. Sadece burada size sunulan adımları takip edin ve sorunu dakikalar içinde çözebileceksiniz.
iPhone Sorunları
- iPhone Donanım Sorunları
- iPhone Ana Ekran Düğmesi Sorunları
- iPhone Klavye Sorunları
- iPhone Kulaklık Sorunları
- iPhone Dokunmatik Kimlik Çalışmıyor
- iPhone Aşırı Isınma
- iPhone El Feneri Çalışmıyor
- iPhone Sessiz Anahtarı Çalışmıyor
- iPhone Sim Desteklenmiyor
- iPhone Yazılım Sorunları
- iPhone Parolası Çalışmıyor
- Google Haritalar Çalışmıyor
- iPhone Ekran Görüntüsü Çalışmıyor
- iPhone Titreşim Çalışmıyor
- iPhone'dan Kaybolan Uygulamalar
- iPhone Acil Durum Uyarıları Çalışmıyor
- iPhone Pil Yüzdesi Gösterilmiyor
- iPhone Uygulaması Güncellenmiyor
- Google Takvim Senkronize Edilmiyor
- Sağlık Uygulaması Adımları İzlemiyor
- iPhone Otomatik Kilit Çalışmıyor
- iPhone Pil Sorunları
- iPhone Medya Sorunları
- iPhone Yankı Sorunu
- iPhone Kamera Siyah
- iPhone Müzik Çalmıyor
- iOS Video Hatası
- iPhone Arama Sorunu
- iPhone Zil Sorunu
- iPhone Kamera Sorunu
- iPhone Ön Kamera Sorunu
- iPhone Çalmıyor
- iPhone Ses Yok
- iPhone Posta Sorunları
- Sesli Posta Parolasını Sıfırla
- iPhone E-posta Sorunları
- iPhone E-postası Kayboldu
- iPhone Sesli Mesaj Çalışmıyor
- iPhone Sesli Mesaj Çalmıyor
- iPhone Posta bağlantısı alamıyor
- Gmail Çalışmıyor
- Yahoo Mail Çalışmıyor
- iPhone Güncelleme Sorunları
- iPhone Apple Logosuna Takıldı
- Yazılım Güncellemesi Başarısız
- iPhone Doğrulama Güncellemesi
- Yazılım Güncelleme Sunucusu ile Bağlantı Kurulamadı
- iOS güncelleme sorunu
- iPhone Bağlantısı/Ağ Sorunları
- iPhone Senkronizasyon Sorunları
- iPhone Devre Dışı iTunes'a Bağlan
- iPhone Servis Yok
- iPhone İnternet Çalışmıyor
- iPhone WiFi Çalışmıyor
- iPhone Airdrop Çalışmıyor
- iPhone Bağlantı Noktası Çalışmıyor
- Airpod'lar iPhone'a Bağlanmıyor
- Apple Watch iPhone ile Eşleşmiyor
- iPhone Mesajları Mac ile Senkronize Edilmiyor






Alice MJ
personel editörü
Genel olarak puan 4,5 ( 105 katıldı)