iPad'de İndirilmeyen Uygulamalar için 12 Düzeltme![2022]
27 Nis 2022 • Dosya: iOS Mobil Cihaz Sorunlarını Düzeltme • Kanıtlanmış çözümler
İşlevsellik esasen iPad gibi cihazlarla geliştirildi. Cihazı destekleyen farklı uygulamalar ile farklı kişiler için birçok kullanım senaryosu geliştirir. Ancak, bu uygulamalar üzerinde çalışırken belirli uygulamalar iPad'inize indirilmez. Bu, uygulamaların neden iPad'e indirilmediği sorusunu gündeme getiriyor.
Bunu yanıtlamak için, bu makale, iPad'inize uygulama indirmenize yardımcı olacak hızlı bir çözümün izlediği nedenlerden bahsetmek için benzersiz bir yaklaşım sağlamıştır. Bahsedilen düzeltmelerden herhangi birini izledikten sonra, iPad'in uygulamaları indirememe sorununu verimli bir şekilde çözebilirsiniz.
- Düzeltme 1: Uyumsuz veya Desteklenmeyen Bir Uygulamayı İndirmeyi Deneyin
- Düzeltme 2: Yeterli Boş Alanınız Olduğundan Emin Olun
- Düzeltme 3: İnternet Bağlantısını Kontrol Edin
- Düzeltme 4: İndirmeyi Duraklat ve Devam Ettir
- Düzeltme 5: Apple Sunucularını Kontrol Edin
- Düzeltme 6: Uçak Modu
- Düzeltme 7: Tarih ve Saatinizi Kontrol Edin
- Düzeltme 8: iPad'inizi yeniden başlatın
- Düzeltme 9: Apple Kimliğinden Çıkış Yapın ve Tekrar Giriş Yapın
- Düzeltme 10: App Store'u Yeniden Başlatın
- Düzeltme 11: iPadOS'u Güncelleyin
- Düzeltme 12: Apple Destek ile İletişime Geçin
Düzeltme 1: Uyumsuz veya Desteklenmeyen Bir Uygulamayı İndirmeyi Deneyin
Bu , bir iPad'de indirememenizin en temel nedenlerinden biri olabilir . Erişmek istediğiniz uygulamanın iPad'inizle uyumluluk sorunları olabilir. Bazı durumlarda, sahip olduğunuz cihazla ilgili sorunlarla ilgilidir. Bunun nedeni, birçok uygulama geliştiricisinin, iPadOS ve iOS'un eski sürümleri için uygulamalarında güncellemeleri durdurmasıdır.
iPad'inize indirmeye çalıştığınız uygulamanın cihazınızda desteklenmediğinden emin olmak için App Store'u açın ve uygulama detaylarını kontrol edin. Bu tür detayları 'Bilgi' bölümünde bulabilirsiniz.
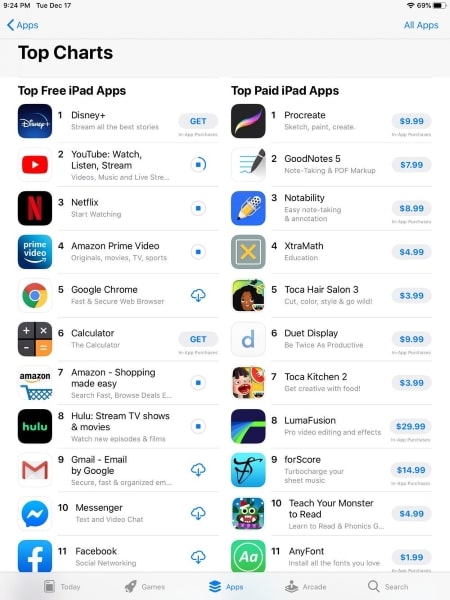
Düzeltme 2: Yeterli Boş Alanınız Olduğundan Emin Olun
Uygulamaları iPad'e indiremiyorsanız, çok temel bir neden iPad'de boş alan olmamasıdır. Yeterli alana sahip olmayan herhangi bir cihaz, kendi başına hiçbir şey yüklemez. Bu nedenle, iPad'iniz belirli bir uygulamayı indirip yüklemiyorsa, bunun nedeni büyük olasılıkla depolama alanı yetersizliğidir. Bunu kontrol etmek için şu basit adımları izleyin:
Adım 1: iPad'inizin “Ayarlarını” açmanız gerekir.
Adım 2: Ayarlar listesinden “Genel” bölümüne geçin. Mevcut seçeneklerden “iPad Depolama”yı seçin ve iPad'deki kullanılabilir depolamayı kontrol edin. Yeterli alan yoksa cihazınız yeni bir uygulama yüklemeyecektir.
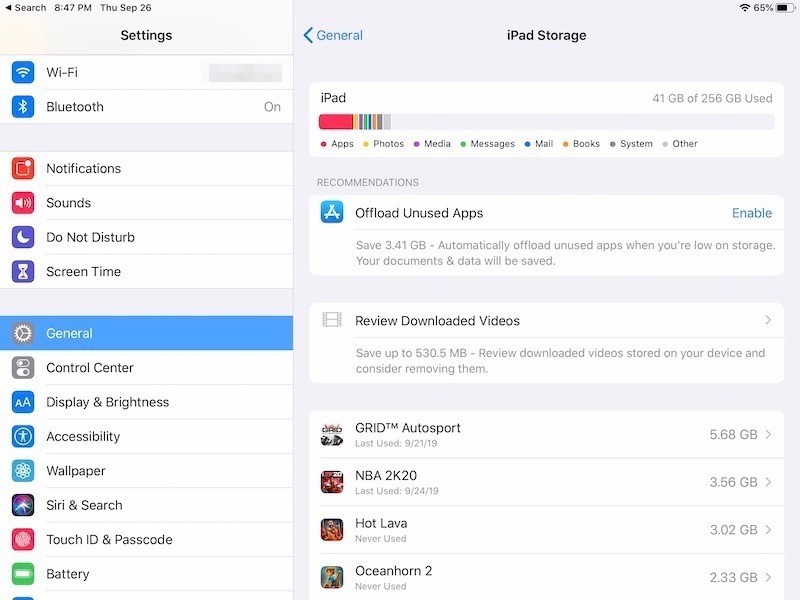
Düzeltme 3: İnternet Bağlantısını Kontrol Edin
İPad'inize bir uygulama indirirken kontrol etmeniz gereken başlıca şeylerden biri internet bağlantınız olmalıdır. iPad'in uygulama yüklememesinin başlıca nedeni dengesiz bir bağlantı olabilir . Buna karşı koymak için, internet bağlantınızı kontrol etmelisiniz, bu da kararsızlık nedeniyle indirme sürecini kesintiye uğratabilir.
Bununla birlikte, kurulum için hücresel veri kullanıyorsanız, ağ operatörünüzün iPad'inizde düzgün çalıştığından emin olun. Herhangi bir rahatsızlık, belirtilen sorunun doğrudan bir nedeni olabilir.
Düzeltme 4: İndirmeyi Duraklat ve Devam Ettir
App Store'dan indirilecek bir şey koyduğunuzda, ilerleme durumunu iPad'inizin ana ekranından kontrol edebilirsiniz. Bununla birlikte, bir uygulama iPad'inize zamanında yüklenmezse, işlemi alışılmışın dışında yollarla zorlamak için indirmeyi duraklatmayı ve devam ettirmeyi deneyebilirsiniz. Bunu gerçekleştirmek için aşağıda gösterildiği gibi adımlara bakmanız gerekir:
Adım 1: Simgeye birkaç saniye dokunun. “İndirmeyi Duraklat” seçeneğini bulacaksınız.
Adım 2: İndirmeyi tıklayarak duraklattıktan sonra, seçenekleri açmak için simgeyi tekrar basılı tutun. İşleme devam etmek için “İndirmeye Devam Et” seçeneğine tıklayın.
Düzeltme 5: Apple Sunucularını Kontrol Edin
Uygulamaların iPad'e indirilmemesi sorunu, doğası gereği bir donanım sorunu değildir. Bu sorun, düzgün çalışmayabilecek Apple Sunucularına geri dönebilir. Bağlantıyı açmanız ve düzgün çalışıp çalışmadığını görmek için "App Store" sunucusunu bulmanız gerekir.
Simge yeşil ise, çalışıyor demektir. Ancak, üzerinde yeşil bir simge bulamazsanız, bu kesinlikle Apple Sunucularının kapalı olduğu anlamına gelir. Apple'ın sorunu kullanıcıları için çözmesi biraz zaman alıyor. Sadece iyileşmesini beklemelisin.
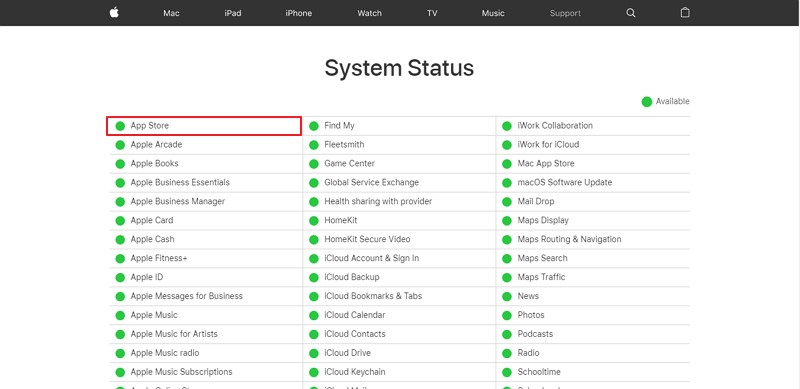
Düzeltme 6: Uçak Modu
iPad'in uygulama yüklemediği bazı durumlarda , kullanıcılar genellikle iPad'lerini Uçak Modundan kapatmayı unuturlar. Açıkken, internet bağlantısı içeren hiçbir şeyi gerçekleştiremezler. Ancak, ağ bağlantısının düzgün çalışmadığı durumlarda, düzgün çalışması için iPad'inizde Uçak Modu'nu değiştirebilirsiniz. Bunun için, aşağıda gösterildiği gibi bu adımlara bakın:
Adım 1: iPad'inizin ana ekranından “Ayarlar” uygulamasını açın.
Adım 2: Listenin en üstündeki "Uçak Modu" seçeneğini bulun. Toggle ile seçeneği açın. Birkaç saniye sonra, iPad'inizin hücresel servislerini sürdürmek için düğmeyi kapatabilirsiniz.
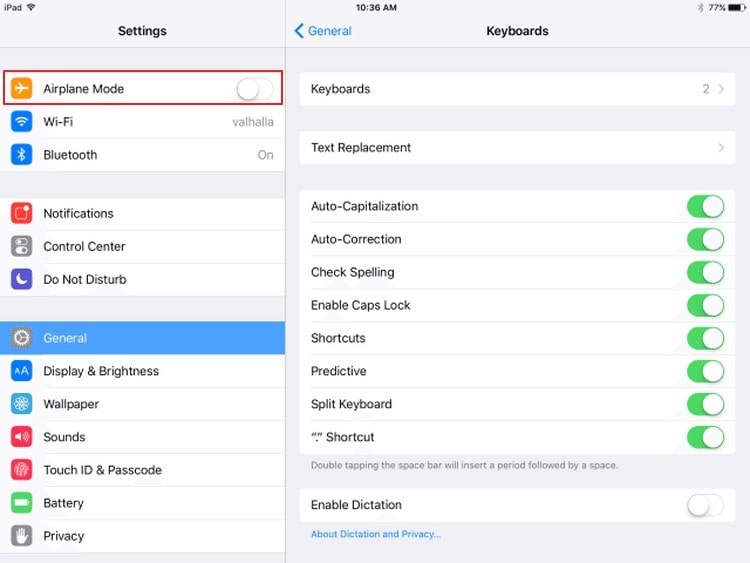
Düzeltme 7: Tarih ve Saatinizi Kontrol Edin
İPad'inizin iPad'e uygulama indirip yüklememesinin önemli nedenlerinden biri, yanlış tarih ve saattir. Bu, App Store'u bozabilir ve düzgün çalışmasını engelleyebilir. Buna karşı koymak için iPad'in tarih ve saatini otomatik olarak ayarlama seçeneğini açmanız gerekir. Bunu ele almak için, yeni iPad'in uygulamaları indirmemesini düzeltmek için aşağıda verilen adımlara bakın :
Adım 1: iPad'inizin ana sayfasından “Ayarlar” seçeneğine gidin. Sağlanan ayarlar listesinde "Genel" bölümünü arayın.
Adım 2: Bunu takiben, mevcut seçeneklerde "Tarih ve Saat" seçeneğini arayın. Bir sonraki pencerede, iPad'inizde "Otomatik Olarak Ayarla" geçişinin açık olduğundan emin olun.
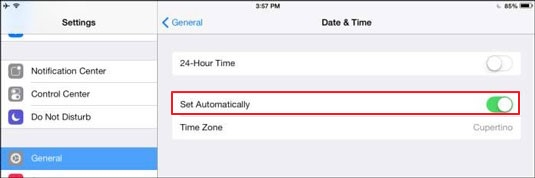
Düzeltme 8: iPad'inizi yeniden başlatın
Cihazınızın arızalı olduğundan emin olmak ve herhangi bir uygulama indirmemek için cihazınızı yeniden başlatabilirsiniz. İPad'iniz tüm işlemleri yeniden başlatır ve iPad'e indirilmeyen uygulamalar sorununu çözer . Bunu ele almak için, bir iPad'i yeniden başlatmak için şu basit adımlara bakabilirsiniz:
Adım 1: iPad'inizin “Ayarlarına” geçin. iPad Ayarlarınızın “Genel” bölümüne gidin.
Adım 2: “Kapat” seçeneğini bulmak için ayarları aşağı kaydırın. iPad'inizi kapatın ve cihazı yeniden başlatmak için Güç düğmesini basılı tutun.
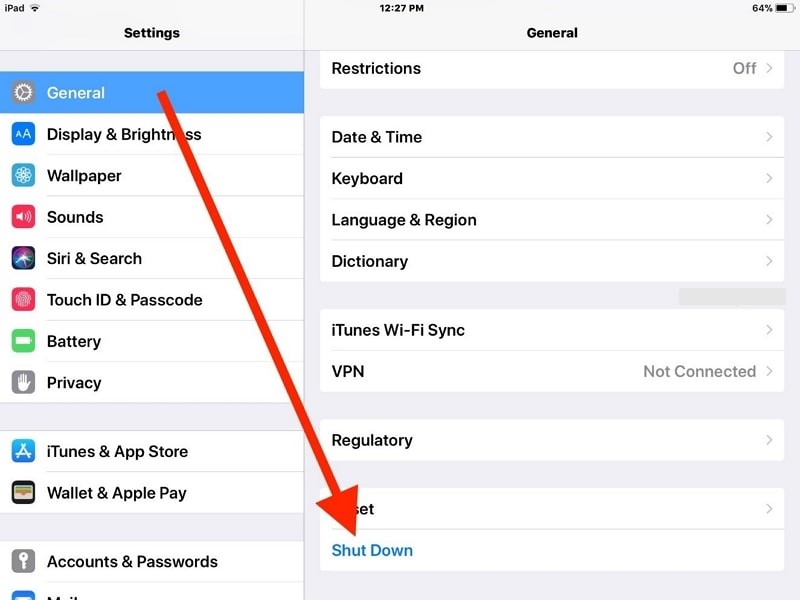
Düzeltme 9: Apple Kimliğinden Çıkış Yapın ve Tekrar Giriş Yapın
İPad'inize bir uygulama yüklerken Apple Kimliğinizin sorun olabileceği bir durum olabilir. Bunu çözmek için, çıkış yapmanız ve iPad üzerinden Apple Kimliğinizle giriş yapmanız önerilir. Bu işlemi tamamlamadan önce, parolanızı hatırladığınızdan ve tüm iPad verilerinizin bir kopyasını sakladığınızdan emin olun. Tamamlandığında, adımları izleyin:
Adım 1: iPad'inizin "Ayarlarını" başlatın ve ayarların en üstündeki Apple Kimliği adına tıklayın. Ayarların en altına gidin ve “Çıkış Yap”a tıklayın.
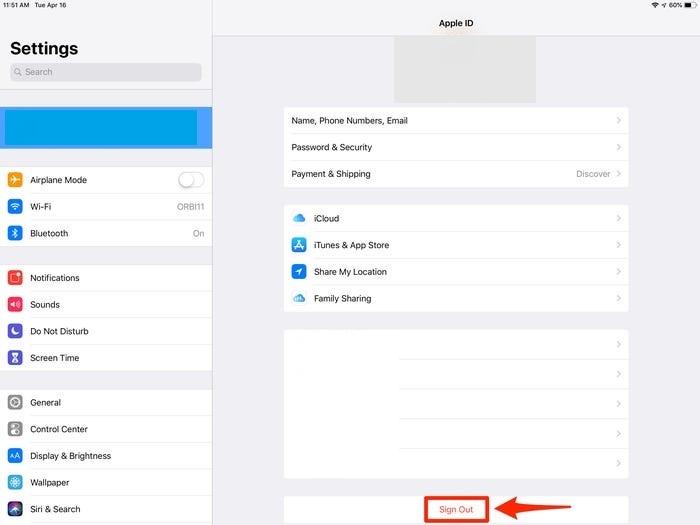
Adım 2: Çıkış yaptıktan sonra, "Ayarlar"ınızı yeniden başlatın ve aynı Apple Kimliği ile bir kez daha giriş yapmak için profil simgesine tıklayın.
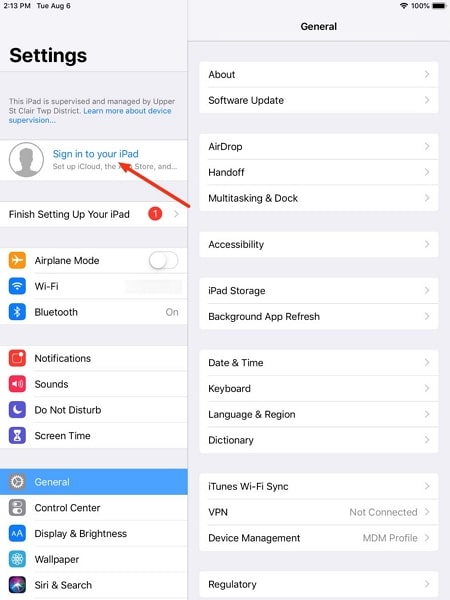
Düzeltme 10: App Store'u Yeniden Başlatın
Tüm nedenlerden dolayı, iPad'inizde oluşabilecek en basit sorunlardan biri, arızalı bir App Store'dur. Platformun gerektiği gibi çalışmadığı zamanlar oluyor, bu da uygulama indirme ve yüklemede sorunlara yol açıyor. Buna karşı koymak için yukarı kaydırmanız ve App Store'u tamamen kapatmanız gerekir. iPad'inizin arka planında çalışmadığından emin olun.
Kapatıldıktan sonra App Store'u yeniden başlatın ve gerekli uygulamanızı indirmeye başlayın. Umarım, iPad'in uygulama yüklememesi sorunuyla karşılaşmayabilirsiniz.
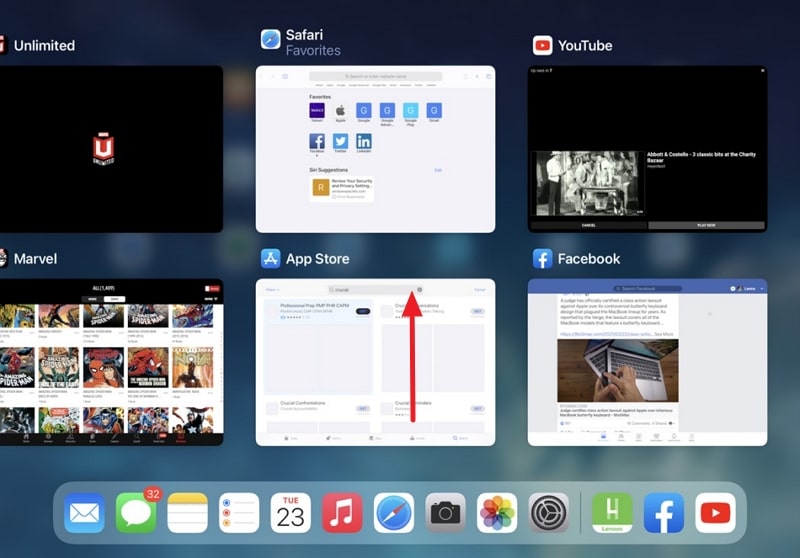
Düzeltme 11: iPadOS'u Güncelleyin

Dr.Fone - Sistem Onarımı
Veri kaybı olmadan bir iOS Güncellemesini geri alın.
- Yalnızca iOS'unuzu normale döndürün, veri kaybı olmaz.
- Kurtarma modunda , beyaz Apple logosunda , siyah ekranda , başlangıçta döngüde vb. takılı kalmış çeşitli iOS sistem sorunlarını düzeltin .
- İTunes olmadan iOS'u hiç düşürme.
- Tüm iPhone, iPad ve iPod touch modelleri için çalışır.
- En son iOS 15 ile tam uyumlu.

İPad'inizin uygulama yüklememesiyle ilgili sorunu çözmek için iPadOS'unuzu kontrol etmelisiniz. Genellikle, bu tür sorunlar iPad'inizdeki buggy işletim sisteminde ortaya çıkar. Diğer durumlarda, sonunda böyle bir soruna yol açan işletim sisteminizde bekleyen bir güncelleme vardır. Buna karşı koymak için, iPadOS'unuzu aşağıdaki gibi sağlanan Ayarlar'dan güncellemeniz gerekir:
Adım 1: İşlem için lütfen iPad'inizin şarjda olduğundan veya %50'nin üzerinde şarj olduğundan emin olun. İnternet bağlantısını sağladıktan sonra "Ayarlar"a gidin.
Adım 2: Verilen listede 'Genel' seçeneğini bulun ve bir sonraki ekranda “Yazılım Güncelleme” seçeneğine tıklayın.
Adım 3: Sayfayı yeniledikten sonra iPad'inizde bekleyen bir güncelleme göreceksiniz. İPadOS'unuzu güncellemek için "İndir ve Yükle" seçeneğine tıklayın.
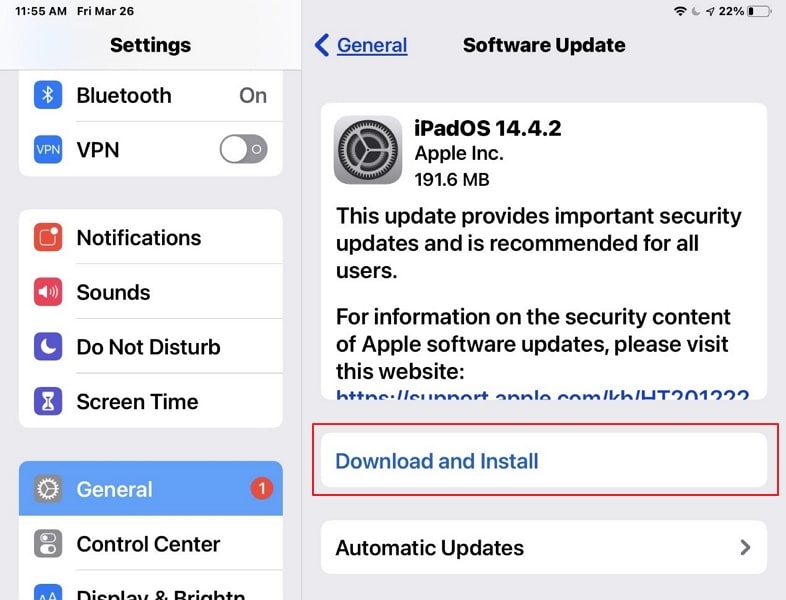
12. Bölüm: Apple Destek ile İletişime Geçin
Uygulamaların iPad'e indirilmemesi sorununu çözemediğiniz bu gibi durumlarda, çözümü için Apple Destek'e gitmeyi düşünmelisiniz. Kesinlikle iPad'inizdeki sorunu bulacaklar ve sizin için buna göre çözeceklerdir. İPad'inizle ilgili sorunu çözmek için düşünebileceğiniz en son seçenektir. Basit tekniklerle çözülemeyen bazı donanım veya yazılım arızaları olabilir.
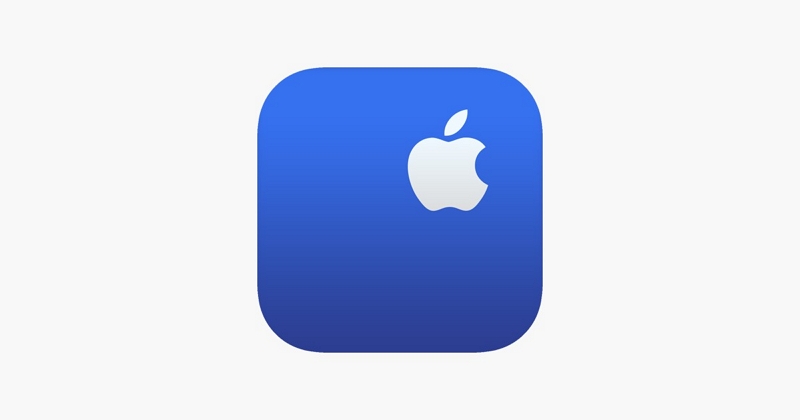
Çözüm
Bu makale, iPad'e indirilmeyen uygulamalar sorununu çözmek için kullanılabilecek etkili düzeltmelerin bir listesini sunar . iPad, bu tür temel sorunlarla karşılaşan harika bir cihazdır; ancak bunlar çözülebilir. Bu makalenin belirttiği gibi, bu soruna keşfedilebilecek çok sayıda çözüm var. Umarız iPad'in uygulama yüklememesi için uygun bir çözüm bulmuşsunuzdur.
iPhone Sorunları
- iPhone Donanım Sorunları
- iPhone Ana Ekran Düğmesi Sorunları
- iPhone Klavye Sorunları
- iPhone Kulaklık Sorunları
- iPhone Dokunmatik Kimlik Çalışmıyor
- iPhone Aşırı Isınma
- iPhone El Feneri Çalışmıyor
- iPhone Sessiz Anahtarı Çalışmıyor
- iPhone Sim Desteklenmiyor
- iPhone Yazılım Sorunları
- iPhone Parolası Çalışmıyor
- Google Haritalar Çalışmıyor
- iPhone Ekran Görüntüsü Çalışmıyor
- iPhone Titreşim Çalışmıyor
- iPhone'dan Kaybolan Uygulamalar
- iPhone Acil Durum Uyarıları Çalışmıyor
- iPhone Pil Yüzdesi Gösterilmiyor
- iPhone Uygulaması Güncellenmiyor
- Google Takvim Senkronize Edilmiyor
- Sağlık Uygulaması Adımları İzlemiyor
- iPhone Otomatik Kilit Çalışmıyor
- iPhone Pil Sorunları
- iPhone Medya Sorunları
- iPhone Yankı Sorunu
- iPhone Kamera Siyah
- iPhone Müzik Çalmıyor
- iOS Video Hatası
- iPhone Arama Sorunu
- iPhone Zil Sorunu
- iPhone Kamera Sorunu
- iPhone Ön Kamera Sorunu
- iPhone Çalmıyor
- iPhone Ses Yok
- iPhone Posta Sorunları
- Sesli Posta Parolasını Sıfırla
- iPhone E-posta Sorunları
- iPhone E-postası Kayboldu
- iPhone Sesli Mesaj Çalışmıyor
- iPhone Sesli Mesaj Çalmıyor
- iPhone Posta bağlantısı alamıyor
- Gmail Çalışmıyor
- Yahoo Mail Çalışmıyor
- iPhone Güncelleme Sorunları
- iPhone Apple Logosuna Takıldı
- Yazılım Güncellemesi Başarısız
- iPhone Doğrulama Güncellemesi
- Yazılım Güncelleme Sunucusu ile Bağlantı Kurulamadı
- iOS güncelleme sorunu
- iPhone Bağlantısı/Ağ Sorunları
- iPhone Senkronizasyon Sorunları
- iPhone Devre Dışı iTunes'a Bağlan
- iPhone Servis Yok
- iPhone İnternet Çalışmıyor
- iPhone WiFi Çalışmıyor
- iPhone Airdrop Çalışmıyor
- iPhone Bağlantı Noktası Çalışmıyor
- Airpod'lar iPhone'a Bağlanmıyor
- Apple Watch iPhone ile Eşleşmiyor
- iPhone Mesajları Mac ile Senkronize Edilmiyor






papatya yağmurları
personel editörü
Genel olarak puan 4,5 ( 105 katıldı)