iOS 14/13.7'de Face ID Sorunlarını Düzeltmek için 7 Çözüm
27 Nis 2022 • Dosya: iOS Mobil Cihaz Sorunlarını Düzeltme • Kanıtlanmış çözümler
Son zamanlarda, birçok iOS kullanıcısı, “Face ID kurulum hatası” veya “ Face ID mevcut değil ” diyen bir hata mesajı ile istendiğini bildirdi . iPhone'larında Face ID'yi kurarken Face ID'yi daha sonra kurmayı deneyin. Aynı durumu yaşayan kullanıcılardan biriyseniz, doğru yere geldiniz.
Ve hatanın ardındaki nedenleri merak eden kullanıcılar, bunun büyük olasılıkla iOS 14/13.7 güncellemesinin getirdiği bazı beklenmedik sistem hatalarından kaynaklandığını bilmelidir.
Ancak, yaşadığınız sorunu çözmenize yardımcı olacak bazı çözümler olduğunu bilmek sizi memnun edecektir. Bu kılavuzda, olası tüm çözümleri ayrıntılı olarak ele aldık. Öyleyse, her bir çözüme bir göz atalım ve bir deneyelim.
- Bölüm 1. iPhone'unuzu donanımdan sıfırlayın
- Bölüm 2. iOS 14/13.7'de Face ID ayarlarınızı kontrol edin
- Bölüm 3. iOS 14/13.7'de Face ID Attention seçeneklerine dikkat edin
- Bölüm 4. TrueDepth kameranın filme alınmış veya örtülü olup olmadığını kontrol edin
- Bölüm 5. Yüzünüzün temiz olduğundan ve üzerinin kapatılmadığından emin olun
- Bölüm 6. TrueDepth kamerayı doğru yöne çevirin
- Bölüm 7. iOS 14/13.7'de yeni görünüm ekleyin
- Bölüm 8. iOS 14/13.7'de Face ID'yi Sıfırla
Bölüm 1. iPhone'unuzu donanımdan sıfırlayın
Denemeniz gereken ilk şey, cihazınızı donanımdan sıfırlamaktır. İPhone'unuz Face ID algılama prosedüründe takılırsa ve ilerleyemezse, sorunu çözmek için muhtemelen cihazda donanımdan sıfırlama/zorla yeniden başlatma yapılması gerekir.
Eh, zorla yeniden başlatma işlemi farklı iPhone modelleri için farklıdır. Bu nedenle, her model için bir kılavuz sağladık ve iPhone modelinize uygun olanı seçebilirsiniz.
iPhone 8 veya üzeri sürümlerde - Sesi Aç düğmesine basıp hemen bırakın ve Sesi Kısma düğmesiyle aynı işlemi uygulayın. Şimdi, cihazınızın ekranında Apple logosunu görene kadar Güç düğmesini basılı tutun.
iPhone 6s veya önceki sürümlerde - Cihazınızın ekranında Apple logosunu görene kadar Güç ve Ana Ekran düğmesini aynı anda basılı tutun.
iPhone 7 veya 7s'de - Cihazınızın ekranında Apple logosunu görene kadar Sesi Kısma ve Güç düğmesini aynı anda basılı tutun.
Bölüm 2. iOS 14/13.7'de Face ID ayarlarınızı kontrol edin
iOS 14/13.7 güncellemesinden sonra önceki Face ID ayarlarının otomatik olarak değiştirilmiş olması ve bu nedenle son değişiklikler bazı çakışmalara neden olmuş olabilir. Bu gibi durumlarda yapabileceğiniz tek şey, Face ID'nin doğru şekilde ayarlandığından ve belirli iOS özellikleri için etkinleştirildiğinden emin olmak ve doğrulamaktır. Bunu yapmak için aşağıdaki adımları izleyin:
Adım 1: Başlamak için iPhone'unuzdaki “Ayarlar” uygulamasını açın.
Adım 2: Bundan sonra, “Yüz Kimliği ve Parola” seçeneğini seçin.
Adım 3 : Şimdi, Face ID'nin doğru şekilde ayarlandığından emin olun ve kontrol edin.
Ayrıca iTunes ve App Store, iPhone Kilit Açma, Şifre Otomatik Doldurma ve Apple Pay gibi Face ID ile kullanmak istediğiniz özelliklerin etkinleştirildiğinden emin olun. Tüm bu özellikler etkinleştirilmemişse, etkinleştirmek istediğiniz özelliğin yanındaki anahtarları değiştirin.
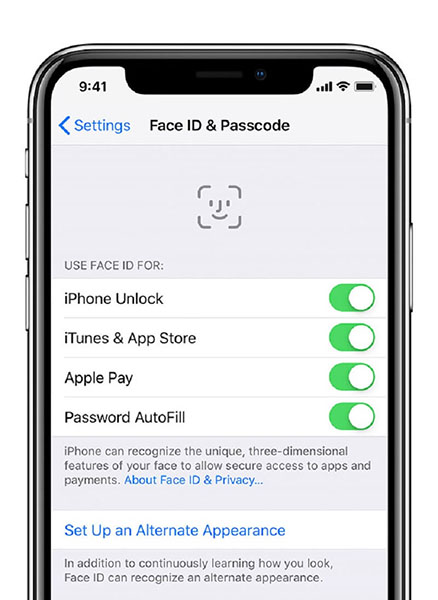
Bölüm 3. iOS 14/13.7'de Face ID Attention seçeneklerine dikkat edin
Face ID kullanarak cihazınızın kilidini açarken, cihaza gözünüz açık bakmanız gerekir. Bu, Face ID kullanarak cihazın kilidini açarken fazla dikkat etmediğiniz anlamına gelir ve bu yüzden Face ID sizin için çalışmıyor veya Face ID kullanılamıyor sorunuyla karşı karşıyasınız.
Cihaz ekranına net bir şekilde bakmadığınızda bile iPhone'unuzun kilidini açmak isterseniz ne olur? Bu gibi durumlarda, iOS 14/13.7'de Face ID için dikkat seçeneklerini devre dışı bırakmayı düşünebilirsiniz.
Adım 1: iPhone'unuzda “Ayarlar”ı açın ve ardından “Genel”>”Erişilebilirlik”e tıklayın.
Adım 2: Şimdi, “Yüz Kimliği ve Dikkat” seçeneğine tıklayın.
3. Adım : Ardından “Face ID için Require Attention for Face ID”yi devre dışı bırakın, o kadar.
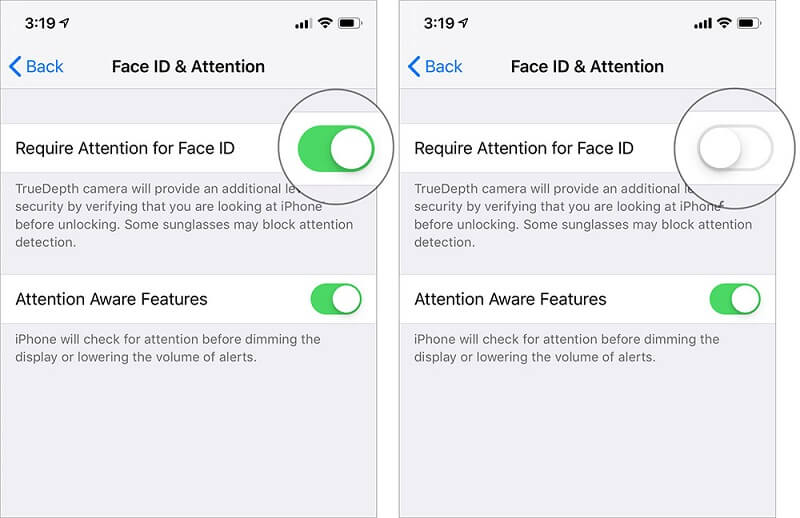
Artık, Face ID'nizle çok dikkat etmeden bile cihazınızın kilidini açabilirsiniz. iPhone'unuzu ilk kurduğunuzda VoiceOver'ı etkinleştirirseniz varsayılan olarak bu ayarların devre dışı bırakılacağını unutmayın.
Bölüm 4. TrueDepth kameranın filme alınmış veya örtülü olup olmadığını kontrol edin
Face ID, yüzünüzü yakalamak için bir TrueDepth Kamera kullanır. Bu nedenle, iPhone'unuzdaki TrueDepth kameranın ekran koruyucu veya kılıfla kaplanmadığından emin olun. “Cihazınızda Face ID çalışmıyor” nedenlerinden biri olabilir.
Buna ek olarak, TrueDepth kameranızı kaplayan kir veya kalıntı olup olmadığını kontrol edin. Öyleyse, TrueDepth Kamerayı gösteren bir okla "Kamera kapalı" yazan bir uyarı alabilirsiniz.
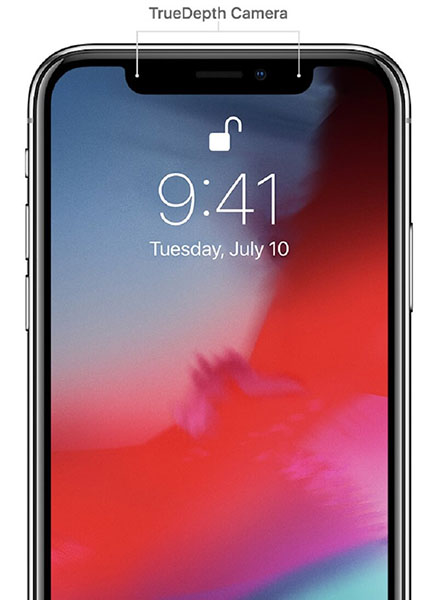
Bölüm 5. Yüzünüzün temiz olduğundan ve üzerinin kapatılmadığından emin olun
Yukarıdaki çözümler işinize yaramazsa, Face ID'yi kullanarak cihazın kilidini açarken yüzünüzün temiz olduğundan ve bez gibi bir şeyle kaplanmadığından emin olmanız gerekir. Bu nedenle atkı, bone, güneş gözlüğü gibi yüzünüze taktığınız her türlü bezi çıkarmanız gerekir. Ayrıca, cihazınızın kamerasının yüzünüzü taramak için herhangi bir sorun bulmaması için kazanç veya diğer mücevher türlerini içerir. Yüzünüzü kapatmanın Face ID'nin sizin için çalışmamasının nedenlerinden biri olabileceğini unutmayın.
Bölüm 6. TrueDepth kamerayı doğru yöne çevirin
Yüzünüzün TrueDepth kameraya doğru doğru yönde olduğundan ve portre yönünde olduğundan emin olmanız da önemlidir. TrueDepth kamera, FaceTime'da arama yaparken Selfie çekerken olduğu gibi aynı görüş aralığına sahiptir. Face ID'yi kullanarak cihazın kilidini açarken, cihazınızın yüzünüzden bir kol mesafesinde ve dikey yönde olması gerekir.
Bölüm 7. iOS 14/13.7'de yeni görünüm ekleyin
Görünümünüzün değişmesi ve dolayısıyla iOS 14/13.7 güncellemesinden sonra Face ID tanıma hatasına yol açması söz konusu olabilir. Bu gibi durumlarda yapabileceğiniz tek şey, karşılaştığınız sorunu çözmenize yardımcı olabilecek alternatif bir görünüm oluşturmaktır.
Bir şans vermek istiyorsanız, aşağıdaki adımları izleyin:
Adım 1: Başlamak için iPhone'daki "Ayarlar"a gidin ve ardından "Yüz Kimliği ve Parola"yı seçin.
Adım 2: Şimdi, ilerlemek için cihazınızın şifresini girmeniz gerekiyor. Ardından, “Alternatif Görünüm Ayarla” yazan seçeneğe tıklayın.
Adım 4: Şimdi, yeni bir görünüm oluşturmak için talimatları izleyin. Doğrudan cihazınıza baktığınızdan emin olun ve yüzü çerçevenin içine yerleştirin.
Adım 5 : Daireyi tamamlamak için başınızı hareket ettirmeniz veya başınızı hareket ettiremiyorsanız “Erişilebilirlik seçenekleri”ni seçmeniz gerekiyor.
Adım 6: Face ID ilk taramasını tamamladıktan sonra “Devam”a tıklayın. Şimdi, daireyi tekrar tamamlamak için başınızı hareket ettirin ve Face ID kurulumu tamamlandığında “Bitti” seçeneğine tıklayın.
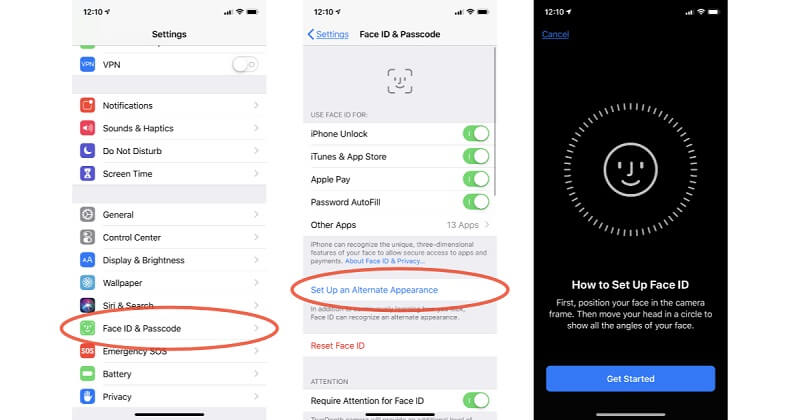
Artık Face-ID özellikli uygulamaları kullanmayı deneyebilir veya cihazınızın kilidini açmak için kullanabilir ve “ face ID çalışmıyor iOS 14/13.7 ” sorununun çözülüp çözülmediğini görebilirsiniz.
Bölüm 8. iOS 14/13.7'de Face ID'yi Sıfırla
Yukarıdaki çözümlerden hiçbiri sorunu sizin için çözmenize yardımcı olmazsa, iOS 14/13.7 ile çalışan iPhone'unuzda FaceID'yi sıfırlamanın zamanı gelmiştir. Bu, Face ID'yi sıfırdan ayarlamanıza olanak tanır. İşte bunu nasıl yapabileceğinize dair basit bir kılavuz:
Adım 1: Başlamak için iPhone'unuzdaki “Ayarlar”ı açın.
Adım 2: Ardından, “Yüz Kimliği ve Parola” seçeneğini seçin.
Adım 3 : Burada “Face ID'yi Sıfırla” yazan seçeneğe tıklayın.
Adım 4 : Şimdi, "Face ID'yi Ayarla"ya tıklayın ve Face ID'yi tekrar kurmak için talimatları izleyin.
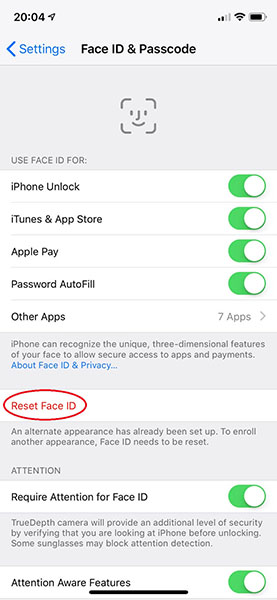
Face ID'yi tekrar ayarladıktan sonra cihazınızı yeniden başlatmanız gerekir ve şimdi cihazınızın kilidini açmak için kullanabilmelisiniz.
Çözüm
Hepsi bu, Face ID kurulumunun çalışmaması gibi Face ID sorunlarını nasıl çözebileceğinizle ilgili . Umarız bu kılavuz sizin için sorunu çözmenize yardımcı olmuştur. Şüphesiz Face ID ile ilgili sorunlar oldukça can sıkıcıdır, ancak yukarıdaki çözümleri bir kez denemek sorundan kurtulmanıza yardımcı olabilir.
iPhone Sorunları
- iPhone Donanım Sorunları
- iPhone Ana Ekran Düğmesi Sorunları
- iPhone Klavye Sorunları
- iPhone Kulaklık Sorunları
- iPhone Dokunmatik Kimlik Çalışmıyor
- iPhone Aşırı Isınma
- iPhone El Feneri Çalışmıyor
- iPhone Sessiz Anahtarı Çalışmıyor
- iPhone Sim Desteklenmiyor
- iPhone Yazılım Sorunları
- iPhone Parolası Çalışmıyor
- Google Haritalar Çalışmıyor
- iPhone Ekran Görüntüsü Çalışmıyor
- iPhone Titreşim Çalışmıyor
- iPhone'dan Kaybolan Uygulamalar
- iPhone Acil Durum Uyarıları Çalışmıyor
- iPhone Pil Yüzdesi Gösterilmiyor
- iPhone Uygulaması Güncellenmiyor
- Google Takvim Senkronize Edilmiyor
- Sağlık Uygulaması Adımları İzlemiyor
- iPhone Otomatik Kilit Çalışmıyor
- iPhone Pil Sorunları
- iPhone Medya Sorunları
- iPhone Yankı Sorunu
- iPhone Kamera Siyah
- iPhone Müzik Çalmıyor
- iOS Video Hatası
- iPhone Arama Sorunu
- iPhone Zil Sorunu
- iPhone Kamera Sorunu
- iPhone Ön Kamera Sorunu
- iPhone Çalmıyor
- iPhone Ses Yok
- iPhone Posta Sorunları
- Sesli Posta Parolasını Sıfırla
- iPhone E-posta Sorunları
- iPhone E-postası Kayboldu
- iPhone Sesli Mesaj Çalışmıyor
- iPhone Sesli Mesaj Çalmıyor
- iPhone Posta bağlantısı alamıyor
- Gmail Çalışmıyor
- Yahoo Mail Çalışmıyor
- iPhone Güncelleme Sorunları
- iPhone Apple Logosuna Takıldı
- Yazılım Güncellemesi Başarısız
- iPhone Doğrulama Güncellemesi
- Yazılım Güncelleme Sunucusu ile Bağlantı Kurulamadı
- iOS güncelleme sorunu
- iPhone Bağlantısı/Ağ Sorunları
- iPhone Senkronizasyon Sorunları
- iPhone Devre Dışı iTunes'a Bağlan
- iPhone Servis Yok
- iPhone İnternet Çalışmıyor
- iPhone WiFi Çalışmıyor
- iPhone Airdrop Çalışmıyor
- iPhone Bağlantı Noktası Çalışmıyor
- Airpod'lar iPhone'a Bağlanmıyor
- Apple Watch iPhone ile Eşleşmiyor
- iPhone Mesajları Mac ile Senkronize Edilmiyor




Alice MJ
personel editörü
Genel olarak puan 4,5 ( 105 katıldı)