Troubleshooting Guide for Apps Unresponsive After iPad OS 14 Update
“My iPad is not functioning properly after the latest update. The iPadOS 14 apps open and close immediately, without loading properly. How can I fix my iPadOS 14 apps being unresponsive?”
While every new iPadOS update has certain perks, it comes with a few pitfalls as well. For instance, a lot of users are complaining of iPadOS 14 apps being unresponsive. A while back, even I updated my iPad to the new OS and the experience was not the smoothest. To my surprise, my apps were not opening on iPad after iPadOS 14 update, which made me dig for the possible solutions. If you are also experiencing the same, then hop on and troubleshoot the issue by reading this in-depth guide.

- Part 1: Troubleshooting Guide to fix Apps Being Unresponsive on iPadOS 14
- Part 2: Have your iPadOS System Repaired or Downgrade to a Previous Version
Part 1: Troubleshooting Guide to fix Apps Being Unresponsive on iPadOS 14
From an unstable internet connection to a corrupt app – there could be all kinds of reasons for the iPadOS 14 apps being unresponsive. Therefore, you can try some of these suggestions if iPadOS 14 apps open and close immediately.
1.1 Check the Internet Connection
Before you take any drastic measure, make sure that your iPad is connected to a stable and working internet connection. Most of the iPad apps rely on an internet connection to work properly. Therefore, they might not load on iPad if the internet connection is not stable.
- To check the strength of the connected network, go to your iPad’s Settings > WiFi and check the signal’s strength. You can also forget the WiFi connection and reset it to improve its functioning.
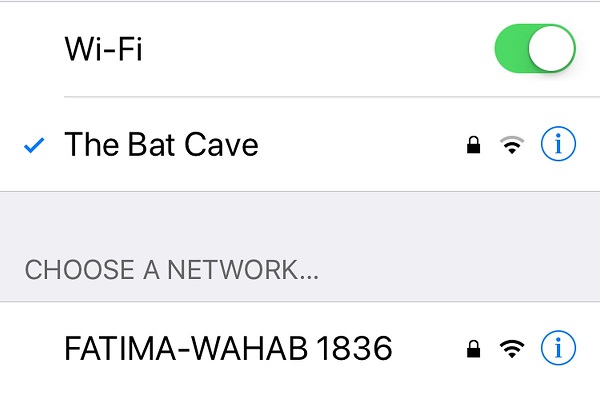
- In case if you are using a cellular connection, then go to iPad’s cellular data settings and make sure that the option is enabled.
- Furthermore, you can turn on and off the Airplane Mode too. To do this, go to your device’s Settings > General and turn on the Airplane Mode. Wait for a while, turn off the Airplane Mode, and try launching the apps again.
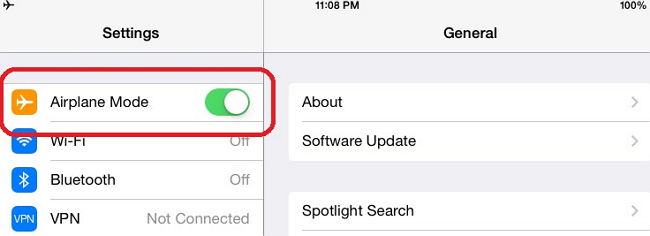
1.2 Remove the Frozen Apps and Install Again
If there are only a few apps that are not opening on iPad after iPadOS 14 update, then this would be an ideal fix. You can simply remove these malfunctioning apps from your iPad and later install them again. When we remove an app from iPad, the associated data is also deleted. Thus, you can reset the app data as well and fix issues like iPadOS 14 apps open and close immediately with this approach.
- Firstly, you have to uninstall the apps from your iPad that are frozen. To do this, go to its home and hold any app icon. This will make the app icons wiggle with a cross symbol on the top. Tap on the “x” icon on the top of the app you wish to remove.
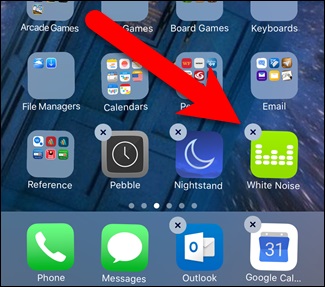
- Simply confirm your choice by tapping on the “Delete” button to uninstall the app.
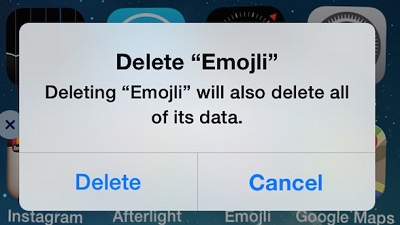
- Alternatively, you can also go to your iPad’s Settings > General > Storage to view the installed apps. Tap on the app to view its details and delete it from your iPad.
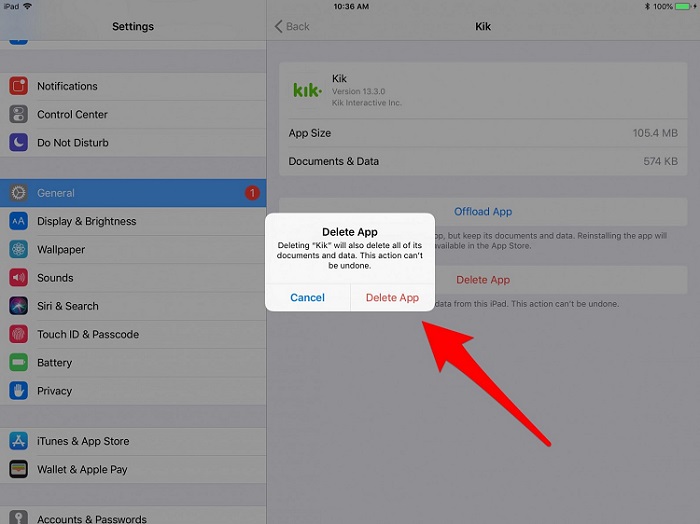
- Once the app is deleted, restart your iPad to refresh it quickly. Later on, you can go to the App Store, look for the previously deleted app, and install it on your iPad again.
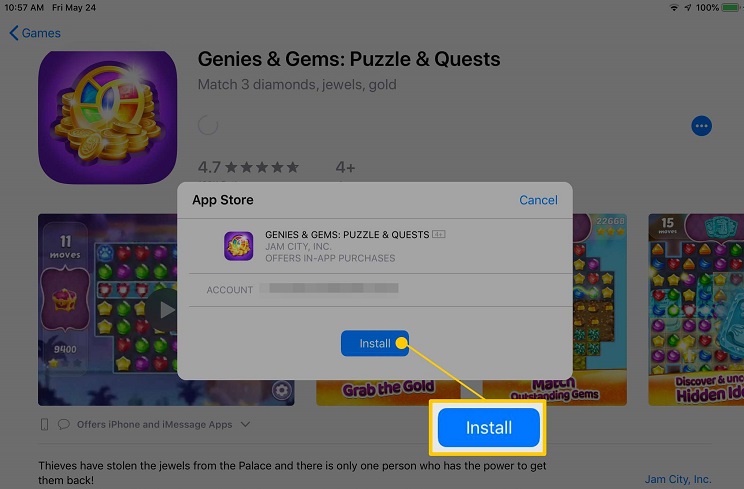
1.3 Update Apps from the App Store
Mostly, when we update our device to a new firmware, the supported apps are also upgraded in the process. Nevertheless, there are times when a compatibility issue with the app and the iPadOS can make the app malfunction. The easiest way to fix iPadOS 14 apps being unresponsive is by updating them to a supported version.
- To update the old apps, firstly unlock your iPad and go to its App Store from the home.
- You can look for specific apps from the search option on the bottom panel. Also, you can go to the “Updates” option to quickly see the apps available to be updated.
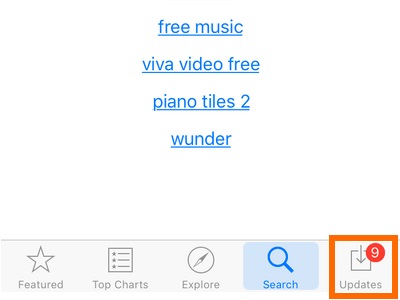
- This will display a list of all the apps that you can update. You can tap on the “Update All” option to update all apps at once.
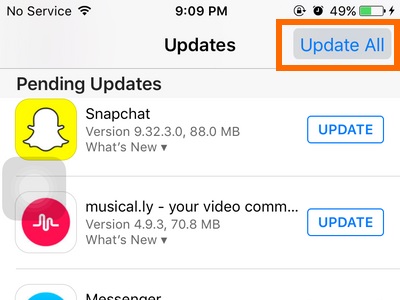
- You can also fix selective apps by tapping on the “Update” button adjacent to their icon.
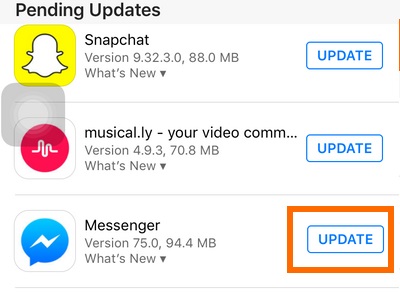
1.3.1 Set the date one year ahead in settings and try again
This is a trick that experts implement to fix apps not opening on iPad after iPadOS 14 update. Your firmware might not support the apps due to a clash in its date and time. To fix this, you can set the date one year ahead from its settings.
- Firstly, unlock your device and go to its Settings > General > Date & Time.
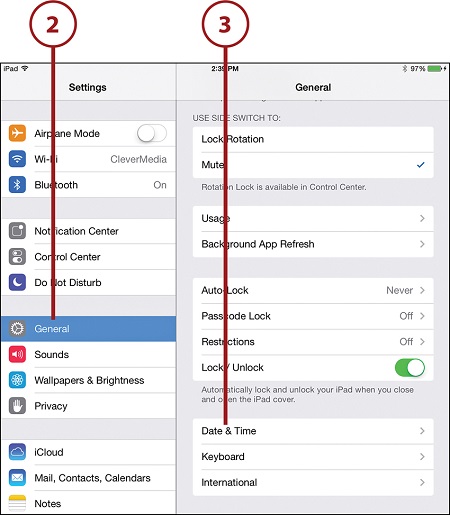
- From here, you can select a relevant time zone and format. Also, turn off the “Set Automatic” feature.
- This will let you set the date manually on the device. Tap on the calendar and set the date to a year ahead from here.
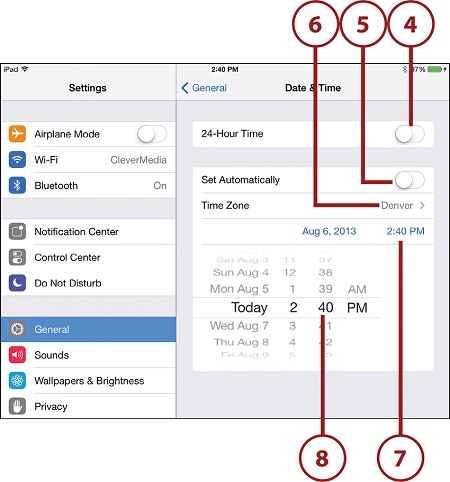
1.4 Log-out of your Apple ID and retry
A lot of people don’t consider the fact that there might be some issue with their Apple ID as well. For instance, your account might be blocked or not have the permissions to use certain apps. If some apps are not opening on iPad after iPadOS 14 update, then log-out of your Apple ID first and try again.
- Unlock your iPad and go to its Settings. From here, you need to tap on your Account (Apple ID and iCloud settings).
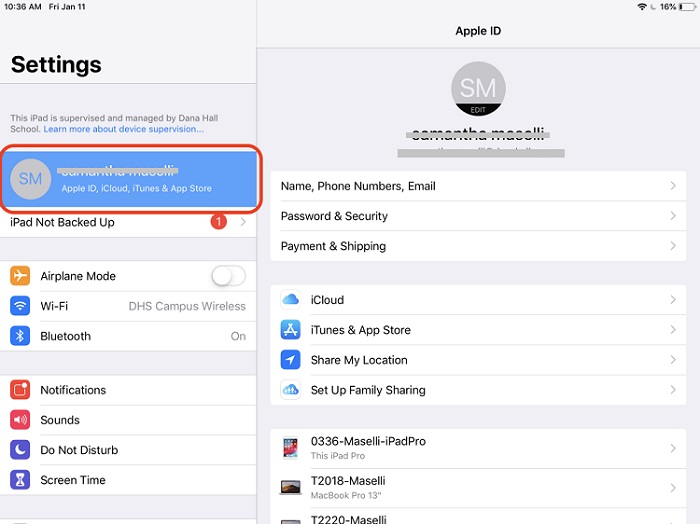
- Skip the displayed options and scroll all the way down to view the “Sign Out” button. Tap on it and confirm your choice by entering your password linked to the Apple ID.
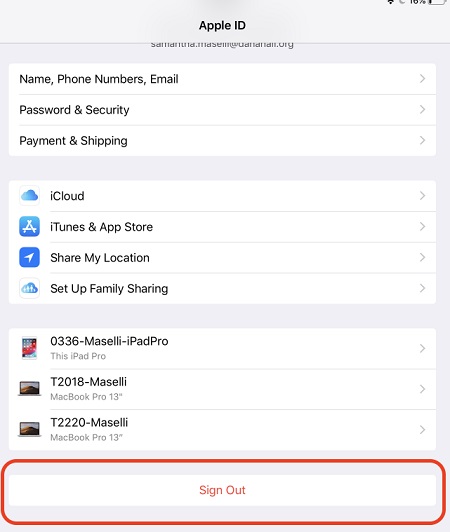
- That’s it! Th2s will disconnect your Apple ID from the iPad. Now, try to launch the malfunctioning app or log-in to another Apple ID on your iPad if the problem sustains.
1.5 Hard Reset your iPad
If you thank there is an issue with iPad settings that is causing iPadOS 14 apps to become unresponsive, then you should hard reset the device. In this, we will forcefully restart the device that would reset its present power cycle. It has been observed that most of the times, this fixes minor firmware related issues in iPad.
- If your iPad version has both the Home and the Power button, then press them at the same time for at least 10 seconds. This will make your device vibrate as it would be restarted forcefully. Let go of the buttons once the Apple logo would appear.
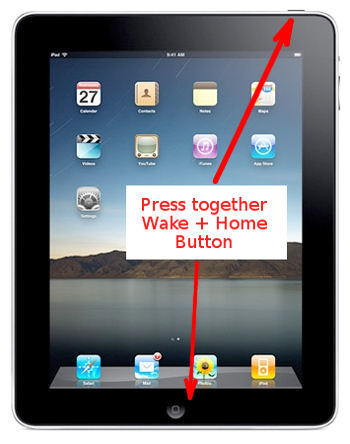
- If the device does not have a Home button (like iPad Pro) then firstly, press the Volume Up button and release it quickly. Without any ado, quick-press the Volume Down button. Now, press and hold the Power button until your iPad would be restarted forcefully.
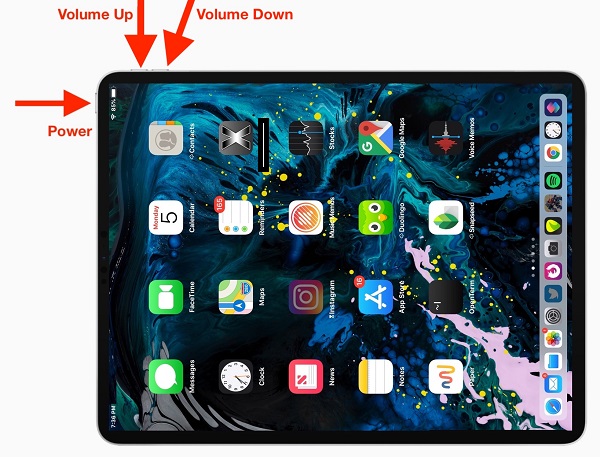
1.6 Backup iPad and Restore Factory Settings
If nothing else would seem to work and your iPadOS 14 apps open and close immediately even now, then try this option. This will reset your iPad to the factory settings – and while doing so, it will also erase all the existing data and saved settings in it. Therefore, it is recommended to first take a backup of your device to avoid unwanted data loss. Here’s a quick solution to fix apps not opening on iPad after iPadOS 14 update issue.
- Firstly, take a backup of your iPad to a secure location. You can do this by using a third-party tool like Dr.Fone – Backup & Recover (iOS) or even iTunes. If you are using iTunes, then connect your iPad to the system, launch iTunes, and got to its Summary tab. From here, choose to take its backup on the local system.
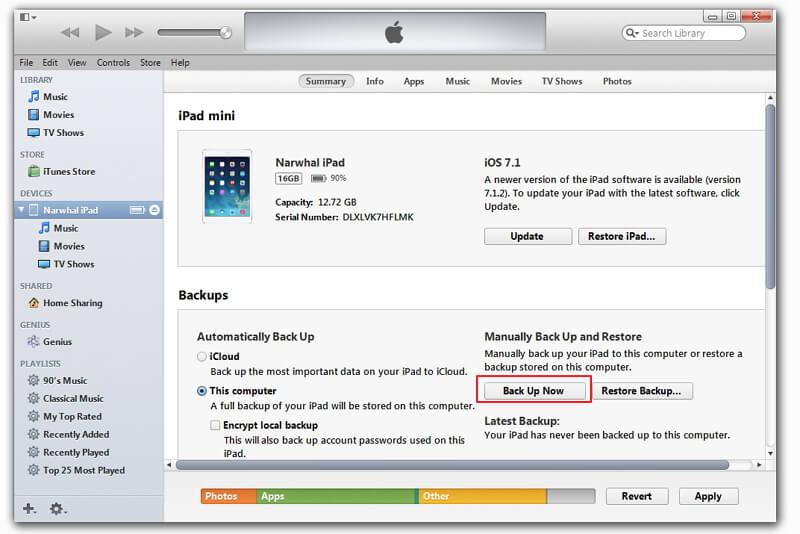
- Great! Once you have taken the backup of your iPad, you can reset it. To do this, go to its Settings > General > Reset.
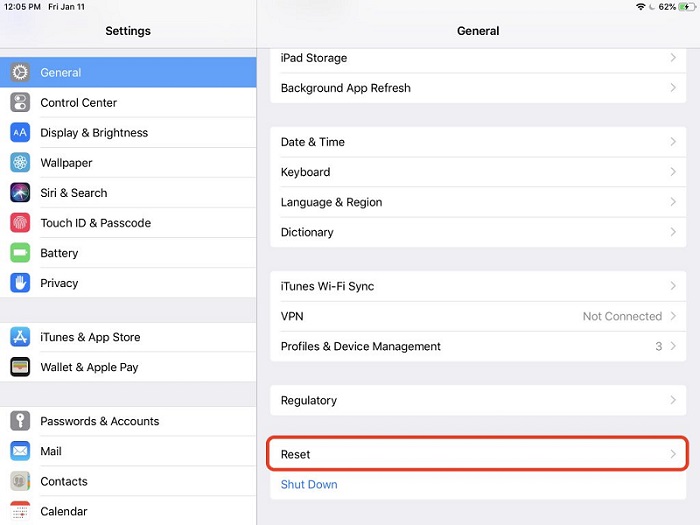
- This will display different options to reset your iOS device. To completely factory reset the device, tap on “Erase all Content and Settings”.
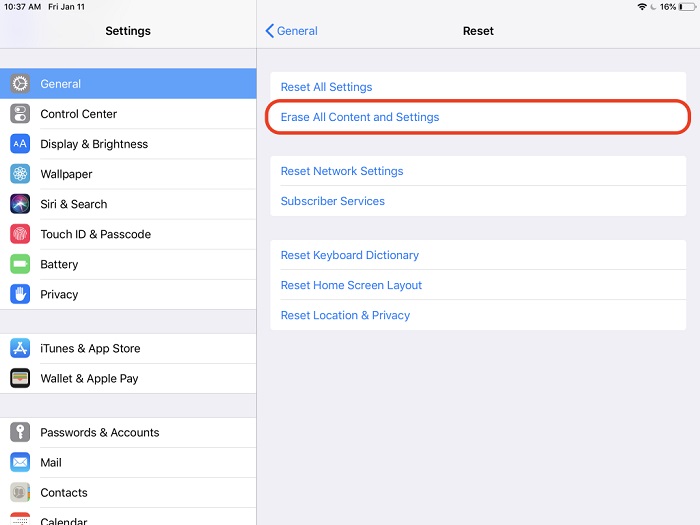
- Furthermore, you need to confirm your choice by entering the passcode of the device and tapping on the “Erase” button again.
- Wait for a while as your iPad would be restarted with factory settings. While setting up the device, you can restore its backup, and try to launch its apps afterward.
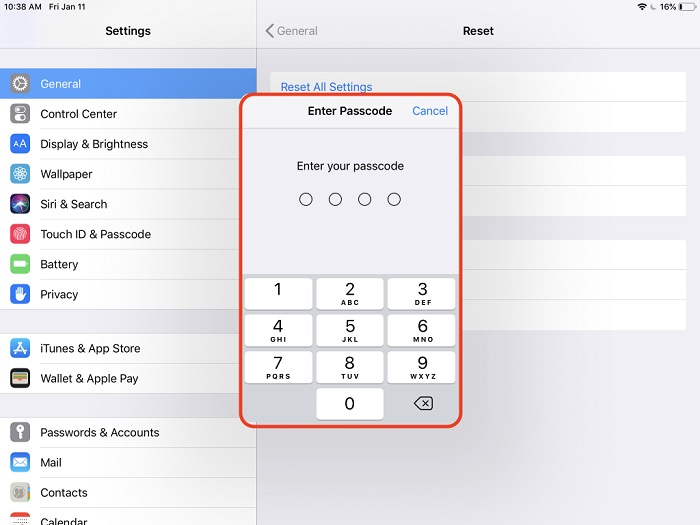
Part 2: Have your iPadOS System Repaired or Downgrade to a Previous Version
If you have updated your device to a beta or unstable iPadOS version, then you can encounter issues like iPadOS 14 apps being unresponsive. Additionally, any other firmware-related issue can also trigger this. The best way to fix this is by using a reliable system repairing tool like Dr.Fone - System Repair (iOS). The tool will automatically repair, update, or downgrade your device to a stable firmware version. In this way, all the app-related issues like iPadOS 14 apps open and close immediately would automatically be fixed. The application is fully compatible with every leading iPad model and won’t cause any data loss on your device as well. Here’s how you can use it:
- Launch the Dr.Fone toolkit on your Mac or Windows PC and pick the “System Repair” module. At the same time, connect your iPad to the system using a working cable.

- Under the iOS Repair option, you can choose the standard or advanced mode. Since this is a minor issue, you can pick the Standard Mode. It will also retain the existing data on your device.

- The application will automatically detect your device and would display the compatible firmware version for it. Verify it and click on the “Start” button to download the OS update.

- This will commence the downloading process and once it is done, the tool will automatically verify your device. Try not to disconnect the device during the entire process to get the expected results.

- When the downloading is completed, you will be notified. You can now click on the “Fix Now” button to start the repairing.

- Again, wait for a while as the application would fix your iPad and restarts it in the normal mode. In the end, you can safely remove your iPad and launch any app on it smoothly.

Now when you know not one, but 7 different ways to fix iPadOS 14 apps being unresponsive, you can easily meet your requirements. If either of the solutions won’t work and your iPadOS 14 apps still open and close immediately, then use a professional tool like Dr.Fone - System Repair (iOS). As the name suggests, it provides dedicated solutions for all sorts of issues related to iPhone, iPad, and even iTunes (without causing data loss). Keep the tool handy as it can help you anytime your iPad or iPhone seems to malfunction.
You Might Also Like
iPhone problemalary
- iPhone enjamlary meselesi
- “iPhone” öý düwmesiniň problemalary
- iPhone klawiatura meselesi
- iPhone nauşnik meselesi
- “iPhone Touch ID” işlemeýär
- iPhone gyzgynlygy
- iPhone çyrasy işlemeýär
- “iPhone Silent Switch” işlemeýär
- iPhone Sim goldanok
- iPhone programma üpjünçiligi meselesi
- iPhone kody işlemeýär
- Google Kartalar işlemeýär
- iPhone skrinshot işlemeýär
- “iPhone Vibrate” işlemeýär
- Programmalar iPhone-dan ýitdi
- iPhone gyssagly duýduryşlar işlemeýär
- iPhone batareýasynyň göterimi görkezilmeýär
- iPhone programmasy täzelenmeýär
- Google Calendar sinhron däl
- Saglyk programmasy yzarlama ädimleri
- “iPhone Auto Lock” işlemeýär
- iPhone batareýa meselesi
- iPhone Media problemalary
- “iPhone Echo” meselesi
- iPhone Kamera Gara
- iPhone aýdym aýtmaz
- iOS wideo bug
- iPhone jaň meselesi
- iPhone Ringer meselesi
- iPhone Kamera meselesi
- “iPhone” -yň öňdäki kamera meselesi
- iPhone jyňňyrdaýar
- iPhone ses däl
- iPhone poçta problemalary
- Ses poçta parolyny täzeden düzmek
- iPhone e-poçta meselesi
- iPhone e-poçta ýitdi
- iPhone sesli poçta işlemeýär
- iPhone sesli poçta oýnamaz
- iPhone poçta baglanyşygyny alyp bolmaýar
- Gmail işlemeýär
- Yahoo poçta işlemeýär
- iPhone täzelenme meseleleri
- “Apple” nyşanynda “iPhone” ýapyşdy
- Programma üpjünçiligini täzelemek şowsuz
- iPhone täzelenişi barlamak
- Programma üpjünçiligini täzeleme serweri bilen habarlaşyp bolmaýar
- iOS täzelenme meselesi
- iPhone birikmesi / Tor meselesi


Daisy Raines
staff Editor
Umuman 4.5 baha berildi ( 105 adam gatnaşdy)