iOS 15 Güncellemesi: Uygulamaların Açılmaması veya Durmaya Devam Etmesi Nasıl Çözümlenir
Bazen, iDevice'e yüklenen uygulamalar rastgele hatalı davranır. Ne yapmaya çalışıyor olursanız olun, iPhone'un sorunlarını yaşamak yaygındır. Sorunlar birçok nedenden dolayı tetiklenebilir. Düşük bellek, yazılım sorunu, bazı hatalar veya sorunlara neden olan bir uyumluluk sorunu olabilir. Bu nedenle, panik içinde oturmak yerine burada belirtilen çözümleri deneyin ve uygulama sorunlarını giderin. Ve bu kılavuz, iPhone uygulamaları iOS 15'te çalışmadığında düzeltmek için kullanabileceğiniz yöntemlerin çoğunu kurtaracaktır.
Bölüm 1. iOS 15 uygulamalarımda sorun ne?
iOS 15 sonunda denemek için burada. iPhone'unuzu veya diğer iOS cihazlarınızı Apple'a bu yeni iOS sürümüne güncelleyebilseniz de, bu kesinlikle yapmanız gerektiği anlamına gelmez. Sistem genelinde karanlık mod, yeni tasarlanmış kamera arayüzü ve çok daha fazlası gibi yeni özelliklerini ilk deneyimleyenlerden biri olmak istediğiniz için iOS 15 sürümüne bir şans verin.
Apple, hataları düzeltmenin ve yeni özellikler sunmanın yanı sıra geliştiricilerin hizmetlerini ve uygulamalarını son sürüme hazırlayabilmeleri için bir beta sürümünü kullanıma sunuyor. Bu nedenle, tüm bunlar, iPhone'unuzda yüklü olan bazı uygulamaların düzgün çalışmama olasılığı olduğu anlamına gelir.
Bölüm 2. iOS 15 uygulama sorunlarını çözmek için iPhone ayarlarını değiştirin
Karşılaştığınız sorunları çözmek için denemeniz gereken yaygın ince ayarlar aşağıda listelenmiştir. Bunlardan en az birinin devam eden sorunu çözeceğini ve düzgün çalışan bir cihazınız olacağını umuyoruz.
2.1- iPhone'daki Tüm Ayarları Sıfırla:
iOS 15'te iPhone uygulamaları açılmayınca akla gelen ilk fikir cihaz sıfırlama oluyor. Genellikle, çalışmayı kesintiye uğratan, uygulamanın ayarları veya uyumluluk sorunlarıdır. Bu nedenle, denemeniz gereken en kolay şey, cihaz ayarlarını geri yüklemektir.
Adım 1: Ayarlar uygulamasını başlatın ve Genel ayarları açın. Orada, listenin altındaki Sıfırla seçeneğini bulacaksınız.
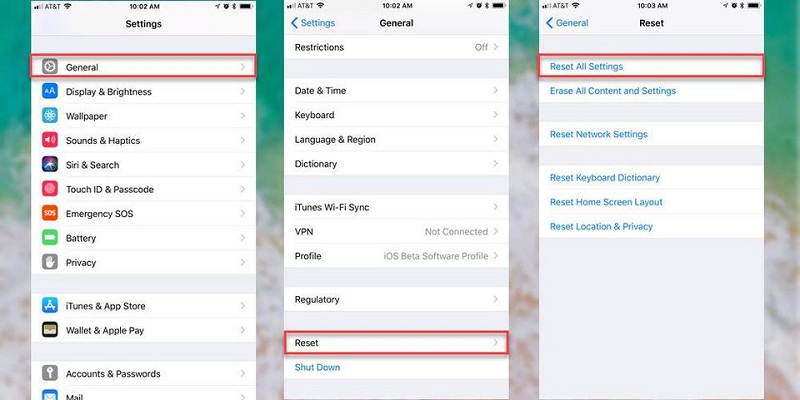
Adım 2: Tüm Ayarları Sıfırla seçeneğini seçin ve cihazınızın şifresini girerek işlemi onaylayın.
Cihaz verileri silinmeden tüm ayarlar geri yüklenecektir. Ayarları daha sonra gereksinimlerinize uygun olarak değiştirmeniz gerekebilir, ancak sorun çözülecektir.
İlginizi çekebilir: Açılmayan iPhone 13 Uygulamaları için En İyi 10 Düzeltme
2.2- Ağ Ayarlarını Sıfırla:
Ağ ayarları sıfırlandığı için iOS 15 güncellemelerinde de çökmeyi deneyebilirsiniz . Bu sıfırlama, uygulamalar ağ sorunları nedeniyle sorunlarla karşılaştığında kullanılır. İster Wi-Fi'niz, ister basit bir bağlantı sorununuz olsun, bu yöntemle çözülebilir.
Adım 1: Yine Genel Ayarlar'dan Sıfırla menüsüne erişin ve bu sefer Ağ Ayarlarını Sıfırla seçeneğini seçin.

Adım 2: İstendiğinde parolayı girin ve Sıfırlamayı onaylayın. Varsayılan ayarların geri yüklenmesi biraz zaman alacaktır.
Sıfırlamanın etkinleşmesi için sıfırlamadan sonra cihazınızı yeniden başlatmayı unutmayın.
2.3- iPhone'u kapatıp açın:
iPhone uygulamaları yanıt vermeyi bıraktığında deneyebileceğiniz temel şey , iPhone'unuzu kapatıp açmaktır. Cihazınızın yeniden başlatılmasını gerçekleştirirken cihazınız için doğru adımları izlemelisiniz.
- iPhone 11 ve sonraki modellere sahipseniz, ekranda kaydırıcı görünene kadar Yan düğmeye ve ses düğmelerinden birine basın. Kapatmak için kaydırıcıyı sürükleyin ve tekrar açarken Apple logosunu görene kadar Yan düğmeye basın.
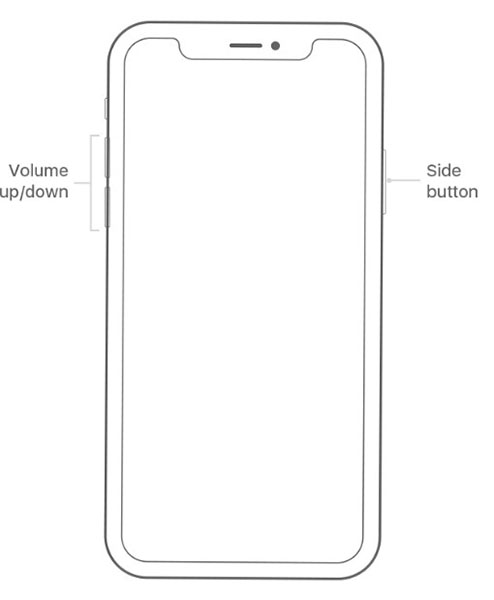
- iPhone 8 veya önceki modellere sahipseniz, kaydırıcı açılana kadar üst/yan düğmeye basın. Cihazınızı kapatmak için kaydırıcıyı sürükleyin ve Üst/Yan düğmesini basılı tutarak tekrar açın.
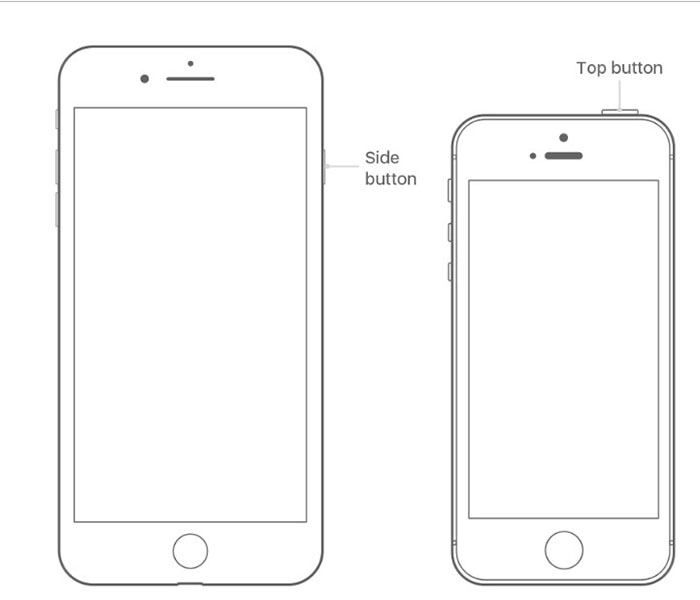
2.4- Uçak Modunu Açın ve Kapatın:
Basit yeniden başlatma dışında, Uçak modunu açmayı veya kapatmayı da düşünebilirsiniz. İOS 15 sorunları üzerinde çalışmayan iPhone uygulamalarını düzeltmekle doğrudan bir bağlantısı yoktur. Ama deneyebilirsin.
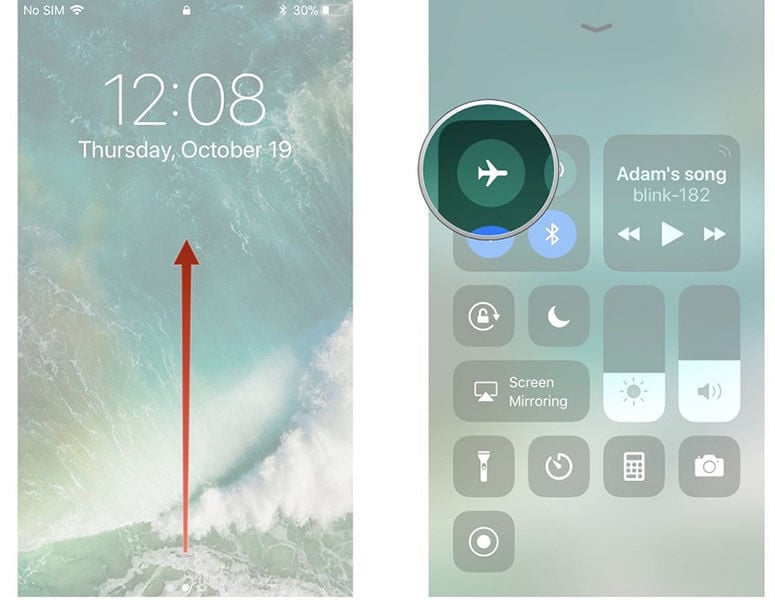
Ana ekrandan yukarı kaydırdığınızda Uçak Modu simgesini göreceksiniz. Açmak için üzerine dokunun, bir süre bekleyin ve ardından modu kapatmak için tekrar simgeye dokunun. Uçak modunu ayarlardan da açabilirsiniz.
2.5- iOS 15 Belleğini Boşaltın:
Çoğu zaman, iOS 15 beklenmedik bir şekilde çalıştığında, bunun nedeni cihazınızdaki bellek alanının tükenmesidir. Uygulamalar, önbellek ve geçici oluşturmak için biraz alan gerektirir. Dosyalar. Bellek bittiğinde, uygulamalar otomatik olarak çöker ve yalnızca bellek boşaltılarak düzeltilebilir.
Adım 1: Genel ayarları açın ve Depolamayı Yönet seçeneğini seçin. Burada, cihazınıza yüklenen uygulamaların listesiyle birlikte Kullanılmış ve Kullanılabilir alanı göreceksiniz.
Adım 2: Ekstra belleği kullanan uygulamayı seçin ve cihazdan silin.
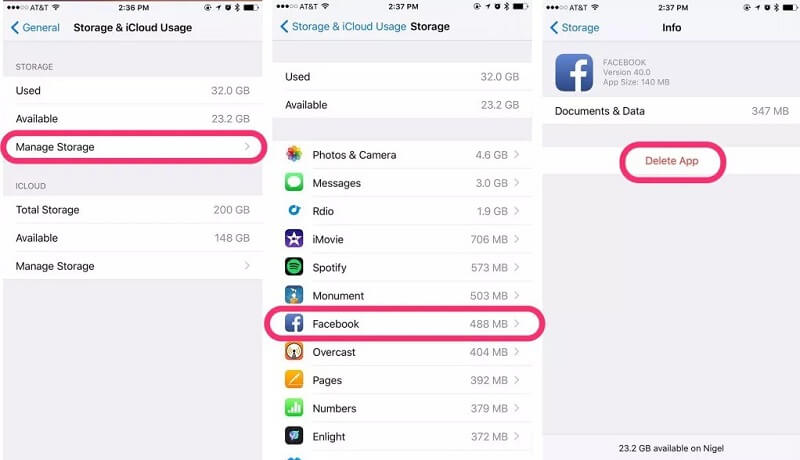
Bunun farkında bile değilsiniz, ancak iPhone'unuzda hiç kullanmadığınız o kadar çok uygulama var ki. Bu tür uygulamaların silinmesi sorunu çözecektir ve diğer önemli uygulamaların kullanmak için yeterli belleği olacaktır.
2.6- Rahatsız Etmeyin'den kaynaklanıp kaynaklanmadığını kontrol edin:
Bazen kullanıcılar “Rahatsız Etmeyin” modunun aktif olduğunun farkına bile varmazlar. Bu mod açıkken kullanıcı, iPhone uygulamalarının yanıt vermeyi durdurduğunu düşünür. Ancak aramalarınız sessize alınacağından, herhangi bir uyarı veya bildirim almayacağınız için kullanıcının kafasını karıştıran bir moddur. Bu nedenle, korkmadan önce modun açık mı kapalı mı olduğunu kontrol edin ve ardından ilgili uygulamayı kullanmayı deneyin.
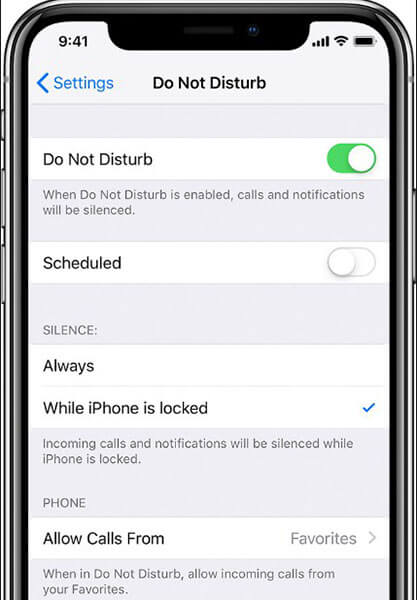
2.7- iPhone'u Fabrika Ayarlarına Geri Yükleyin:
İPhone uygulamaları iOS 15'te kilitlendiğinden, denenecek başka bir çare iPhone'u fabrika ayarlarına döndürmek. Bunun için iTunes'dan yardıma ihtiyacınız olacak.
Adım 1: Sisteminizde iTunes'u başlatın ve iPhone'unuzu buna bağlayın. Önce cihaz verilerinizin bir yedeğini oluşturun.
Adım 2: Ardından Özet sekmesinde iPhone'u Geri Yükle seçeneğine tıklayın; iTunes, cihazınızı tamamen geri yükleyecektir.
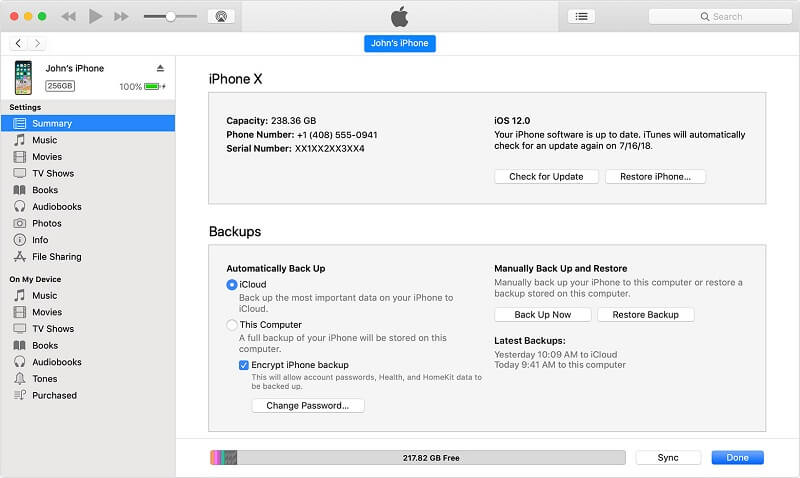
Uygulamalar ve veriler silinecek ve cihazınızı bir kez daha kurmanız gerekecek. Ancak bu sefer, herhangi bir hata veya sorun içermeyecek şekilde yedeği geri yükleyebilirsiniz.
Bölüm 3. Bazı iOS 15 uygulamaları, "yanıt vermeme" sorunlarını giderir
"iPhone uygulamalarınız yanıt vermiyor " mu ? Eğer öyleyse, aşağıdaki çözümlere bir göz atın; bu sorunu fazla uğraşmadan çözebilirsiniz.
3.1- Uygulamadan Çıkmaya Zorlayın ve Uygulamayı Yeniden Başlatın:
iPhone'unuzdaki App Store'dan indirdiğiniz uygulamanın yanıt vermediği birçok durum vardır. Bu, bir yazılım çakışması nedeniyle olabilir. Bu gibi durumlarda yapabileceğiniz en iyi şey, uygulamadan çıkmaya zorlamak ve bir süre sonra yeniden başlatmaktır.
Uygulamadan çıkmaya zorlamak, uygulamayı ilgili sorunlara yanıt vererek çözebilir. Bunu yapmak için aşağıdaki basit adımları izleyin:
Adım 1: Ana ekranda, cihazınızın ekranını alttan yukarı kaydırmanız ve ardından ekranın ortasında biraz duraklamanız gerekir.
Not : iPhone 8 veya önceki bir sürümünü kullanıyorsanız, son kullandığınız uygulamaları açmak için Ana Sayfa düğmesine iki kez dokunmanız gerekir.
Adım 2: Ardından, kapatmak veya çıkmak istediğiniz uygulamayı bulmak için sağdan sola kaydırın.
3. Adım: Son olarak, çıkmak istediğiniz uygulamanın önizlemesini yukarı kaydırın.
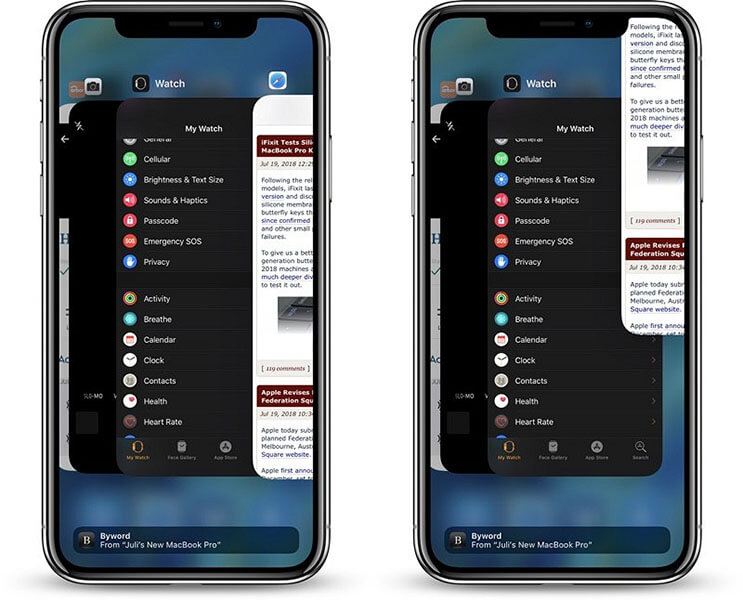
Bir süre sonra uygulamayı yeniden açın ve karşılaştığınız sorunun çözülüp çözülmediğine bakın. Değilse, aşağıda belirtilen başka çözümlere sahip olduğunuz için panik yapmayın.
3.2- Uygulama Güncellemelerini Kontrol Edin:
Uygulamanın mevcut sürümünde yanıt vermeyen bir sorun olabilir. Genellikle, uygulama geliştiricileri, uygulamanın daha yeni bir sürümünü tanıtarak bunu düzeltir. Bu nedenle, tek yapmanız gereken uygulama güncellemelerini kontrol etmektir. Uygulamanın güncellemelerini nasıl kontrol edebileceğinizi öğrenmek için aşağıdaki adımları izleyin:
Adım 1 : Başlamak için cihazınızda App Store'a gidin.
Adım 2: Ardından, ekranın alt kısmında bulunan “Güncelle” seçeneğine tıklayın.
Adım 3 : Şimdi, güncellemeye ihtiyaç duyan tüm uygulamalar burada listelenecek ve güncellemek istediğiniz uygulamaların yanındaki “Güncelle” düğmesine tıklamanız yeterli.
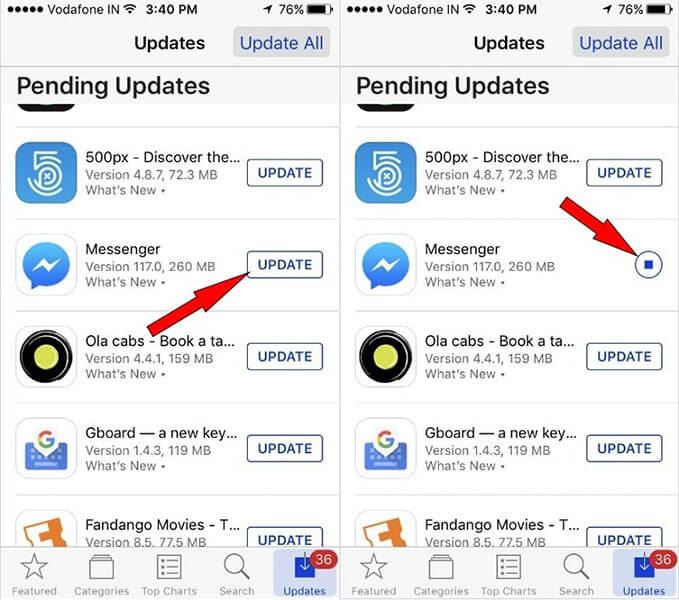
3.3- Uygulamayı Sil ve Yeniden Yükle:
Uygulama, yukarıdaki çözümleri denedikten sonra bile yanıt vermiyorsa, onu silip yeniden yüklemenin zamanı gelmiştir. İndirme sırasında uygulamanın zarar görmesi ve bu nedenle düzgün çalışmaması mümkün olabilir. Bu gibi durumlarda en iyi çözüm onu cihazınızdan kaldırmaktır.
Uygulamayı iPhone'da silmek için aşağıdaki adımları izleyin:
Adım 1 : Önce hafifçe dokunun ve ardından tüm uygulama simgeleri titremeye başlayana kadar silmek istediğiniz uygulamayı basılı tutun.
Adım 2 : Şimdi, silmek istediğiniz uygulamada “X” simgesine tıklayın ve ardından “Sil”e tıklayın.
3. Adım: Son olarak, “Bitti”ye tıklayın (iPhone X veya üstü için) veya “Ana Sayfa” düğmesine basın, hepsi bu kadar.
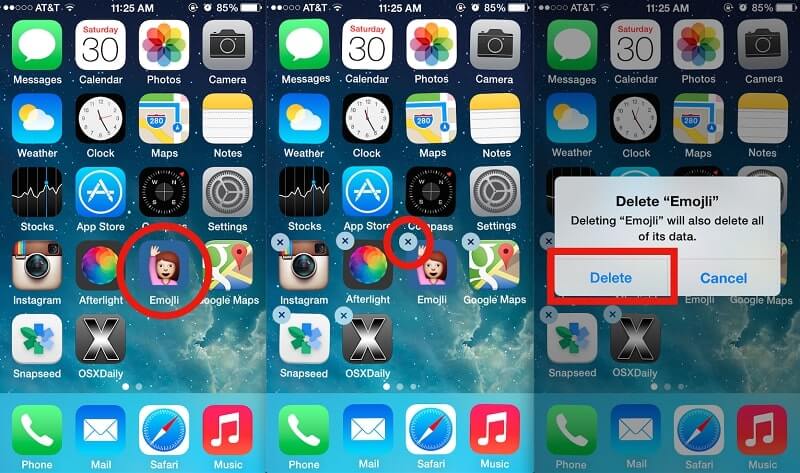
Şimdi, App Store'a gidebilir ve uygulamayı tekrar cihazınıza indirerek yeniden yükleyebilirsiniz. Bu muhtemelen "uygulama yanıt vermiyor" sorununu çözmenize yardımcı olacaktır.
Bölüm 4. Uygulamanın iOS 15'te çalışmamasını düzeltmek için son çare
Ya yukarıdaki tüm çözümler sizin için “ iPhone uygulamaları iOS 15'te çalışmıyor ” sorununu çözemezse? O zaman, problemden çıkmanıza yardımcı olacak bazı olası yollar olduğunu bilmekten memnun olacaksınız. Onlara bakalım:
4.1- Uygulamanın Veri Kaybı Olmadan Açılmamasını Düzeltin:
Dr.Fone - Sistem Onarımı (iOS) yardımıyla, sistem sorunlarından kaynaklanan uygulama sorunlarını herhangi bir veri kaybı olmadan çözebilirsiniz. Yazılım, önyükleme döngüsü, Apple logosu vb. gibi çeşitli iOS sistem sorunlarını çözecek kadar güçlüdür. Yazılımın en iyi yanı, iOS en son sürümünü destekleyen her iPhone, iPad ve iPod touch modelini desteklemesidir.
Sadece Dr.Fone - Sistem Onarımını (iOS) indirin ve bilgisayarınıza yükledikten sonra aşağıdaki kılavuzu izleyin:
Adım 1: Başlayın, yazılımı bilgisayarınızda çalıştırın ve cihazınızı dijital bir kablo kullanarak bilgisayara bağlayın. Ardından ana arayüzden “Sistem Onarımı” modülünü seçin.

Adım 2: Sistem sürümünüzü seçtikten sonra yazılım, cihazınızın iOS sistemini düzeltmek için uygun bir ürün yazılımı paketini indirmeye başlayacaktır.

Adım 3: Firmware indirildikten sonra, “Şimdi Düzelt” düğmesine tıklayın, yazılım iOS sisteminizi onarmaya başlayacaktır.

Bir süre sonra Dr.Fone - Sistem Onarımı (iOS), cihaz sisteminizi onararak cihazda yüklü uygulamaların düzgün şekilde çalışmaya başlamasını sağlar.
4.2- Uygulama Geliştiricisiyle İletişime Geçin:
“iPhone uygulamaları yanıt vermiyor ” sorununu çözmek için herhangi bir üçüncü taraf aracı kullanmak istemiyor musunuz ? Ardından, soruna neden olan uygulamanın geliştiricisiyle iletişime geçebilirsiniz. Geliştiriciye bunun neden olduğunu sorabilirsiniz ve onlar size sorunu çözmek için olası bir çözüm sunar. Başka bir deyişle, karşılaştığınız sorunları yardım için uygulama geliştiricisine bildirebilirsiniz.
App Store'a giderek uygulama geliştiricisinin iletişim bilgilerini bulabilir ve soruna neden olan uygulamayı bulabilir ve burada uygulama geliştiricisinin iletişim bilgilerini bulabilirsiniz.
4.3- Kararlı bir iOS sürümünün güncellenmesini bekleyin:
iOS 15, beta sürümünde mevcuttur; bu, uygulamaların iPhone'unuzda çalışmamasının veya düzgün çalışmamasının büyük bir nedeni olabilir. Bu nedenle, sorunu sizin için çözmenize yardımcı olacak hiçbir şey yoksa, kararlı bir iOS sürümünün kullanılabilir olmasını ve güncellenmesini beklemeniz önerilir.
Çözüm
Hepsi bu, iOS 15 güncellemesinden sonra açılmayan veya çökmeye devam eden uygulamaları nasıl düzeltebileceğinizle ilgili. Bu kılavuz, “ iPhone uygulamaları iOS 15'te açılmıyor ” veya ilgili sorunları düzeltmek için olası her çözümü ele aldı. Ancak, karşılaştığınız uygulama sorunu bir sistem sorunundan kaynaklanıyorsa, o zaman Dr.Fone - Sistem Onarımı (iOS), iOS sisteminizi onararak sorunu çözmenize yardımcı olacak en etkili çözümdür.
Bunu da beğenebilirsin
iPhone Sorunları
- iPhone Donanım Sorunları
- iPhone Ana Ekran Düğmesi Sorunları
- iPhone Klavye Sorunları
- iPhone Kulaklık Sorunları
- iPhone Dokunmatik Kimlik Çalışmıyor
- iPhone Aşırı Isınma
- iPhone El Feneri Çalışmıyor
- iPhone Sessiz Anahtarı Çalışmıyor
- iPhone Sim Desteklenmiyor
- iPhone Yazılım Sorunları
- iPhone Parolası Çalışmıyor
- Google Haritalar Çalışmıyor
- iPhone Ekran Görüntüsü Çalışmıyor
- iPhone Titreşim Çalışmıyor
- iPhone'dan Kaybolan Uygulamalar
- iPhone Acil Durum Uyarıları Çalışmıyor
- iPhone Pil Yüzdesi Gösterilmiyor
- iPhone Uygulaması Güncellenmiyor
- Google Takvim Senkronize Edilmiyor
- Sağlık Uygulaması Adımları İzlemiyor
- iPhone Otomatik Kilit Çalışmıyor
- iPhone Pil Sorunları
- iPhone Medya Sorunları
- iPhone Yankı Sorunu
- iPhone Kamera Siyah
- iPhone Müzik Çalmıyor
- iOS Video Hatası
- iPhone Arama Sorunu
- iPhone Zil Sorunu
- iPhone Kamera Sorunu
- iPhone Ön Kamera Sorunu
- iPhone Çalmıyor
- iPhone Ses Yok
- iPhone Posta Sorunları
- Sesli Posta Parolasını Sıfırla
- iPhone E-posta Sorunları
- iPhone E-postası Kayboldu
- iPhone Sesli Mesaj Çalışmıyor
- iPhone Sesli Mesaj Çalmıyor
- iPhone Posta bağlantısı alamıyor
- Gmail Çalışmıyor
- Yahoo Mail Çalışmıyor
- iPhone Güncelleme Sorunları
- iPhone Apple Logosuna Takıldı
- Yazılım Güncellemesi Başarısız
- iPhone Doğrulama Güncellemesi
- Yazılım Güncelleme Sunucusu ile Bağlantı Kurulamadı
- iOS güncelleme sorunu
- iPhone Bağlantısı/Ağ Sorunları
- iPhone Senkronizasyon Sorunları
- iPhone Devre Dışı iTunes'a Bağlan
- iPhone Servis Yok
- iPhone İnternet Çalışmıyor
- iPhone WiFi Çalışmıyor
- iPhone Airdrop Çalışmıyor
- iPhone Bağlantı Noktası Çalışmıyor
- Airpod'lar iPhone'a Bağlanmıyor
- Apple Watch iPhone ile Eşleşmiyor
- iPhone Mesajları Mac ile Senkronize Edilmiyor


papatya yağmurları
personel editörü
Genel olarak puan 4,5 ( 105 katıldı)