How to Fix iPhone Recent Calls not Showing?
Apr 27, 2022 • Filed to: Fix iOS Mobile Device Issues • Proven solutions
iPhone stores a complete list of incoming calls, outgoing calls, missed calls, etc. You can easily view them by going to call history. But many users have reported that the iPhone is not showing recent calls. If you face the same issue, you need to go through this guide on fixing iPhone recent calls not showing. Just follow the simple and tested solutions presented here to fix the issue without getting involved in the hectic criteria of the service center.
Why are recent calls not showing on iPhone?
There are many reasons for iPhone recent calls missing, and it varies from device to device. Some of the common reasons are
- iOS update: Sometimes, when you go for an update, it deletes recent call history. This generally happens when you go for the latest iOS version.
- Restoring invalid iTunes or iCloud backup: When you go for iTunes or iCloud backup that was not made properly, it causes the issue. One such issue is recent calls not showing up on iPhone.
- Wrong date and time: Sometimes, the wrong date and time cause this issue.
- Low storage space: if you are running very low on storage space, these types of issues can occur.
- Inappropriate settings: Sometimes, incorrect language and region cause this issue. In another case, network settings are the reason.
Solution 1: Set Time and Date of the iPhone on Automatic Mode
Using incorrect dates and time often causes issues. It affects the normal functioning of the iPhone. In this case, you can easily fix the issue by setting the date and time to automatic mode.
For this, go to “Settings” and click on “General”. Now go to “Date & Time” and enable the toggle next to “Set Automatically”.
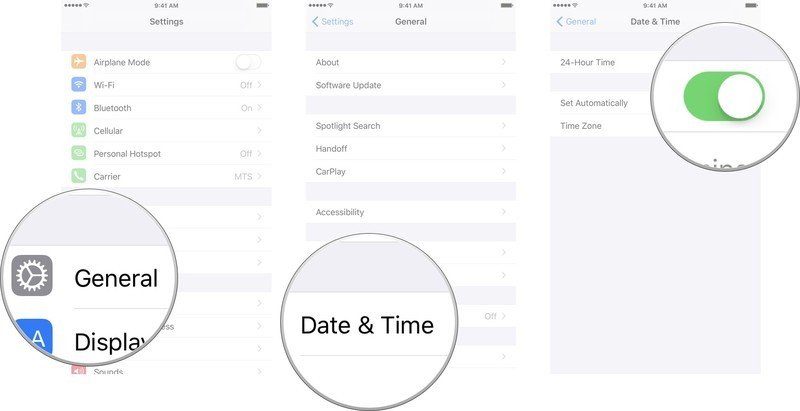
Solution 2: Restart Your iPhone
Sometimes there are software glitches that hamper the normal functioning of the iPhone. In this case, you can easily fix various issues, including iPhone 11 not showing recent calls or iPhone 12 not showing recent calls, or various other models.
iPhone X,11, or 12
Press and hold either volume button along with the side button until you see the power OFF slider. Now drag the slider and wait for the iPhone to turn OFF completely. To turn it ON, press and hold the side button until the Apple logo appears.
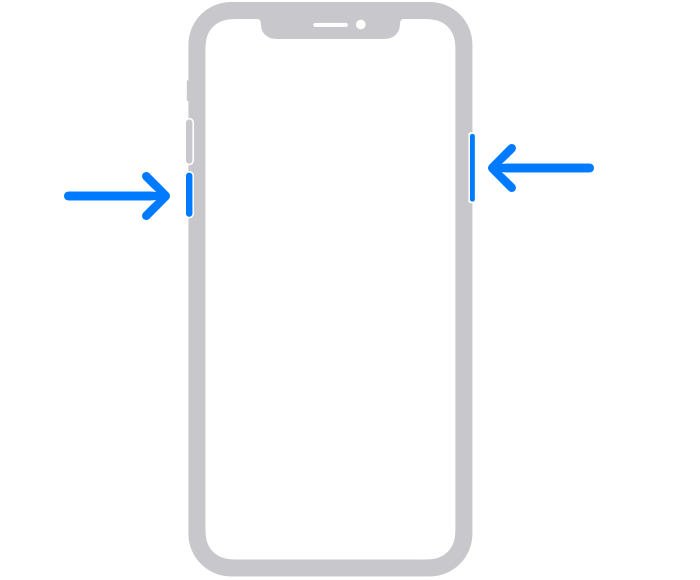
iPhone SE (2nd Generation), 8,7, or 6
Press and hold the side button until you see the power OFF slider. Once it appears, drag it and wait for the iPhone to power OFF. Now press and hold the side button until you see the Apple logo to power ON the device.
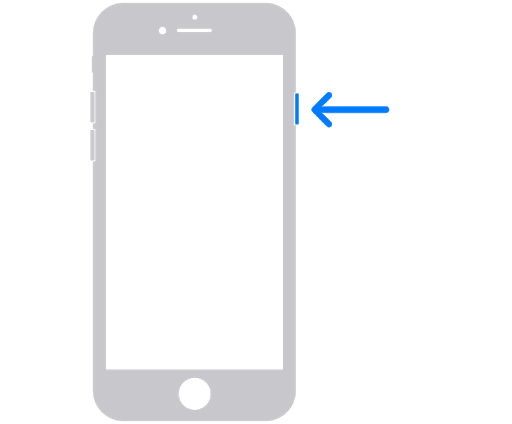
iPhone SE (1st generation), 5, or earlier
Press and hold the top button until the power OFF slider appears. Now drag the slider and wait for the iPhone to turn OFF. Now to power ON the device again, press and hold the top button until the Apple logo appears.
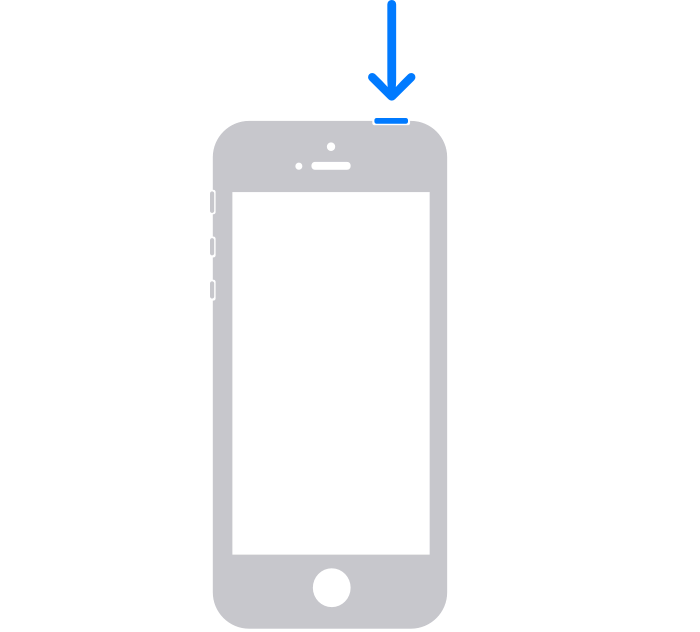
Solution 3: Toggle Airplane Mode
Sometimes the network issues cause this kind of error. In this case, toggling the airplane mode will do the job for you.
Open the “Settings” app and toggle the “Airplane Mode”. Here toggle means enable it, wait for some seconds, and again disable it. This will fix network glitches. You can also do this directly from the “Control Center”.
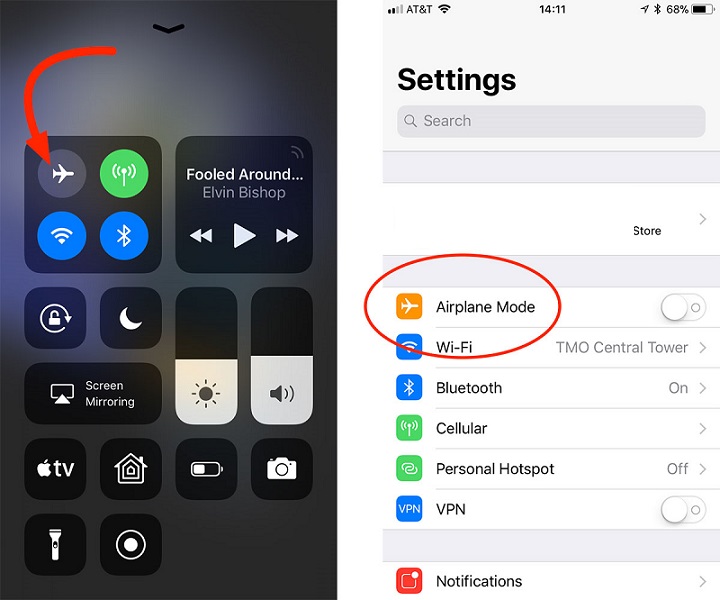
Solution 4: Reset Network Settings
Sometimes there is a problem with the network because the issue of iPhone recent calls missing takes place. The thing is, almost everything related to your call depends upon the network. So, any incorrect network settings can lead to various errors. You can easily fix the issue by resetting the network.
Step 1: Go to “Settings” and select “General”. Now go to the “Reset”.
Step 2: Now select “Reset Network Settings” and confirm your action.
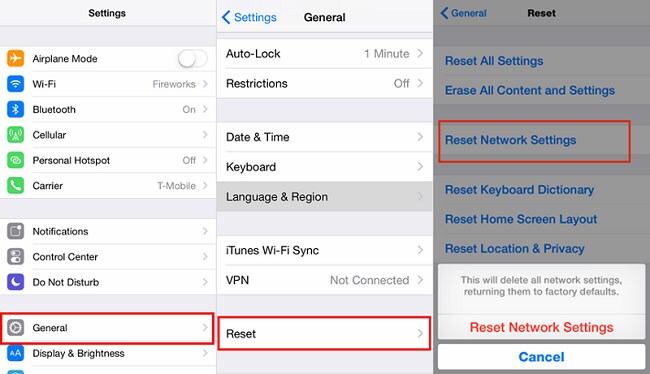
Solution 5: Check and Free-up Memory Space
If your iPhone is running low on storage, recent calls not showing on iPhone is a common issue that you have to face. You can easily fix the issue by freeing up some storage space.
Step 1: Open “Settings” and go to “General”. Now select “Storage & iCloud Usage” followed by “Manage Storage”.
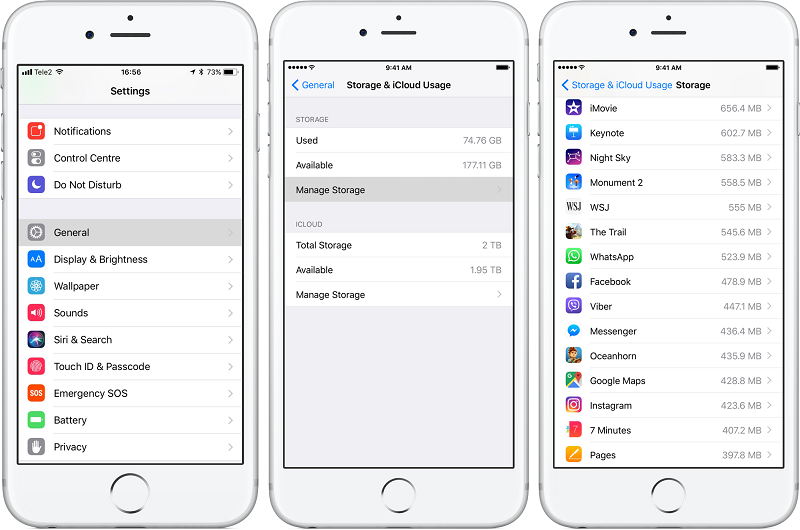
Step 2: Now select the app that you don’t want anymore. Now delete that app by tapping on it and selecting “Delete App.”
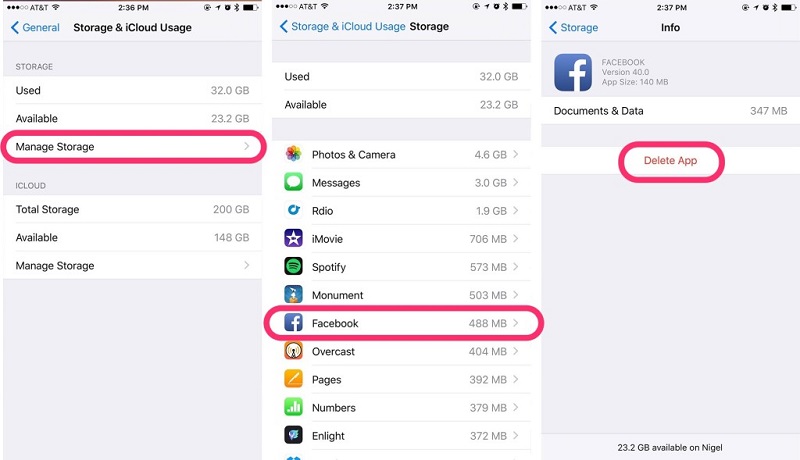
Solution 6: Use Dr.Fone- System Repair
If nothing seems to work for you, the possibility is high that there is an issue with your iPhone. In this case, you can go with Dr.Fone- System Repair (iOS System Recovery). It let you fix stuck in recovery mode, stuck in DFU mode, white screen of death, black screen, boot loop, frozen iPhone, recent calls not showing on iPhone, and various other issues.

Dr.Fone - System Repair
Fix iPhone Problems without Data Loss.
- Only fix your iOS to normal, no data loss at all.
- Fix various iOS system issues stuck in recovery mode, white Apple logo, black screen, looping on start, etc.
- Fixes other iPhone errors and iTunes errors, such as iTunes error 4013, error 14, iTunes error 27,iTunes error 9, and more.
- Works for all iPhone models, iPad, and iPod touch.
- Fully compatible with the latest iOS version.

Step 1: Launch Dr.Fone
Install and Launch Dr. Fone - System Repair (iOS System Recovery) on your computer and select “System Repair” from the menu.

Step 2: Select the Mode
Now connect your iPhone to your PC using a lightning cable. The tool will detect your device model and provides you with two options, Standard and Advanced.
Select “Standard Mode” from the given options. This mode can easily fix various iOS system issues without deleting the device data.

Once your iPhone is detected, all available iOS system versions will be presented to you. Choose one from them and click on “Start” to continue.

The firmware will start to download. This process will take some time.
Note: If the automatic downloading fails to begin, click on the “Download”. This will download the firmware using the browser. Once downloaded successfully, click on “select” to restore the downloaded firmware.

After downloading, the verification will begin.

Step 3: Fix the Issue
Once the verification is done, a new window will appear. Select “Fix Now” to begin the process of repairing.

The process of repairing will take some time to fix the issue. Once your device is repaired successfully, the problem of the iPhone not showing recent calls will be gone. Now your device will work normally. You will now be able to see recent calls as you used to see earlier.

Note: You can also go with the “Advanced Mode” if the issue is not fixed with the “Standard Mode”. But Advanced Mode will delete all data. So you are advised to go with this mode only after backing up your data.
Conclusion:
Recent calls not showing up on iPhone is a common issue that often occurs with many users. It can be due to software glitches, network issues, or various other reasons. But you can easily fix the issue at home itself. Now how to do this is presented to you in this resolute dossier.
iPhone Sorunları
- iPhone Donanım Sorunları
- iPhone Ana Ekran Düğmesi Sorunları
- iPhone Klavye Sorunları
- iPhone Kulaklık Sorunları
- iPhone Dokunmatik Kimlik Çalışmıyor
- iPhone Aşırı Isınma
- iPhone El Feneri Çalışmıyor
- iPhone Sessiz Anahtarı Çalışmıyor
- iPhone Sim Desteklenmiyor
- iPhone Yazılım Sorunları
- iPhone Parolası Çalışmıyor
- Google Haritalar Çalışmıyor
- iPhone Ekran Görüntüsü Çalışmıyor
- iPhone Titreşim Çalışmıyor
- iPhone'dan Kaybolan Uygulamalar
- iPhone Acil Durum Uyarıları Çalışmıyor
- iPhone Pil Yüzdesi Gösterilmiyor
- iPhone Uygulaması Güncellenmiyor
- Google Takvim Senkronize Edilmiyor
- Sağlık Uygulaması Adımları İzlemiyor
- iPhone Otomatik Kilit Çalışmıyor
- iPhone Pil Sorunları
- iPhone Medya Sorunları
- iPhone Yankı Sorunu
- iPhone Kamera Siyah
- iPhone Müzik Çalmıyor
- iOS Video Hatası
- iPhone Arama Sorunu
- iPhone Zil Sorunu
- iPhone Kamera Sorunu
- iPhone Ön Kamera Sorunu
- iPhone Çalmıyor
- iPhone Ses Yok
- iPhone Posta Sorunları
- Sesli Posta Parolasını Sıfırla
- iPhone E-posta Sorunları
- iPhone E-postası Kayboldu
- iPhone Sesli Mesaj Çalışmıyor
- iPhone Sesli Mesaj Çalmıyor
- iPhone Posta bağlantısı alamıyor
- Gmail Çalışmıyor
- Yahoo Mail Çalışmıyor
- iPhone Güncelleme Sorunları
- iPhone Apple Logosuna Takıldı
- Yazılım Güncellemesi Başarısız
- iPhone Doğrulama Güncellemesi
- Yazılım Güncelleme Sunucusu ile Bağlantı Kurulamadı
- iOS güncelleme sorunu
- iPhone Bağlantısı/Ağ Sorunları




Alice MJ
personel editörü
Genel olarak puan 4,5 ( 105 katıldı)