İPhone'da eksik 'son silinen fotoğraflar' albümü nasıl kurtarılır?
28 Nis 2022 • Dosya: iOS Mobil Cihaz Sorunlarını Düzeltme • Kanıtlanmış çözümler
Hatalar bizi kendi davranışlarımızdan tamamen rahatsız eder. Ve sonra pişman oluyoruz. Bunlardan biri, yalnızca arkadaşlarınızla paylaşmak için 20'li ve 30'lu yılların resimlerini birlikte seçtiğiniz zamandır. Ama sonra gördüğünüz şey, sadece bir göz açıp kapayıncaya kadar kaybolan fotoğraflar! Yanlışlıkla "sil" düğmesine bastınız. Ya da belki de yakın zamanda eğlence için beta sürümüne güncellediniz ve fotoğraf albümünün eksik olduğunu gördünüz. Tamam, kalbiniz yerinden fırlamış ve tüylerinizi diken diken etmiş olabilir! Ancak, iPhone'unuzdaki eksik fotoğrafları kurtarmanın uygun yollarını sunmak için burada olduğumuz için duygularınızı yutun. Aşağıda yazılan her bir yöntem için metodolojileri sabırla anlamanız yeterlidir. Öyleyse, bir soğuk algınlığı hapı alın ve başlayın.
Bölüm 1. Yakın zamanda silinen fotoğraf albümümün eksik olmasının nedeni
Tüm özçekimlerinizin, portrelerinizin, çok sevdiğiniz resimlerinizin olmaması gerçekten bir kabus. Ve bu, artık orada olmadığın için sana binlerce beğeni kazandırabilirdi. Ancak, neyin yanlış gittiğini anlamanız gerekir. Bazen suçlanacak kişi sen değilsin. Muhtemelen en son iOS sürümüne güncellemiş olabilirsiniz ve ardından telefonunuzu kullanmaya çalışırsınız, resimlere girersiniz, artık orada değildirler. Durum böyle değilse, fotoğraflarınızı yanlışlıkla silmiş olabilirsiniz. Başka bir seçeneğe dokunmak yerine, yanlışlıkla “sil/çöp kutusu” düğmesini seçmiş olurdunuz.
Bölüm 2. Eksik albüm iCloud'dan nasıl kurtarılır
iPhone'unuzda kaybolan fotoğrafı kurtarmak istediğinizde, onu elde etmenin bir yolu iCloud'dur. Rahatlamış hissediyor musun? Eh, yanlışlıkla silinen fotoğrafınızı iPhone'unuzda kurtarmak o kadar kolay değil. Öncelikle telefonunuzda bulunan tüm içerikleri, ayarları silip kurtarma aşamasına geçmeniz gerekiyor. Bunun için doğrudan yerleşik iPhone uygulamasından kurtarabilirsiniz. alternatif olarak, iCloud'da oturum açabilir ve ardından geri yükleyebilirsiniz.
Not: Aşağıdaki adımları gerçekleştirmek için fotoğrafları iCloud aracılığıyla yedeklediğinizi iki kez kontrol edin.
Aşağıdaki adımlarda, en son silinen fotoğraf albümlerinin nasıl alınacağını göreceğiz.
Adım 1. iCloud'dan kurtarmak için, fotoğrafları kaybetmeden önce iCloud fotoğraf kitaplığı seçeneğinin zaten etkinleştirilmiş olması önemlidir. Etkin olup olmadığını kontrol etmek için "Ayarlar"a gidin, [adınız]'a tıklayın, ardından "iCloud"a dokunun ve "Fotoğraflar"ı seçin.
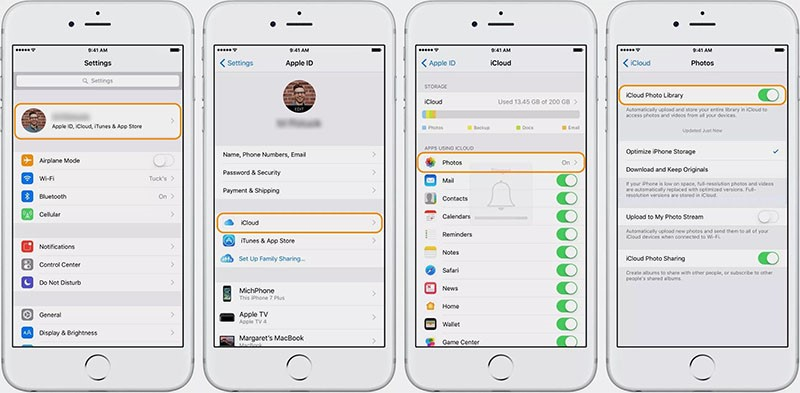
Adım 2. Etkinleştirilmişse, "Ayarlar"a giderek cihazı sıfırlamak için atlamanız gerekir. Oradan, sırasıyla “iCloud” ve ardından “Sıfırla” ve “Tüm İçeriği ve Ayarları Sil” e tıklayın.
Adım 3. Şimdi, cihazınızı açın ve “Uygulamalar ve Veriler” ekranına geçmek için ekrandaki talimatları izleyin.
4. Adım. Ardından, “iCloud Yedeklemesinden Geri Yükle”ye dokunun ve yedekleme zamanına ve veri boyutuna göre “iCloud yedeklemesini” seçin.
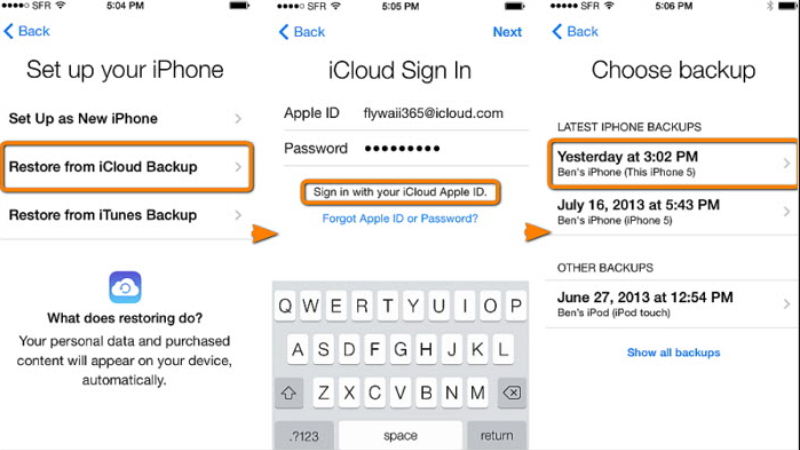
Bölüm 3. İTunes'dan fotoğraflar nasıl kurtarılır?
iCloud'dan kurtarmanın bedelini ödemeye hazır değilseniz, Apple'ın iTunes'unun bu işi sizin yerinize yapacağına güvenebilirsiniz. En sevdiğiniz çalma listelerini ve podcast'leri çalmak için genellikle iTunes'u ayarlayabilirsiniz, ancak cennetin ne zaman olduğunu bildiğinden beri kayıp olan fotoğraf albümünüzü kurtarmak için fazladan bir yol kat edebilir. Tek ihtiyacınız olan, çalışan PC'niz veya dizüstü bilgisayarınız, iTunes'a girin ve yedeği geri yükleyin. Seçici fotoğrafları veya fotoğraf albümlerini kesinlikle kurtarmanın bir yolu yoktur.
İşte iPhone'da silinen fotoğrafları nasıl geri yükleyeceğiniz.
Adım 1. Orijinal bir USB kablosu kullanarak iPhone'unuzun PC ile (iTunes cihazıyla önceden senkronize edilmiş bir bağlantısıyla) bağlantısını çizin.
Adım 2. PC/dizüstü bilgisayarınızda iTunes'u ziyaret edin ve cihazınızı algılamasına izin verin.
Adım 3. Orada, iPhone'unuzun simgesini göreceksiniz, üzerine tıklayın ve ardından “Özet” panelini seçin.
Adım 4. “Manuel olarak yedekle ve geri yükle” bölümünün altındaki “Yedeklemeyi Geri Yükle” seçeneğine tıklayın.
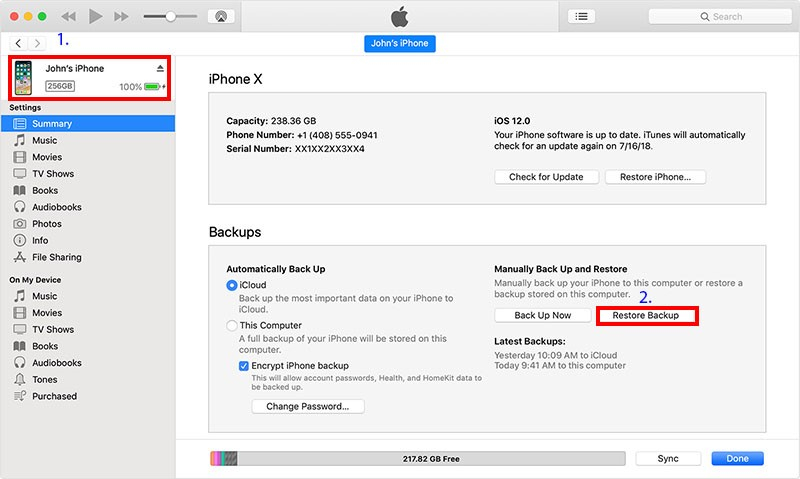
Adım 5. “Yedeklemeden Geri Yükle” penceresi açılır, açılır menüden istediğiniz yedekleme dosyasını seçin ve ardından “Geri Yükle”ye basın.
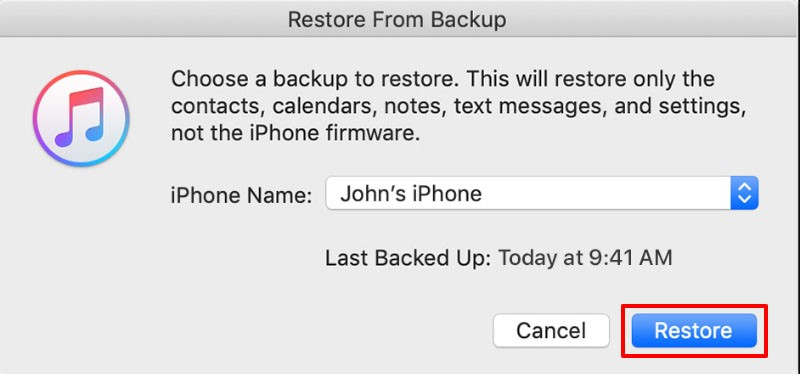
Bölüm 4. Dr.Fone –Recover ile iPhone'dan seçmeli olarak fotoğraf nasıl kurtarılır
Son zamanlarda silinen fotoğraf albümünü geri getirmenin organik yollarının eksik olduğunu gördük. Ancak bu, tüm yedeklemeyi ve hatta verilerin tamamen silinmesine yönelik talepleri kurtarır. Ancak, Dr.Fone-Recover ile seçici olarak özgürlüğün tadını çıkarabilirsiniz.

Dr.Fone - Veri Kurtarma (iOS)
iOS 15 Yükseltmeden Sonra Silinen iPhone Verilerini Kurtarmanın Üç Yolu Sunar
- Verileri doğrudan iPhone, iTunes yedeklemesi ve iCloud yedeklemesinden alın.
- Verileri almak için iCloud yedeklemesini ve iTunes yedeklemesini indirin ve çıkarın.
- En yeni iPhone ve iO'ları destekler
- Verileri orijinal kalitede önizleyin ve seçerek kurtarın.
- Salt okunur ve risksiz.
Dr.Fone-Recover aracılığıyla iPhone'da kaybolan fotoğrafların nasıl kurtarılacağını anlamak için bu adım adım öğreticiyi izleyin.
Adım 1: Programı başlatın ve iOS Aygıtının PC ile bağlantısını çizin
Uygulamayı çalışan PC/dizüstü bilgisayarınıza yükleyip çalıştırmaya başlayın. Kimliği doğrulanmış bir USB kablosu kullanarak iPhone'unuzu bir bilgisayara veya Mac'e bağlayın. Dr.Fone-Recovery'yi (iOS) yükleyin ve “Kurtar” üzerine dokunun.

2. Adım: Dosyayı tarayın
Program cihazınızı otomatik olarak algıladıktan sonra, iPhone'unuzda kayıtlı veri klasörleri görünecektir. Kurtarmak istediğiniz istediğiniz veri türünü seçin. Ardından, programın silinen veya iPhone'unuzdan kaybolan verileri taramasına izin vermek için “Taramayı Başlat” düğmesine dokunun.

3. Adım: Önizleme'den Fotoğraflar/Fotoğraf albümü hakkında bilgi edinin
Şimdi, tarama tamamlanacak. Fotoğraf albümünü veya iPhone'unuzda kaybolan fotoğrafları inceleyin. Daha kapsamlı bir görünüm için, açmak için “Yalnızca silinen öğeleri göster” seçeneğini tıklayın.

4. Adım. iPhone'daki Fotoğrafları Kurtarın
Son olarak, sağ alt kısımda bulunan “Kurtar” düğmesine dokunun. İşte, fotoğraflarınızın ve albümlerinizin keyfini çıkarın! Bilgisayarınıza veya cihazınıza kaydedilen tüm veriler.

iPhone Sorunları
- iPhone Donanım Sorunları
- iPhone Ana Ekran Düğmesi Sorunları
- iPhone Klavye Sorunları
- iPhone Kulaklık Sorunları
- iPhone Dokunmatik Kimlik Çalışmıyor
- iPhone Aşırı Isınma
- iPhone El Feneri Çalışmıyor
- iPhone Sessiz Anahtarı Çalışmıyor
- iPhone Sim Desteklenmiyor
- iPhone Yazılım Sorunları
- iPhone Parolası Çalışmıyor
- Google Haritalar Çalışmıyor
- iPhone Ekran Görüntüsü Çalışmıyor
- iPhone Titreşim Çalışmıyor
- iPhone'dan Kaybolan Uygulamalar
- iPhone Acil Durum Uyarıları Çalışmıyor
- iPhone Pil Yüzdesi Gösterilmiyor
- iPhone Uygulaması Güncellenmiyor
- Google Takvim Senkronize Edilmiyor
- Sağlık Uygulaması Adımları İzlemiyor
- iPhone Otomatik Kilit Çalışmıyor
- iPhone Pil Sorunları
- iPhone Medya Sorunları
- iPhone Yankı Sorunu
- iPhone Kamera Siyah
- iPhone Müzik Çalmıyor
- iOS Video Hatası
- iPhone Arama Sorunu
- iPhone Zil Sorunu
- iPhone Kamera Sorunu
- iPhone Ön Kamera Sorunu
- iPhone Çalmıyor
- iPhone Ses Yok
- iPhone Posta Sorunları
- Sesli Posta Parolasını Sıfırla
- iPhone E-posta Sorunları
- iPhone E-postası Kayboldu
- iPhone Sesli Mesaj Çalışmıyor
- iPhone Sesli Mesaj Çalmıyor
- iPhone Posta bağlantısı alamıyor
- Gmail Çalışmıyor
- Yahoo Mail Çalışmıyor
- iPhone Güncelleme Sorunları
- iPhone Apple Logosuna Takıldı
- Yazılım Güncellemesi Başarısız
- iPhone Doğrulama Güncellemesi
- Yazılım Güncelleme Sunucusu ile Bağlantı Kurulamadı
- iOS güncelleme sorunu
- iPhone Bağlantısı/Ağ Sorunları
- iPhone Senkronizasyon Sorunları
- iPhone Devre Dışı iTunes'a Bağlan
- iPhone Servis Yok
- iPhone İnternet Çalışmıyor
- iPhone WiFi Çalışmıyor
- iPhone Airdrop Çalışmıyor
- iPhone Bağlantı Noktası Çalışmıyor
- Airpod'lar iPhone'a Bağlanmıyor
- Apple Watch iPhone ile Eşleşmiyor
- iPhone Mesajları Mac ile Senkronize Edilmiyor






Alice MJ
personel editörü