İOS 15 Güncellemesi Sırasında Kurtarma Modunda Sıkışan iPhone Nasıl Geri Yüklenir
27 Nis 2022 • Dosya: iOS Mobil Cihaz Sorunlarını Düzeltme • Kanıtlanmış çözümler
Akıllı telefonlar bugün dünyanın en iyi icatlarından biridir. Akıllı telefonların yardımıyla dünyanın her yerinden insanlarla iletişim halindeyiz. Böyle önemli bir cihazı kullandığımızda, bu cihazın her özelliğinden tam olarak yararlanabilmemiz için akıllı telefonlarımızı her zaman güncel tutmak istiyoruz. Ancak iPhone'umuzu iOS 15'e güncellediğimizde bu işlem çoğu kişinin farkında olmadığı pek çok sorunu da beraberinde getiriyor. İPhone kurtarma modunda takılı kaldığından, iPhone cihazlarında en yaygın sorundur.
İPhone'unuzda durum buysa, bu makaleyi okumalısınız. Bu makaleyi okumak iPhone'unuzu Stuck Modundan kurtarmanıza ve iPhone'unuzun iOS 15'i güncellerken neden hata verdiğini anlamanıza yardımcı olacaktır. Bu tür sorunları iyi bir şekilde çözebilmeniz için bu makaleyi baştan sona okumalısınız.
Bölüm 1: iPhone neden iOS 15 güncellemesinden sonra kurtarma modunda kaldı?

Bir iPhone'un kurtarma modunda takılması, genellikle iPhone cep telefonlarında ortaya çıkan yaygın bir sorundur. Bu tür bir sorun genellikle bir kullanıcı cep telefonunu iOS'a güncellediğinde ortaya çıkar. Bazen telefonunuzu geri yüklerken, Apple logolu bir ilerleme çubuğu veya yükleme çubuğu vardır. Böyle bir hatanın nedenleri aşağıdaki gibidir.
- Cihazınız iOS 15 tarafından desteklenmiyor
iPhone'unuzu iOS 15'e güncellemeden önce, cep telefonunuzun böyle bir iOS sistemini güncelleyebildiğinden ve çalıştırabildiğinden emin olun. Mobil iOS 15 güncellemelerinin çoğu geri yükleme noktasına gelir ve Apple logosuyla LCD'de takılır, bu yüzden kontrol ettiğinizden emin olun.
- Donanımı Apple dışındaki bir onarım mağazasından değiştirdiyseniz
İPhone'un kurtarma modunda takılı kalmasıyla ilgili sorunlardan biri, iPhone cihazının donanımını Apple olmayan bir onarım mağazası olarak kabul edilen bir mağazadan sipariş etmiş olmanız olabilir. iPhone'unuzu herhangi bir Apple resmi mağazasından tamir ettirmeye çalışın.
- iOS 15'i yüklemek için yeterli alan yok
İPhone'un kurtarma modunda takılı kalmasıyla ilgili sorun, akıllı telefon cihazınızın iOS 15 verilerini tutacak yeterli alana sahip olmaması olabilir. Bu nedenle, böyle bir sistemi güncellemeden önce, sistemin en son sürümüne güncelleme yapabilmeniz için akıllı telefonunuzun yeterli belleğe sahip olduğundan emin olun.
- Bulabileceğiniz diğer nedenler
Bu önemli sorunlara ek olarak, iOS 15 güncellemesi sırasında iPhone'un kurtarma modunda kalmasına neden olan başka sorunlar da var. Kararsız Bellenim, bozuk depolama, uyumsuz cihaz, fiziksel su hasarı vb.
Bölüm 2: Kurtarma modunda kalmış iPhone nasıl geri yüklenir?
iPhone'unuz iOS 15 güncellemesi sırasında kurtarma modunda takılı kalırsa, kurtarma modunda kalmış iPhone'unuzu kolayca geri yüklemenize yardımcı olacak aşağıdaki yöntemlere sahipsiniz.
1. Çözüm: Kurtarma modundan çıkmak için yeniden başlatmaya zorlayın
iPhone'unuz kurtarma modunda takılı kaldıysa, iPhone'unuzu yeniden başlatabilir ve bu moddan çıkartabilirsiniz. Ancak bunu yapabilmek için cep telefonunuzun ekranının açık olması gerekiyor çünkü iPhone'un ekran üzerinden size bildirdiği bazı talimatlar var. Cep telefonunuz logolu alana sıkıştığı için ne düzgün çalışıyor ne de kapanıyor. Ancak, bu cep telefonunu başlangıçtan itibaren tekrar çalıştırmanıza izin veren bir yöntem var. Bu nedenle, her şeyden önce, akıllı telefonunuzu her türlü veri kablosundan ayırmanız gerekir. Aksi takdirde, kurtarma modunda tekrar çevireceksiniz. Ardından aşağıdaki birkaç adımı izleyin.
Yöntem : iPhone 8, iPhone X, iPhone 11 veya üstü iPhone aygıtı ses açma düğmesine basarak, iPhone'unuz yeniden başlatılana kadar gücü aç, kapat düğmesine basın. Ayrıca, aşağıdaki resimde cihazın diğer modellerinde nasıl yapıldığını görün.
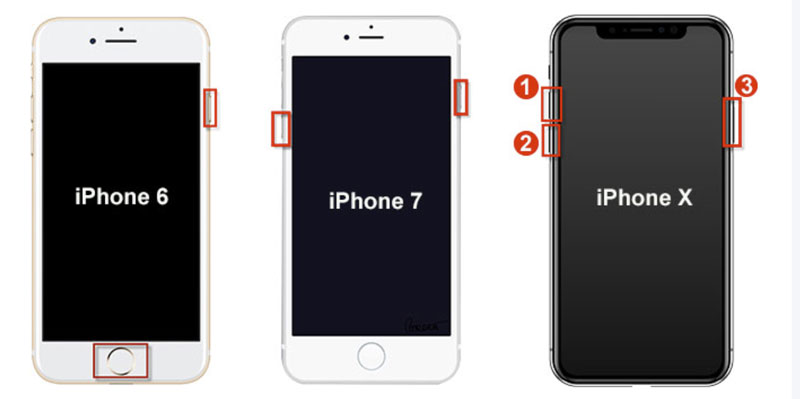
2. Çözüm: Bir bilgisayar kullanarak iPhone'unuzu geri yükleyin
Telefonunuzun iOS'unu güncellemeye çalıştığınızda ve cep telefonunuz kurtarma modunda kaldığında, cep telefonunuzu normal moda döndürmek için bilgisayarı kullanabilirsiniz. Bu işlemi tamamlamak için bilgisayarınıza, veri kablosuna vb. ihtiyacınız var. Unutulmaması gereken bir diğer nokta ise bu işlemi bilgisayar üzerinden başlattığınızda cep telefonunuzdaki verilerin de silineceğidir, bu nedenle verilerinizi önceden yedeklemenizde fayda var.
Adım 01: Öncelikle iPhone'unuzu bir data kablosu yardımıyla bilgisayarınıza bağlayın.
Adım 02: İkinci adımda macOS Catalina veya üzeri işletim sisteminde Finder uygulamasını açıp aşağı kaydırıp alttaki kenar çubuğundan iPhone'u seçiyorsunuz.
Adım 03: Microsoft Windows veya MAC iOS sisteminin önceki sürümlerinde, iTunes hesabınızı açın ve sol üst köşedeki iPhone simgesini seçin.

Adım 04: Şimdi Telefonu Geri Yükle seçeneğine tıklıyorsunuz , şimdi iPhone'unuzun geri yüklenmesini ve güncellenmesini isteyip istemediğinizin sorulacağı onay seçeneğini alacaksınız.
Adım 05: Tıkladıktan sonra cep telefonunuzu geri yükleme işlemi başlayacaktır. Bu işlem sırasında cep telefonunuzdaki kişisel verilerinizin de silineceğini unutmayın.
Adım 06: Bilgisayarınız iOS'un en son sürümünü indirip yüklerken iPhone'unuzu bağlı tutun. Genellikle en az 30 dakika sürer, ancak internet hızınıza bağlıdır. İşiniz bittiğinde, Merhaba ekranında iPhone'unuzu yeniden başlatın. Yedeklemenizi geri yüklemek için kurulum komutlarını izleyin .
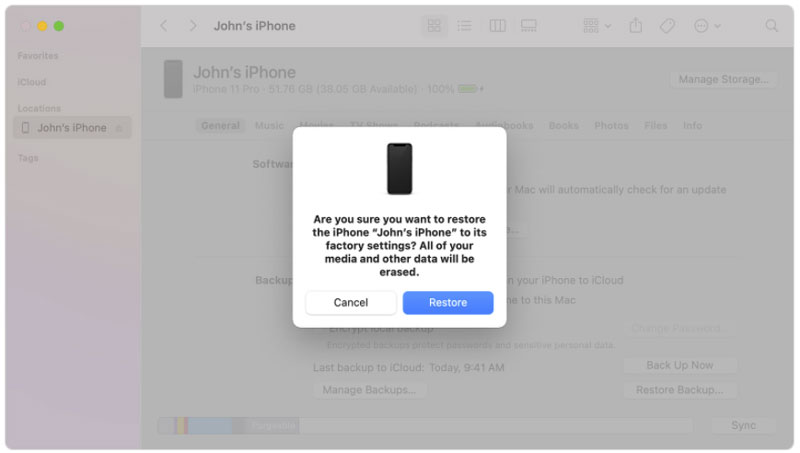
Çözüm 3: Geri yüklemek için iPhone'unuzu DFU moduna getirin

Cep telefonunuzu geri yükledikten sonra iPhone'unuzu çalıştırdığınızda ve çalıştırdıktan sonra aynı sorun tekrar ediyor, yani işletim sistemi çalışmıyor, o zaman cep telefonunuzun donanım yazılımında bir sorun var. Bu sorunu çözmek için mobil üretici yazılımınızı DFU moduna almanız ve geri yüklemeyi yapmak için bir bilgisayar kullanmanız gerekir.
DFU modu, kurtarma modu olarak çalışır. Bu modu uyguladığınızda, cep telefonunuz Tepki Vermez hale gelecektir. Akıllı telefonunuzun ekranında herhangi bir işaret göremiyordunuz. iPhone ekranınızda hiçbir şey görünmediğinde, cep telefonunuz kurtarma modunda olacak ve ürün yazılımınızı düzeltme işlemi başlayacaktır.
Bir iPhone 8, iPhone X, iPhone 11 veya daha yenisini DFU moduna geçirin
Adım 01: iPhone 8, iPhone X, iPhone 11 veya sonraki türde bir iPhone cihazını DEU moduna getirmek için, cep telefonunuzu veri kablosuyla bilgisayara bağlamanız ve bu işleme başlamak için iTunes veya Finder'ı açmanız gerekir.
Adım 02: Şimdi Sesi Aç ve ardından Sesi Azalt düğmesine basıp bırakıyorsunuz. Ardından, güç açma veya kapatma düğmesini basılı tutun.
Adım 03: iPhone'unuzun ekranı kararır kararmaz , güç düğmesini basılı tutarken ses kısma düğmesini basılı tutun.
Adım 04: Bu aşamada her iki düğmeyi de 5 saniye basılı tutun, ardından güç düğmesini bırakın ve ses kısma düğmesini basılı tutun.
Adım 05: Bilgisayarınızda görünüyorsa ancak iPhone ekranı boşsa iPhone cihazınız artık DFU modundadır. Ekranda bir şey varsa, ilk adıma geri dönün.
Adım 06: Bu son adımda, bilgisayarınızın ilgili yazılımı indirmesini bekleyin, ardından iPhone'unuzu geri yüklemek için talimatları izleyin.
Bölüm 3: Dr.Fone - Sistem Onarımı ile iOS 15 güncellemesi sırasında kurtarma modunda takılan iPhone nasıl geri yüklenir?
Dr. Fone - Sistem Onarımı, telefon sistemi sorunları için en iyi araçlardan biri olan Wondershare Company'nin bir ürünüdür. İPhone'un iTunes olmadan kurtarma modunda takıldığını geri yükleyebilirsiniz. Bu araç seti birkaç dakikanızı alacak ve birkaç yönergeyi uyguladıktan sonra cep telefonunuz kurtarma modundan normal moda dönecek ve kolayca kullanabilirsiniz. İşte bu araç setinin yardımıyla iPhone'unuzu normal moda döndürmek için tam prosedür.

Dr.Fone - Sistem Onarımı
Veri kaybı olmadan bir iOS güncellemesini geri alın.
- Yalnızca iOS'unuzu normale döndürün, veri kaybı olmaz.
- Kurtarma modunda , beyaz Apple logosunda , siyah ekranda , başlangıçta döngüde vb. takılı kalmış çeşitli iOS sistem sorunlarını düzeltin .
- İTunes olmadan iOS'u hiç düşürme.
- Tüm iPhone, iPad ve iPod touch modelleri için çalışır.
- En son iOS 15 ile tam uyumlu.

Adım 01: Wondershare Dr.fone araç setini indirmek için öncelikle bu bağlantıya tıklayın .

Adım 02: Tüm bu özelliklerden daha iyi faydalanabilmeniz için bu yazılımı indirdikten sonra bilgisayarınıza kurun ve etkinleştirin. Şimdi iPhone cihazınızı geri yükleyebilmeniz ve kullanılabilir hale getirebilmeniz için Sistem Onarım seçeneğini tıklayın.

Adım 03: Yeni bir pencere açtıktan sonra karşınıza standart mod ve gelişmiş mod olmak üzere iki seçenek çıkacaktır, burada standart modu (veri kaybı olmadan) seçebilirsiniz. Ardından en son iOS üretici yazılımını indirebilirsiniz.

Adım 04: iPhone'unuzu bir veri kablosuyla bilgisayarınıza bağladığınızda Başlat seçeneğini göreceksiniz. Burada bu butona tıklamanız gerekiyor. En son üretici yazılımını indirdikten sonra mobil cihazınızı onarmaya başlayacaktır. Yalnızca bir veya iki dakika sürecek, ardından iPhone'unuz açılacak ve çalışabilecek.

Alt çizgi
Bir akıllı telefon cihazı kullanan herkes, cep telefonunun en yeni özelliklerini kullanabilmek ister. Bu amaçla cep telefonunuzu veya iPhone'unuzu iOS 15 işletim sistemine güncellemeye çalıştığınızda cep telefonunuz kurtarma modunda takılıp kalıyor. Sonuç olarak, cep telefonunuz Apple logosunu göstermeyi durdurur ve artık kullanımda değildir. Bu makale, talimatlarınızı izleyerek bu sorundan kurtulmanıza yardımcı olacak bazı ipuçları vermektedir. Umarım bu yazıdaki işlemlerden faydalanmışsınızdır ve cep telefonunuz restorasyon noktasında takıldıktan sonra normal moda dönmüştür fakat hala sorun yaşıyorsanız sorununuzu aşağıdaki yorum kısmına bırakın.
iPhone Sorunları
- iPhone Donanım Sorunları
- iPhone Ana Ekran Düğmesi Sorunları
- iPhone Klavye Sorunları
- iPhone Kulaklık Sorunları
- iPhone Dokunmatik Kimlik Çalışmıyor
- iPhone Aşırı Isınma
- iPhone El Feneri Çalışmıyor
- iPhone Sessiz Anahtarı Çalışmıyor
- iPhone Sim Desteklenmiyor
- iPhone Yazılım Sorunları
- iPhone Parolası Çalışmıyor
- Google Haritalar Çalışmıyor
- iPhone Ekran Görüntüsü Çalışmıyor
- iPhone Titreşim Çalışmıyor
- iPhone'dan Kaybolan Uygulamalar
- iPhone Acil Durum Uyarıları Çalışmıyor
- iPhone Pil Yüzdesi Gösterilmiyor
- iPhone Uygulaması Güncellenmiyor
- Google Takvim Senkronize Edilmiyor
- Sağlık Uygulaması Adımları İzlemiyor
- iPhone Otomatik Kilit Çalışmıyor
- iPhone Pil Sorunları
- iPhone Medya Sorunları
- iPhone Yankı Sorunu
- iPhone Kamera Siyah
- iPhone Müzik Çalmıyor
- iOS Video Hatası
- iPhone Arama Sorunu
- iPhone Zil Sorunu
- iPhone Kamera Sorunu
- iPhone Ön Kamera Sorunu
- iPhone Çalmıyor
- iPhone Ses Yok
- iPhone Posta Sorunları
- Sesli Posta Parolasını Sıfırla
- iPhone E-posta Sorunları
- iPhone E-postası Kayboldu
- iPhone Sesli Mesaj Çalışmıyor
- iPhone Sesli Mesaj Çalmıyor
- iPhone Posta bağlantısı alamıyor
- Gmail Çalışmıyor
- Yahoo Mail Çalışmıyor
- iPhone Güncelleme Sorunları
- iPhone Apple Logosuna Takıldı
- Yazılım Güncellemesi Başarısız
- iPhone Doğrulama Güncellemesi
- Yazılım Güncelleme Sunucusu ile Bağlantı Kurulamadı
- iOS güncelleme sorunu
- iPhone Bağlantısı/Ağ Sorunları
- iPhone Senkronizasyon Sorunları
- iPhone Devre Dışı iTunes'a Bağlan
- iPhone Servis Yok
- iPhone İnternet Çalışmıyor
- iPhone WiFi Çalışmıyor
- iPhone Airdrop Çalışmıyor
- iPhone Bağlantı Noktası Çalışmıyor
- Airpod'lar iPhone'a Bağlanmıyor
- Apple Watch iPhone ile Eşleşmiyor
- iPhone Mesajları Mac ile Senkronize Edilmiyor






Selena Lee
şef editör
Genel olarak puan 4,5 ( 105 katıldı)