iPhone WiFi Bağlantısını Kesiyor mu? İşte Bunu Düzeltmenin Yolu!
27 Nis 2022 • Dosya: iOS Mobil Cihaz Sorunlarını Düzeltme • Kanıtlanmış çözümler
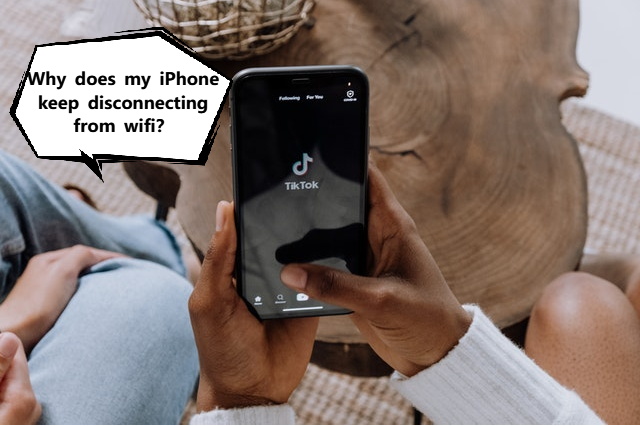
Böylece, interneti son derece hızlı bir şekilde kullanıyorsunuz, akışlı video uygulamalarınızdan birinde favori akışı gerçekleştiriyorsunuz ve aniden ekran donuyor - işte o korkunç arabellek işareti. Modeminize/yönlendiricinize bakıyorsunuz ama içinde öyle olmadığını biliyorsunuz. Çünkü bu, iPhone'unuzun WiFi bağlantısının ilk kesilişi değil. iPhone'unuz WiFi bağlantısını rastgele kesiyor ve bunu okuyor olmanız, bugün bu konuda bir şeyler yapmaya karar verdiğiniz anlamına geliyor. Okumaya devam etmek!
Bölüm I: iPhone'daki Genel Düzeltmeler, WiFi Sorunuyla Bağlantının Kesilmesini Sağlıyor
İPhone için bir düzeltme arayışınızda , WiFi sorunuyla bağlantınız kesilmeye devam ediyor, Apple ve WiFi'nin o zamandan beri biraz çalkantılı bir ilişkiye sahip olduğu efsanesine rastlamış olabilirsiniz. Hey, Apple ürünleri ve WiFi ile sorun yaşayan insanlara aldırmayın, ancak insanlardan gelen bu raporların sizi inandırabileceği gibi durum telafi edilemez değil. İPhone'unuzun WiFi kaybetmesini önlemek ve bu can sıkıcı soruna kalıcı bir çözüm bulmak için düzeltmeler dünyasına derinlemesine dalmadan önce gözden geçirmeniz gereken bazı temel bilgiler.
Kontrol 1: İnternet Bağlantı Kararlılığı
“ iPhone'um neden WiFi bağlantısı kesiliyor ” sorusunun en kolay cevaplarından biri , denklemin en belirgin kısmında - internet bağlantınızda yatıyor. İnternet bağlantınızın sağlayıcınızın sonunda kararsız olması tamamen mümkündür ve bu olduğunda iPhone'un WiFi bağlantısı kesilir. İnternet bağlantınızın sabit olup olmadığını kontrol etmek için modeminizin/yönlendiricinizin yönetim ayarlarına giderek internetinizin ne kadar süredir bağlı olduğunu kontrol etmeniz gerekir. Yakın zamanda bir elektrik kesintisi yaşadıysanız veya modeminiz/yönlendiriciniz yeniden başlatıldıysa, bu sayının dakika, saat veya birkaç gün içinde olabileceğini unutmayın. Değilse, internetinizin aylarca bağlı olduğunu görmek sizi şaşırtabilir!
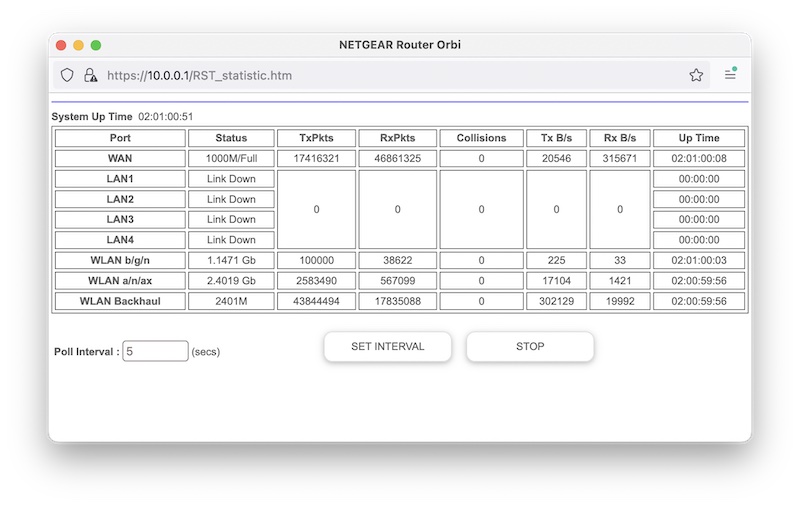
Şimdi, son zamanlarda elektrik kesintisi olmadığını ve internet bağlantısının sabit olmadığını biliyorsanız, muhtemelen burada düşük bir sayı göreceksiniz, örneğin birkaç dakikadır internete bağlı olduğunuzu görebilirsiniz veya birkaç saat.
Yakın zamanda elektrik kesintisi yaşamadıysanız ve bağlantı süresinin düşük olduğunu görüyorsanız, bu durum internet bağlantınızın dengesiz olduğunu gösterebilir ancak burada da donanımınızın hatalı olmadığından emin olmanız gerekir.
Kontrol 2: Modem/ Yönlendirici Hataları
İnternet bağlantınız uzun süre bağlı kalmazsa, bunun iki anlamı olabilir - ya bağlantıda bir hata ya da modem/yönlendiricide bir hata. Modeminiz/yönlendiriciniz bir süre sonra aşırı derecede ısınıyor mu? Aşırı ısınması ve yeniden başlatılması, iPhone'un karşılaştığınız WiFi sorunuyla bağlantısının kesilmesine neden olabilir. Ayrıca, ısı gibi somut bir şekilde tezahür etmeyen donanımda bir arıza olabilir. Bu durumda ne yapıyoruz? Çalıştığını bildiğiniz herhangi bir yerden yedek bir modem/yönlendirici alın ve hatalı bağlantı veya donanım olup olmadığına karar vermek için bunu bağlantınızla birlikte kullanın.
Kontrol 3: Kablolar ve Konektörler

Bir keresinde internet bağlantımın hiçbir açıklama yapmadan sık sık kesilmesine neden olan bir sorunum vardı. Her şeyi denedim ve sonunda sağlayıcımı aramaya karar verdim. Kişi geldi, olağan adımları denedi - konektörü çıkarmak, tekrar takmak, doğru bağlantı noktasına bağlı olduğundan emin olmak (WAN'a karşı LAN), vb. Sonunda konektörün kendisini kontrol etti ve benim durumumda birkaç kablonun değiştirildiğini buldu. Konektörü değiştirdi, kabloları ihtiyaç duyduğunu düşündüğü sırayla bağladı ve istikrarlı bir internet patlaması yaşadı. Sağlayıcınızın sizin için bu şeylere bakmasını denemeniz iyi bir fikir olabilir.
Şimdi, burada her şey yolunda görünüyorsa, iPhone'un WiFi sorunuyla bağlantısının kesilmesini durdurmak için aşağıdaki yollarla başlayabilirsiniz. Bunlar esasen yazılım düzeltmeleridir.
Bölüm II: iPhone'daki Gelişmiş Düzeltmeler, WiFi Sorunuyla Bağlantının Kesintisini Sürdürüyor
Yazılım düzeltmeleri? Hayır, bir kod satırına veya herhangi bir şeye dokunmanız gerekmez. Bunun için teknoloji dehası olmanıza bile gerek yok. Bunları yapmak yine de kolaydır ve kısa sürede kararlı WiFi'ye bağlanmanızı sağlamalıdır. Peki, bunu zaman gösterecek, değil mi? :-)
Düzeltme 1: WiFi Ağlarınızı Kontrol Etme
iPhone'unuzun WiFi bağlantısı kesilmeye devam ettiğinden, burada bir şeyin karıştığını varsayıyoruz. Bu ne anlama geliyor? Bunu anlamak için, telefonunuz herhangi bir WiFi ağına bağlandığında perde arkasında neler olup bittiğini ve iPhone'unuzun ne yapmaya programlandığını biraz anlamanız gerekir. Özetle, size en iyi deneyimi sunmak için, iPhone'unuzdaki kablosuz radyolar, size en iyi deneyimi sunmak ve pili korumak için en güçlü sinyale bağlanır, çünkü güçlü bir sinyal, ona bağlı kalmak için daha az güç gerektiği anlamına gelir. Bizim durumumuzda bu ne anlama geliyor?
Yeriniz size ait olmayan daha güçlü bir sinyale sahip olabilir ve iPhone'unuz bunun yerine ona bağlanmaya çalışıyor olabilir. Bu, bağlanmaya çalıştığı ağ, yazılımı karıştırarak sizinkiyle aynı ada sahip olduğunda daha da doğrudur (bu, bu makalenin kapsamı dışında kalan WiFi teknolojilerinin ve standartlarının bir sınırlamasıdır). Bunun en kolay açıklaması, evinizde çift bantlı bir WiFi sistemi, 2,4 GHz sinyali ve 5 GHz sinyali olabilir. 2,4 GHz, 5 GHz'den daha güçlü olacaktır ve herhangi bir nedenle kurulum sırasında her ikisini de aynı şekilde ancak farklı parolalarla adlandırdıysanız, iPhone'unuzun farklılaşmakta zorlanması ve diğerine bağlanmaya çalışması mümkündür.
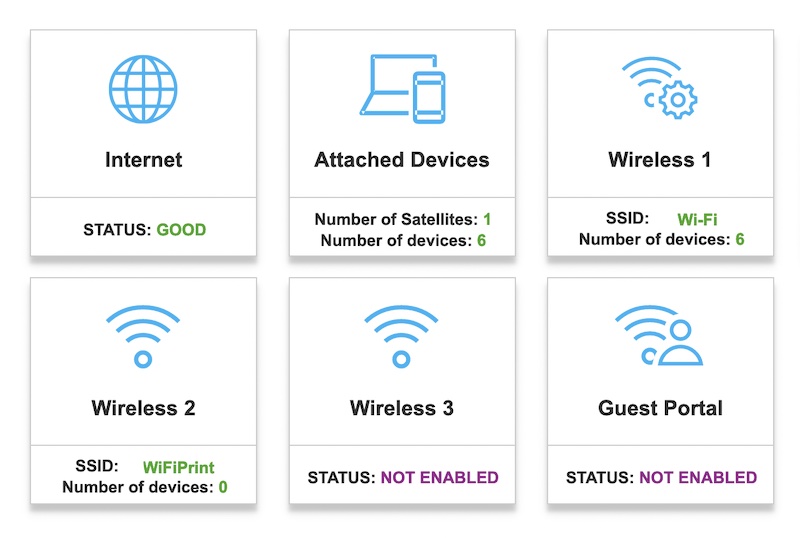
Çözüm, sahip olduğunuz WiFi ağlarını net, ayrı adlarla yeniden adlandırmaktır. Bunu modeminizin/yönlendiricinizin yönetim ayarlarından yapabilirsiniz. Her cihazın kendi etrafında bir yolu vardır, bu nedenle ortak bir şeyi listelemek mümkün değildir.
Düzeltme 2: Parola Şifreleme Standartlarını Kontrol Edin
Yakın zamanda en son teknolojilere sahip yeni bir yönlendirici/modem satın aldıysanız, WPA3 parola şifrelemesini etkinleştirmiş olabilirsiniz ve ağ adlarının aynı olduğunu düşünmenize rağmen iPhone'unuz bir WPA2 bağlantısı bekler. Bu, kendi güvenliğiniz için tasarlanmış bir önlemdir, bu nedenle burada yapmanız gereken tek şey WiFi ağını unutup yeniden katılmak, böylece iPhone destekleniyorsa en son WPA standardıyla bağlantı kurar.
Bunu nasıl yapacağınız aşağıda açıklanmıştır:
1. Adım: Ayarları başlatın ve WiFi'ye dokunun
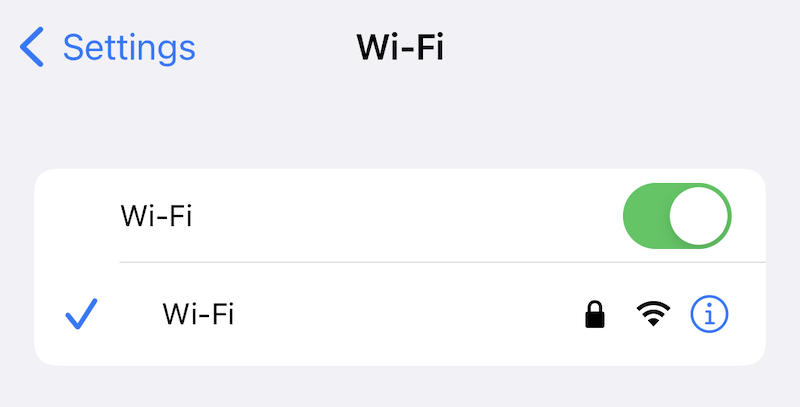
2. Adım: Bağlı ağınızın yanındaki daire içine alınmış (i) simgesine dokunun
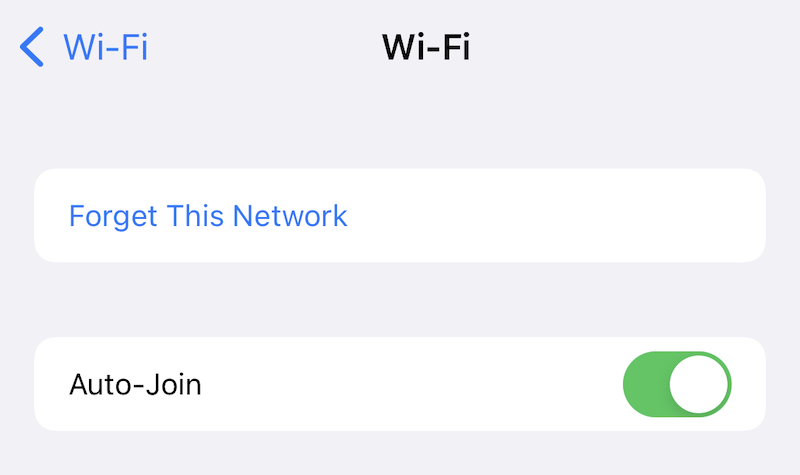
Adım 3: Bu Ağı Unut'a dokunun.
Adım 4: Bir kez daha Unut'a dokunun.
Adım 5: Ağ, mevcut ağlar altında listelenecektir ve modeminizde/yönlendiricinizde sahip olduğunuz en son şifreleme standartlarına bağlanmak için parolanıza dokunup tekrar girebilirsiniz.
Alternatif olarak, iPhone'unuzda WPA3 şifrelemesi yoksa, modeminizin/yönlendiricinizin yönetim ayarlarına gidebilir ve şifre standardını WPA3'ten WPA2-Kişisel (veya WPA2-PSK) olarak değiştirebilir ve tekrar bağlanabilirsiniz.
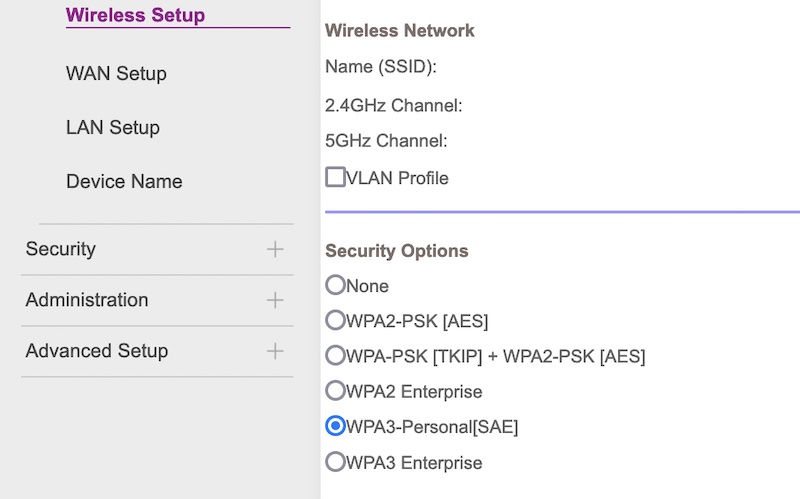
Şifreleme standartları (WPA2) için kullanılacak şifreleme yöntemleri olan AES veya TKIP gibi terimler görebilirsiniz, ancak bunu olduğu gibi bırakın, iPhone'unuz ikisine de bağlanabilir.
Düzeltme 3: iOS İşletim Sistemini Güncelleyin
Söylemeye gerek yok, bugün yaşadığımız dünyada, en son güvenlik ve hata düzeltmelerine sahip olmak için elimizdeki en son işletim sistemiyle güncel kalmak en iyisidir. İPhone'un WiFi sorunuyla bağlantısının kesilip kesilmediğini kim bilebilir ? iPhone'unuzun iOS sürümünde bir güncelleme olup olmadığını kontrol etmek için aşağıdakileri yapın:
Adım 1: Cihazı bir şarj cihazına bağlayın ve en az %50 şarj olduğundan emin olun
2. Adım: Ayarlar'ı başlatın ve Genel'e dokunun.
Adım 3: Yazılım Güncelleme'ye dokunun ve herhangi bir güncelleme olup olmadığını kontrol etmesini bekleyin.
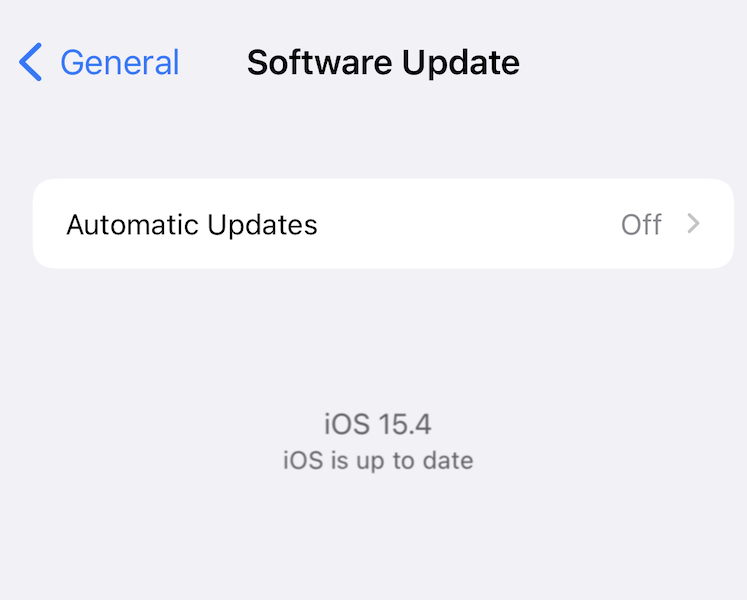
İronik olarak, bunun için bir WiFi internet bağlantısına ihtiyacınız olacak, bu nedenle iPhone'unuzun WiFi sorunuyla bağlantısının kesilmesinin ciddiyetine bağlı olarak, bu sizin için işe yarayabilir veya çalışmayabilir.
Bu durumda, iPhone'u bilgisayarınıza bağlayabilir ve yeni bir Mac ise, Finder'ı başlatabilir ve bir güncelleme olup olmadığını kontrol edebilir ve Mac'iniz üzerinden güncelleyebilirsiniz. Daha eski bir Mac veya Windows bilgisayardaysanız, aynısını yapmak için iTunes'a ihtiyacınız olacaktır.
Düzeltme 4: Zayıf Sinyal Noktalarını Kontrol Edin ve Kişisel Erişim Noktalarını Devre Dışı Bırakın
Bir evde insanlardan daha fazla cihazın bulunmasının mümkün olduğu bir çağda yaşıyoruz. Ve ne yazık ki evden çalışma durumundayız. Bu, evdeki tüm cihazların internete bağlı olduğu anlamına gelir ve bazılarının bunu iPhone ve Android akıllı telefonlardaki etkin nokta özelliğiyle yapıyor olması mümkündür. Bu, iPhone'unuzun bir ağa bağlı kalma becerisini bozuyor (müdahale ediyor) olabilir, özellikle de yakınlarda bağlanmak için kardeşlerini (diğer Apple cihazlarını okuyun) görürse ve evde bulunduğunuz yer zayıflarsa WiFi sinyali. Bu, ISP tarafından sağlanan donanımlarda ve kalın duvarlı evlerde yaygındır. Sinyal, iPhone'un güvenilir bir şekilde çalışması için gerektiği kadar iyi iletemiyor ve iPhone sinyali düşürmeyi seçiyor, bunun yerine hızlı 4G/5G'ye geçiyor.
Bununla nereye varıyoruz? Sorununuzu doğru bir şekilde teşhis etmek için evdeki tüm WiFi ağlarını kapatmanız, tüm kişisel erişim noktalarını devre dışı bırakmanız ve ardından sorunun devam edip etmediğini veya telefonun şu anda güvenilir bir şekilde bağlı kalıp kalmadığını görmeniz gerekir. Bağlı kalırsa, sorununuzu buldunuz ve en güçlü sinyalin etrafında ve olmak istediğiniz yerde olduğunuzdan emin olmak için çalışabilirsiniz. Bu, ağ WiFi sistemleri vb. alarak veya kendi çalışma alanınızı bağlı kalmak istediğiniz WiFi istasyonunun yakınına taşıyarak yapılabilir. WiFi bağlantınızın evinizi örtmesini sağlamak için iyi bir WiFi ağ sistemine yatırım yapmak en içten tavsiyemizdir, böylece zayıf sinyal noktaları olmaz ve iPhone'un WiFi bağlantısının kesilmesine neden olur.
Düzeltme 5: Ağ Ayarlarını Sıfırla
Bunun sorunu çözüp çözmediğini görmek için tüm ağ ayarlarını sıfırlayabiliriz. iPhone'da ağ ayarlarını nasıl sıfırlayacağınız aşağıda açıklanmıştır:
Adım 1: Ayarlar'ı başlatın ve Genel'e dokunun
2. Adım: Sonuna kadar aşağı kaydırın ve iPhone'u Aktar veya Sıfırla'ya dokunun
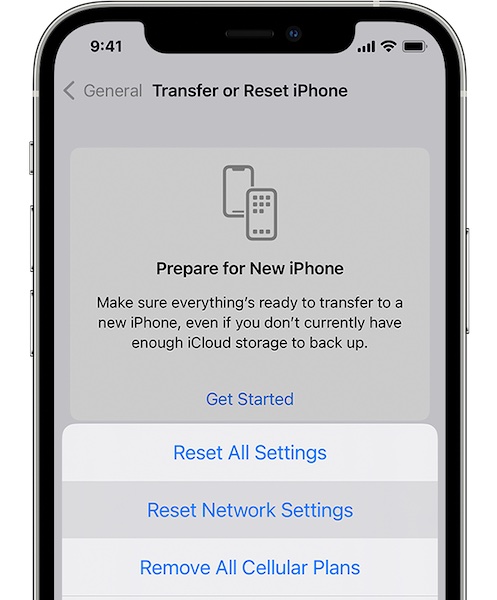
Adım 3: iPhone'unuzun ağ ayarlarını sıfırlamak için Sıfırla'ya dokunun ve Ağ Ayarlarını Sıfırla'yı seçin.
Telefon yeniden başlatıldığında, Ayarlar > Genel > Hakkında'ya gidip iPhone adını özelleştirmek isteyebilirsiniz ve ayrıca WiFi ağ kimlik bilgilerinizi tekrar girmeniz gerekecektir. Bunun yardımcı olup olmadığına bakın ve artık güvenilir bir şekilde bağlısınız.
iPhone'un neden WiFi bağlantısını kesmeye devam ettiğini bilmemeniz çok hızlı bir şekilde can sıkıcı hale gelebilir ., özellikle bugün evlerimizden çalıştığımız zamanlarda. İPhone'un WiFi sorununu hızla çözmemiz gerekiyor çünkü artık sadece eğlence değil, cihazlarımızı iş için kullanıyor olabiliriz. Yukarıdakiler, iPhone'un WiFi sorunuyla bağlantısını kesmenin yollarıdır ve bir çözüme ulaştığınızı umuyoruz. Ancak, şimdiye kadar hiçbir şey işe yaramadıysa, iPhone'unuzun WiFi modülünde bir arıza olabileceği ihtimalini düşünmenin zamanı gelmiş olabilir. Şimdi, bu kulağa korkutucu gelebilir çünkü iPhone'unuz artık garanti kapsamında değilse bunu değiştirmek maliyetli olabilir, ancak bir Apple Store'u ziyaret etmeli veya ne olduğunu öğrenmek için cihazda tanılama yapabilecekleri çevrimiçi müşteri desteğiyle iletişime geçmelisiniz. iPhone'un WiFi sorununa bağlı kalmamasının temel nedenidir.
iPhone Sorunları
- iPhone Donanım Sorunları
- iPhone Ana Ekran Düğmesi Sorunları
- iPhone Klavye Sorunları
- iPhone Kulaklık Sorunları
- iPhone Dokunmatik Kimlik Çalışmıyor
- iPhone Aşırı Isınma
- iPhone El Feneri Çalışmıyor
- iPhone Sessiz Anahtarı Çalışmıyor
- iPhone Sim Desteklenmiyor
- iPhone Yazılım Sorunları
- iPhone Parolası Çalışmıyor
- Google Haritalar Çalışmıyor
- iPhone Ekran Görüntüsü Çalışmıyor
- iPhone Titreşim Çalışmıyor
- iPhone'dan Kaybolan Uygulamalar
- iPhone Acil Durum Uyarıları Çalışmıyor
- iPhone Pil Yüzdesi Gösterilmiyor
- iPhone Uygulaması Güncellenmiyor
- Google Takvim Senkronize Edilmiyor
- Sağlık Uygulaması Adımları İzlemiyor
- iPhone Otomatik Kilit Çalışmıyor
- iPhone Pil Sorunları
- iPhone Medya Sorunları
- iPhone Yankı Sorunu
- iPhone Kamera Siyah
- iPhone Müzik Çalmıyor
- iOS Video Hatası
- iPhone Arama Sorunu
- iPhone Zil Sorunu
- iPhone Kamera Sorunu
- iPhone Ön Kamera Sorunu
- iPhone Çalmıyor
- iPhone Ses Yok
- iPhone Posta Sorunları
- Sesli Posta Parolasını Sıfırla
- iPhone E-posta Sorunları
- iPhone E-postası Kayboldu
- iPhone Sesli Mesaj Çalışmıyor
- iPhone Sesli Mesaj Çalmıyor
- iPhone Posta bağlantısı alamıyor
- Gmail Çalışmıyor
- Yahoo Mail Çalışmıyor
- iPhone Güncelleme Sorunları
- iPhone Apple Logosuna Takıldı
- Yazılım Güncellemesi Başarısız
- iPhone Doğrulama Güncellemesi
- Yazılım Güncelleme Sunucusu ile Bağlantı Kurulamadı
- iOS güncelleme sorunu
- iPhone Bağlantısı/Ağ Sorunları
- iPhone Senkronizasyon Sorunları
- iPhone Devre Dışı iTunes'a Bağlan
- iPhone Servis Yok
- iPhone İnternet Çalışmıyor
- iPhone WiFi Çalışmıyor
- iPhone Airdrop Çalışmıyor
- iPhone Bağlantı Noktası Çalışmıyor
- Airpod'lar iPhone'a Bağlanmıyor
- Apple Watch iPhone ile Eşleşmiyor
- iPhone Mesajları Mac ile Senkronize Edilmiyor




papatya yağmurları
personel editörü
Genel olarak puan 4,5 ( 105 katıldı)