Cách khắc phục nhanh chóng Bluetooth không hoạt động trên Android
Ngày 06 tháng 5 năm 2022 • Đã gửi tới: Khắc phục sự cố trên thiết bị di động Android • Các giải pháp đã được chứng minh
Một trong những tính năng chính của thiết bị Android ngày nay là công nghệ Bluetooth. Đây là một bộ phận quan trọng của điện thoại mà nhiều người trong chúng ta coi là đương nhiên, nhưng ngay sau khi tính năng này ngừng hoạt động, nó có thể gây ra tất cả các loại vấn đề.
May mắn thay, mặc dù có nhiều lý do tại sao sự cố có thể xảy ra với tính năng Bluetooth của bạn, nhưng cũng có rất nhiều cách khắc phục. Hôm nay, chúng tôi sẽ chia sẻ với bạn hướng dẫn đầy đủ chi tiết mọi thứ bạn cần biết để thiết lập và chạy lại Bluetooth nhanh nhất có thể.
Hãy đi thẳng vào nó!
Phần 1. Giới thiệu về Bluetooth không hoạt động trên Android
Tất nhiên, vấn đề phổ biến nhất xảy ra với công nghệ Bluetooth trong thiết bị Android của bạn là khi nó không kết nối với thiết bị mà bạn đang cố liên kết. Đó có thể là bất cứ thứ gì từ tai nghe Bluetooth hoặc tai nghe, đến loa di động hoặc thậm chí là hệ thống âm thanh trong xe hơi.
Tuy nhiên, các vấn đề không dừng lại ở đó. Bạn có thể gặp sự cố khi bật cài đặt Bluetooth thông qua thiết bị thực của mình. Có lẽ đơn giản là phần mềm không tải hoặc có thể tính năng Bluetooth tự tắt ngẫu nhiên.
Do tính chất phức tạp của công nghệ Bluetooth, có thể có nhiều lý do giải thích tại sao tính năng Bluetooth của bạn hoạt động theo cách này, nhưng điều đó không có nghĩa là không thể sửa được. Đối với phần còn lại của hướng dẫn này, chúng ta sẽ khám phá chín cách cần biết để bạn có thể khắc phục sự cố Bluetooth không hoạt động trên thiết bị Android của mình nhanh nhất có thể.
Phần 2. 9 bản sửa lỗi cho Bluetooth không hoạt động trên Android
2.1 Một cú nhấp chuột để khắc phục sự cố Bluetooth của Android do hệ thống Android
Vì Bluetooth là công nghệ nội bộ, điều này cho thấy có sự cố với phần mềm hoặc chương trình cơ sở của thiết bị Android của bạn. Nếu một cái gì đó bị hỏng, điều này có nghĩa là bạn cần phải sửa chữa nó. May mắn thay, có một cách nhanh chóng và dễ dàng để thực hiện việc này bằng phần mềm có tên Dr.Fone - System Repair (Android).
Dr.Fone - System Repair (Android) là một công cụ sửa chữa Android mạnh mẽ được nhiều người ca ngợi là ứng dụng phần mềm tốt nhất trong ngành. Với tất cả các công cụ bạn cần để sửa chữa điện thoại của mình không chỉ lỗi Bluetooth mà về cơ bản là bất kỳ sự cố phần sụn nội bộ nào, đây là công cụ một lần giúp hoàn thành công việc.

Dr.Fone - Sửa chữa hệ thống (Android)
Công cụ sửa chữa Android để khắc phục sự cố Bluetooth chỉ bằng một cú nhấp chuột
- Có thể khắc phục hầu hết các sự cố phần mềm và chương trình cơ sở nội bộ
- Được hơn 50 triệu người trên khắp thế giới tin cậy
- Hỗ trợ hơn 1.000 thương hiệu, nhà sản xuất và thiết bị Android độc đáo
- Cực kỳ thân thiện và dễ sử dụng
- Tương thích với tất cả các máy tính Windows
Để đảm bảo bạn có trải nghiệm tốt nhất khi sử dụng phần mềm Dr.Fone - System Repair (Android), đây là hướng dẫn từng bước đầy đủ về cách nó hoạt động khi khắc phục sự cố Bluetooth của Android.
Bước một Truy cập trang web Wondershare và tải phần mềm Dr.Fone - System Repair (Android) xuống máy tính Mac hoặc Windows của bạn. Cài đặt tệp đã tải xuống bằng cách làm theo hướng dẫn trên màn hình. Sau khi cài đặt, hãy mở phần mềm, vì vậy bạn đang ở trên Menu chính.

Bước hai Kết nối thiết bị Android của bạn với máy tính bằng cáp USB, đợi vài giây, sau đó nhấp vào tùy chọn System Repair. Trên Menu bên trái, nhấp vào Sửa chữa Android, sau đó nhấn Bắt đầu.

Bước 3 Tiếp theo, sử dụng menu thả xuống để đảm bảo tất cả thông tin về thiết bị cụ thể của bạn là chính xác, bao gồm thiết bị, số hệ điều hành và thông tin nhà cung cấp dịch vụ của bạn. Nhấp vào Tiếp theo để xác nhận lựa chọn của bạn.

Bước 4 Khi được nhắc, hãy đặt điện thoại của bạn vào Chế độ tải xuống cần thiết để sửa chữa. Bạn có thể thực hiện việc này bằng cách làm theo các hướng dẫn trên màn hình, tùy thuộc vào thiết bị bạn có và các nút có sẵn.

Bước 5 Bây giờ phần mềm sẽ bắt đầu quá trình sửa chữa. Điều này sẽ diễn ra tự động và tất cả những gì bạn cần làm là đảm bảo thiết bị của bạn không ngắt kết nối trong quá trình này và máy tính của bạn không tắt.

Khi quá trình sửa chữa đã hoàn tất, bạn sẽ nhận được màn hình bên dưới, có nghĩa là bạn có thể thử lại nếu quá trình không hoạt động hoặc bạn có thể ngắt kết nối thiết bị của mình và bắt đầu sử dụng nó cũng như các tính năng Bluetooth của bạn.
2.2 Khởi động lại Android và bật lại Bluetooth
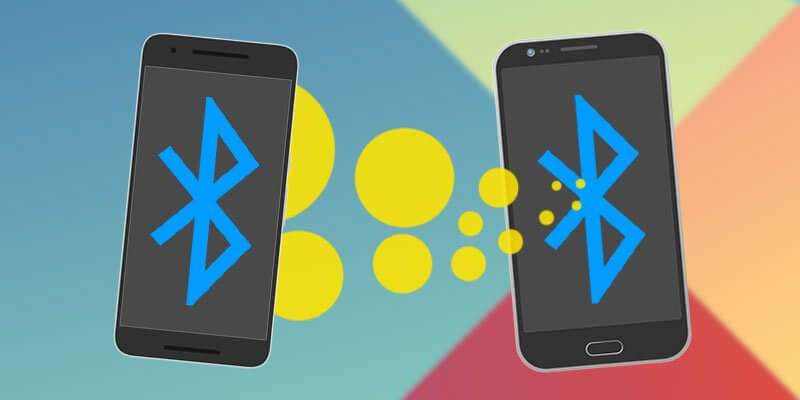
Một trong những giải pháp phổ biến nhất trong công nghệ chỉ đơn giản là bật và tắt nó một lần nữa, đó là trường hợp xảy ra ở đây. Bằng cách khởi động lại thiết bị của mình, bạn có thể giải quyết bất kỳ sự cố nào bạn có thể gặp phải để giúp thiết bị khởi động lại. Đây là cách;
- Tắt thiết bị Android của bạn bằng cách giữ nút Nguồn
- Chờ vài phút rồi bật lại điện thoại của bạn
- Chờ cho điện thoại của bạn hoàn toàn khởi động để bạn đang ở trên Menu chính
- Điều hướng Cài đặt> Bluetooth và sau đó bật cài đặt
- Cố gắng kết nối thiết bị Bluetooth của bạn với những gì bạn đã cố gắng thực hiện trước đây
2.3 Xóa bộ nhớ đệm Bluetooth
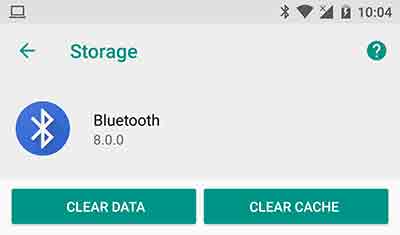
Mọi dịch vụ trên thiết bị Android của bạn sử dụng một tính năng được gọi là bộ nhớ cache. Đây là nơi lưu trữ thông tin để giúp tính năng hoạt động tốt và mang đến cho bạn trải nghiệm tốt nhất. Tuy nhiên, theo thời gian, điều này có thể trở nên lộn xộn và có thể gây ra sự cố với tính năng Bluetooth của bạn.
Bằng cách xóa bộ nhớ cache, bạn có thể khởi động lại dịch vụ và hy vọng sẽ giải quyết được mọi vấn đề hoặc sự cố mà bạn có thể gặp phải.
- Trên điện thoại của bạn, điều hướng Cài đặt> Trình quản lý ứng dụng và bạn sẽ thấy tất cả các ứng dụng và dịch vụ trên điện thoại của mình. Định vị và chọn dịch vụ Bluetooth.
- Chọn tùy chọn Bộ nhớ
- Nhấn vào tùy chọn Clear Cache
- Quay lại Menu và khởi động lại điện thoại của bạn
- Bây giờ, hãy bật tính năng Bluetooth của bạn và kết nối nó với thiết bị ưa thích của bạn
2.4 Xóa các thiết bị đã ghép nối
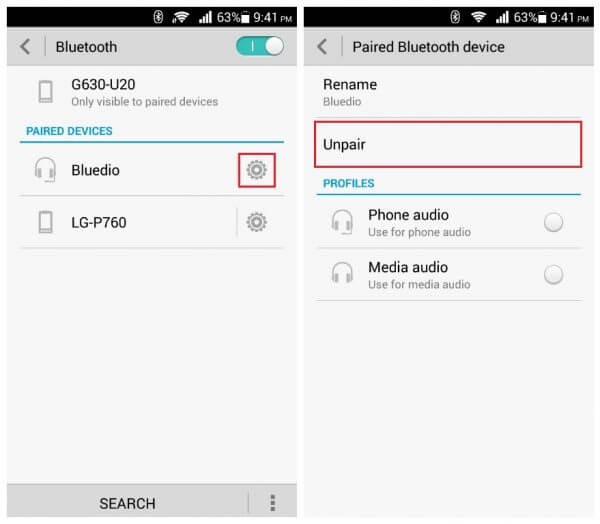
Đôi khi, bạn có thể gặp sự cố với thiết bị mà bạn đang cố kết nối qua Bluetooth, đặc biệt nếu đây là thiết bị bạn đã cập nhật. Để khắc phục và sửa lỗi này, bạn sẽ cần phải xóa các thiết bị đã ghép nối được lưu với thiết bị của mình rồi kết nối lại chúng.
Đây là cách;
- Từ Menu chính của thiết bị Android của bạn, đi tới Cài đặt> Bluetooth> Thiết bị được kết nối.
- Bật Bluetooth và bạn sẽ thấy tất cả các kết nối mà thiết bị Android của bạn được ghép nối với
- Đi qua các cài đặt này và xóa / xóa / quên mọi kết nối trên thiết bị của bạn
- Bây giờ khi bạn kết nối với thiết bị bằng Bluetooth, hãy sửa chữa thiết bị, nhập mật mã và sử dụng kết nối mới được ghép nối.
2.5 Sử dụng Bluetooth ở chế độ an toàn
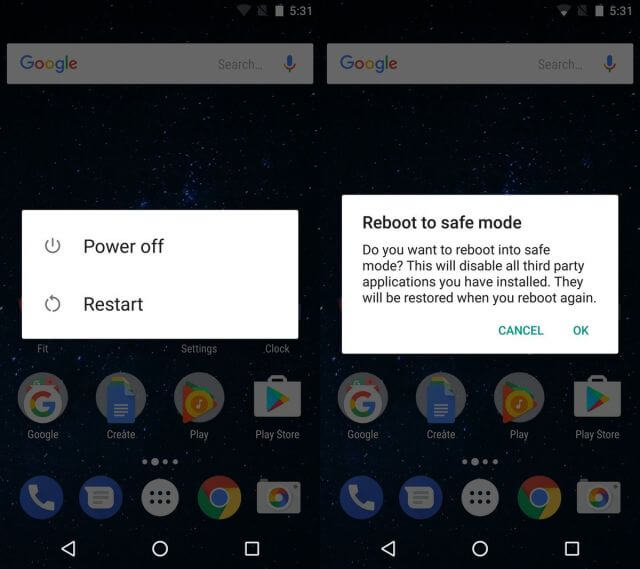
Nếu bạn đang gặp sự cố với kết nối và các thiết bị được ghép nối, đôi khi bạn có thể có lỗi phần mềm xung đột trong thiết bị gây ra sự cố. Nếu đúng như vậy, bạn sẽ cần khởi động thiết bị Android của mình ở Chế độ an toàn.
Đây là trạng thái hoạt động trong đó điện thoại của bạn sẽ chạy các dịch vụ tối thiểu nhất mà nó cần để thực hiện. Nếu Bluetooth của bạn hoạt động ở Chế độ an toàn, bạn biết rằng mình có ứng dụng hoặc dịch vụ đang gây ra sự cố.
Đây là cách tìm hiểu;
- Nhấn và giữ nút nguồn để menu nguồn của Android bật
- Nhấn và giữ nút nguồn một lần nữa và tùy chọn khởi động lại ở Chế độ an toàn sẽ xuất hiện
- Điện thoại sẽ tự động khởi động vào Chế độ an toàn
- Chờ một chút trên Menu chính
- Bây giờ hãy bật Bluetooth của bạn và kết nối nó với thiết bị ưa thích của bạn
2.6 Bật tính năng có thể khám phá
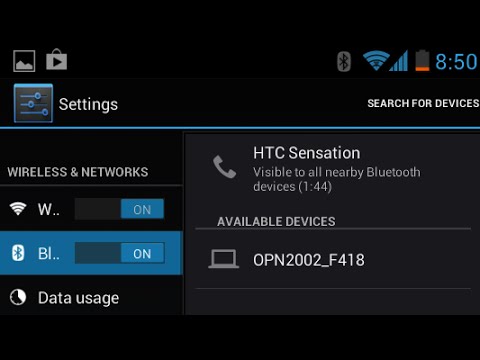
Để đảm bảo Bluetooth của bạn có thể kết nối với các thiết bị khác, điều quan trọng là đảm bảo rằng bạn đang đặt thiết bị của mình ở chế độ có thể phát hiện được với các thiết bị Bluetooth khác. Nếu nó bị ẩn, các thiết bị khác sẽ không thể tìm thấy nó và đôi khi nó có thể gây lỗi và ngăn kết nối.
Đây là cách bật tính năng có thể phát hiện Bluetooth của bạn;
- Từ màn hình chính của Android, điều hướng đến Menu> Cài đặt> Bluetooth
- Bật công tắc Bluetooth để nó bật
- Trong cài đặt có sẵn, hãy chọn hộp cho phép thiết bị Bluetooth của bạn có thể được phát hiện
- Bật tính năng Bluetooth của bạn và kết nối với thiết bị bạn đang cố kết nối
2.7 Loại trừ các sự cố Bluetooth của thiết bị kia

Đôi khi, bạn thậm chí có thể không gặp sự cố với điện thoại Android của mình, mà là thiết bị Bluetooth mà bạn đang cố kết nối, cho dù đó là loa Bluetooth, hệ thống giải trí trong ô tô hay bất kỳ loại thiết bị Bluetooth nào khác.
Bằng cách thử nghiệm một thiết bị Bluetooth khác để xem liệu nó có hoạt động với thiết bị ưa thích của bạn hay không, bạn có thể loại trừ vấn đề này.
- Ngắt kết nối thiết bị Android của bạn khỏi thiết bị Bluetooth và tắt Bluetooth của bạn
- Bây giờ, hãy lấy một thiết bị Bluetooth khác và kết nối thiết bị này với thiết bị mà bạn đang cố kết nối. Đây có thể là một thiết bị Android khác hoặc thậm chí là máy tính hoặc thiết bị iOS
- Nếu thiết bị mới không kết nối với thiết bị Bluetooth của bạn, bạn sẽ biết có sự cố với thiết bị Bluetooth chứ không phải thiết bị Android của bạn
- Nếu các thiết bị kết nối, bạn sẽ biết có sự cố với thiết bị Android của mình
2.8 Đặt cả hai thiết bị gần nhau

Một trong những quan niệm sai lầm phổ biến về Bluetooth là phạm vi không dây của dịch vụ bao xa. Bạn cần đảm bảo các thiết bị của mình hoạt động tốt và thực sự gần nhau để đảm bảo có thể hình thành kết nối ổn định.
Các thiết bị càng cách xa nhau, khả năng kết nối sẽ càng kém an toàn. Theo nguyên tắc chung, Bluetooth có thể hoạt động ở phạm vi tối đa 100 mét, nhưng để phát an toàn, hãy luôn cố gắng và giữ các thiết bị của bạn cách xa nhau dưới 50 mét.
2.9 Tránh nhiễu các nguồn Bluetooth khác

Cân nhắc cuối cùng bạn sẽ muốn nghĩ đến là sóng vô tuyến Bluetooth, hoặc sóng không dây, có thể gây nhiễu lẫn nhau. Điều này có nghĩa là chúng có thể thoát ra khỏi nhau hoặc xáo trộn và làm cho mọi thứ trở nên khó hiểu từ thiết bị của bạn.
Với suy nghĩ này, bạn sẽ muốn đảm bảo rằng mình đang hạn chế mức độ hoạt động của Bluetooth trong khu vực bạn đang cố gắng sử dụng thiết bị. Mặc dù không phổ biến, nhưng đây có thể là vấn đề.
Để khắc phục sự cố này, hãy tắt tất cả các kết nối Bluetooth trong khu vực. Điều này bao gồm máy tính, máy tính xách tay, điện thoại di động, máy tính bảng và bất kỳ thiết bị Bluetooth nào khác mà bạn có thể có. Sau đó, hãy thử kết nối thiết bị Android của bạn với thiết bị bạn đang cố gắng sử dụng. Nếu nó hoạt động, bạn biết rằng bạn đang gặp phải nhiễu Bluetooth.
Android đang dừng
- Sự cố dịch vụ của Google
- Dịch vụ của Google Play đã ngừng
- Các dịch vụ của Google Play không cập nhật
- Cửa hàng Play bị kẹt khi tải xuống
- Dịch vụ Android không thành công
- TouchWiz Home đã dừng
- Wi-Fi không hoạt động
- Bluetooth không hoạt động
- Video không phát
- Máy ảnh không hoạt động
- Danh bạ không phản hồi
- Nút Home không phản hồi
- Không thể nhận tin nhắn
- SIM không được cấp phép
- Cài đặt đang dừng
- Ứng dụng tiếp tục ngừng hoạt động






Alice MJ
biên tập viên
Nói chung được xếp hạng 4,5 ( 105 người tham gia)