[8 bản sửa lỗi nhanh] Rất tiếc, Snapchat đã bị dừng!
Ngày 27 tháng 4 năm 2022 • Đã gửi tới: Khắc phục sự cố trên thiết bị di động Android • Các giải pháp đã được chứng minh
Bạn đã bao giờ trò chuyện sâu sắc với người thân hoặc bạn bè, tận dụng tất cả các bộ lọc và trò chơi vui nhộn mà Snapchat cung cấp khi bạn đột nhiên gặp mã lỗi 'Thật không may, Snapchat đã dừng lại'? Điều này thường xảy ra sau khi ứng dụng quay trở lại menu chính.
Nếu vậy, đừng lo lắng; bạn không cô đơn. Snapchat gặp sự cố theo cách này không có gì mới, nhưng nó có thể vô cùng khó chịu khi nó liên tục xảy ra và khiến bạn không thể tận hưởng những cuộc trò chuyện mà bạn quan tâm.
May mắn thay, có rất nhiều giải pháp hiện có để giúp bạn và đưa ứng dụng hoạt động trở lại như bình thường. Hôm nay, chúng ta sẽ khám phá tất cả chúng để giúp bạn quay lại những gì bạn đang làm trước đây và như thể không bao giờ có vấn đề.
- Phần 1. Cài đặt lại Snapchat từ Google Play Store
- Phần 2. Kiểm tra các bản cập nhật Snapchat mới
- Phần 3. Xóa bộ nhớ cache của Snapchat
- Phần 4. Khắc phục sự cố hệ thống khiến Snapchat ngừng hoạt động
- Phần 5. Kiểm tra bản cập nhật Android
- Phần 6. Kết nối với Wi-Fi khác
- Phần 7. Ngừng sử dụng ROM tùy chỉnh
- Phần 8. Đặt lại cài đặt gốc của Android của bạn
Phần 1. Cài đặt lại Snapchat từ Google Play Store
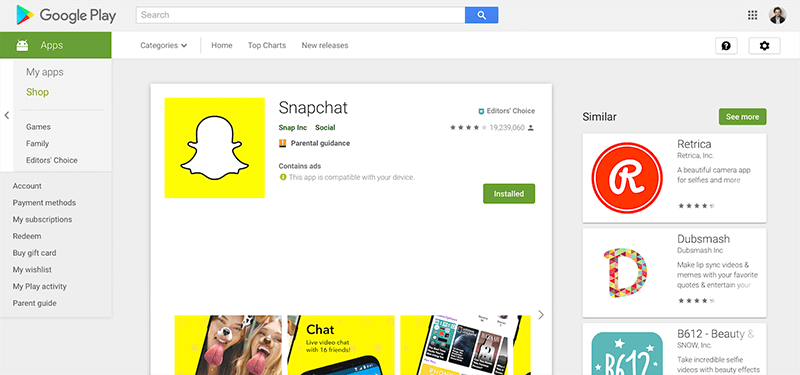
Một trong những cách tốt nhất để giải quyết sự cố Snapchat bị treo hoặc sự cố Snap Map không hoạt động là xóa ứng dụng và cài đặt lại. Khi bạn đang sử dụng điện thoại của mình, có dữ liệu liên tục chảy xung quanh và dữ liệu được gửi ở đây, ở đó và ở mọi nơi.
Trong quá trình này, lỗi có thể xảy ra và nếu chúng không thể tự giải quyết, điều tốt nhất cần làm là đặt lại ứng dụng của bạn và bắt đầu từ một cài đặt mới. Đây là cách để làm điều đó.
Bước một Nhấn giữ ứng dụng Snapchat từ menu chính của bạn và nhấn nút 'x' để gỡ cài đặt ứng dụng.
Bước hai Mở Google App Store từ thiết bị của bạn và tìm kiếm 'Snapchat' trên thanh tìm kiếm. Tìm trang ứng dụng chính thức và tải ứng dụng xuống thiết bị của bạn.
Bước 3 Ứng dụng sẽ tự động cài đặt sau khi tải xuống. Mở ứng dụng, đăng nhập vào tài khoản của bạn bằng thông tin chi tiết đăng nhập và bạn sẽ có thể sử dụng ứng dụng như bình thường.
Phần 2. Kiểm tra các bản cập nhật Snapchat mới
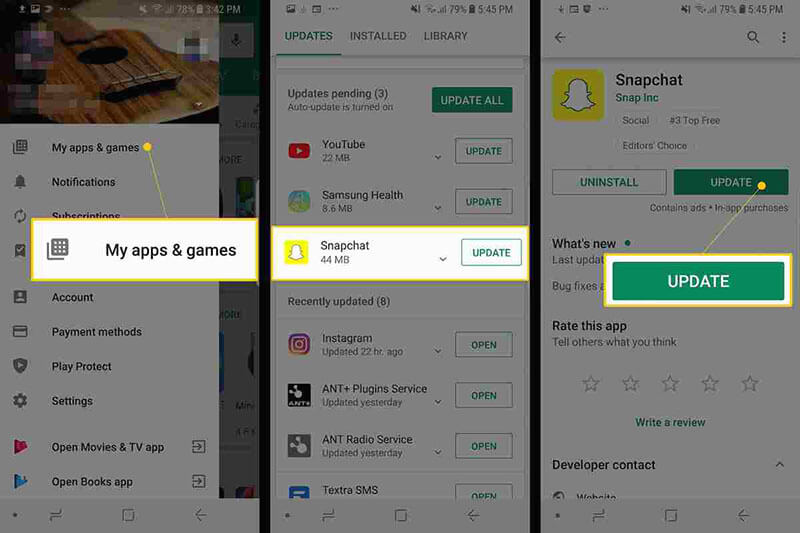
Cùng với vấn đề trên, đôi khi một lỗi có thể hạn chế Snapchat hoạt động hoặc có thể là cài đặt cập nhật cá nhân của bạn. Nếu bạn nhận được Snapchat từ ai đó có phiên bản nâng cấp, điều này có thể làm ứng dụng của bạn gặp sự cố.
Dưới đây là cách đảm bảo bạn đang chạy phiên bản Snapchat mới nhất nhưng Snapchat không phản hồi.
- Khởi chạy Cửa hàng Play và điều hướng đến trang Ứng dụng và trò chơi của tôi
- Nhấn vào nút Cập nhật
- Ứng dụng hiện sẽ tự động cập nhật lên phiên bản mới nhất
Phần 3. Xóa bộ nhớ cache của Snapchat
Nếu bạn có nhiều dữ liệu trong bộ nhớ cache Snapchat, điều này có thể khiến ứng dụng trở nên quá tải, trong đó bạn cần phải xóa dữ liệu đó để bắt đầu lại và làm mới ứng dụng. Đây là một sự cố phổ biến có thể gây ra lỗi Snapchat đã ngừng hoạt động.
Đây là cách để sửa chữa nó.
- Mở ứng dụng Snapchat và nhấn vào biểu tượng Hồ sơ ở trên cùng bên trái màn hình của bạn
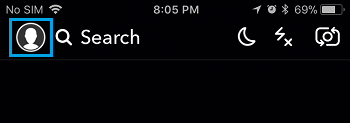
- Nhấn vào biểu tượng bánh răng Cài đặt ở trên cùng bên phải
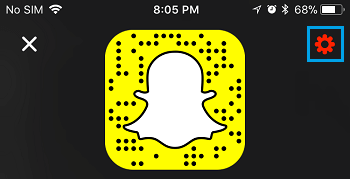
- Cuộn xuống menu Cài đặt và nhấn vào tùy chọn Xóa bộ nhớ cache
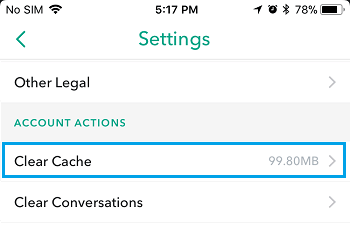
- Tại đây, bạn có thể chọn Xóa tất cả, nhưng bạn có thể chọn các khu vực riêng lẻ nếu muốn
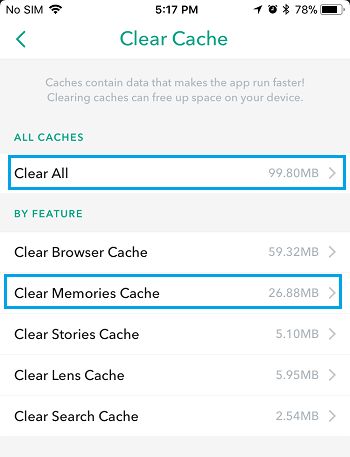
- Nhấn vào tùy chọn Xác nhận để xóa hoàn toàn tùy chọn bộ nhớ cache của bạn
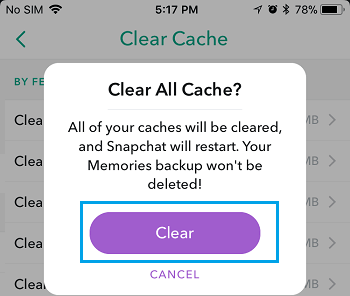
Phần 4. Khắc phục sự cố hệ thống khiến Snapchat ngừng hoạt động
Nếu bạn đang gặp lỗi Snapchat trên Android thường xuyên hoặc bạn đang gặp phải các lỗi tương tự với các ứng dụng khác, thì đây có thể là dấu hiệu cho thấy có điều gì đó không ổn với hệ điều hành Android của bạn.
Cách tốt nhất để khắc phục điều này là sửa chữa thiết bị của bạn bằng phần mềm được gọi là Dr.Fone - System Repair (Android). Đây là một hệ thống sửa chữa mạnh mẽ có thể khôi phục hoàn toàn thiết bị của bạn khỏi bất kỳ lỗi nào, bao gồm cả lỗi Snapchat liên tục bị treo.

Dr.Fone - Sửa chữa hệ thống (Android)
Công cụ sửa chữa chuyên dụng để sửa lỗi Snapchat bị treo trên Android
- Khôi phục thiết bị của bạn khỏi bất kỳ sự cố nào, bao gồm cả màn hình đen hoặc màn hình không phản hồi
- Hỗ trợ hơn 1000 thiết bị, kiểu máy và thương hiệu Android độc đáo
- Được hơn 50 triệu khách hàng trên khắp thế giới tin cậy
- Có thể sửa chữa đầy đủ các lỗi với chương trình cơ sở của thiết bị Android của bạn trong một vài bước đơn giản
- Một trong những ứng dụng thân thiện với người dùng nhất trên thế giới
Để giúp bạn tận dụng tối đa phần mềm sửa chữa Android này và để khắc phục lỗi Snapchat không phản hồi, đây là hướng dẫn từng bước về cách sử dụng nó.
Bước một Tải phần mềm Dr.Fone - System Repair (Android) về máy tính của bạn. Cài đặt phần mềm vào máy Mac hoặc máy tính Windows của bạn bằng cách làm theo hướng dẫn trên màn hình.
Sau khi hoàn tất, hãy mở phần mềm, vậy là bạn đang ở menu chính.

Bước hai Từ menu chính, nhấp vào tùy chọn System Repair, sau đó là tùy chọn Android Repair . Tất nhiên, nếu bạn có một thiết bị iOS mà bạn muốn sửa chữa trong tương lai, tùy chọn sẽ có nếu bạn muốn. Ngoài ra, hãy kết nối thiết bị Android của bạn với máy tính bằng cáp USB.

Bước 3 Xác nhận thông tin chi tiết.
Trên màn hình tiếp theo, sử dụng menu thả xuống để xác nhận kiểu máy, thương hiệu, hệ điều hành và nhà cung cấp thiết bị của bạn. Nhấp vào Tiếp theo để xác nhận các chi tiết là chính xác.

Bước 4 Bây giờ, bạn sẽ cần đặt điện thoại của mình vào Chế độ tải xuống, đôi khi được gọi là Chế độ khôi phục. Đối với điều này, bạn có thể làm theo hướng dẫn trên màn hình. Đảm bảo rằng thiết bị của bạn luôn được kết nối với máy tính của bạn trong suốt quá trình này.
Phương pháp sẽ hơi khác tùy thuộc vào việc thiết bị của bạn có nút màn hình chính hay không, vì vậy hãy đảm bảo bạn làm theo đúng hướng dẫn cho từng thiết bị của mình.

Bước 5 Sau khi ở Chế độ tải xuống, phần mềm bây giờ sẽ tải xuống và cài đặt phiên bản mới của hệ điều hành thiết bị Android của bạn. Quá trình này có thể mất một chút thời gian, vì vậy hãy đảm bảo thiết bị của bạn luôn được kết nối và máy tính của bạn vẫn bật và không tắt.

Bước sáu Đó là nó! Khi bạn nhìn thấy màn hình thông báo thiết bị của mình đã được sửa chữa, bạn sẽ có thể đóng phần mềm Dr.Fone - System Repair (Android), ngắt kết nối điện thoại và có thể bắt đầu sử dụng Snapchat như bình thường mà không xuất hiện lỗi Snapchat not response !

Phần 5. Kiểm tra bản cập nhật Android
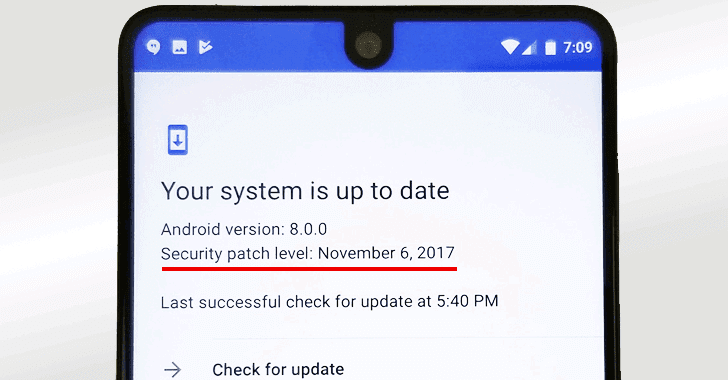
Tương tự như một số giải pháp khác mà chúng tôi đã liệt kê ở trên, nếu bạn đang sử dụng phiên bản hệ điều hành Android đã lỗi thời nhưng phiên bản Snapchat mới nhất được mã hóa thành phiên bản mới nhất, thì đây có thể là nguyên nhân khiến Snapchat gặp sự cố Sự cố Android xảy ra.
May mắn thay, thật dễ dàng để kiểm tra để đảm bảo rằng bạn đang chạy phiên bản Android mới nhất và tải xuống và cài đặt bản cập nhật nếu bạn cần. Dưới đây là cách thực hiện, sẽ giúp giải quyết vấn đề Snapchat của bạn liên tục gặp sự cố Android.
Bước một Mở menu Cài đặt trên thiết bị Android của bạn và chọn tùy chọn Giới thiệu về điện thoại.
Bước hai Nhấn vào tùy chọn 'Kiểm tra bản cập nhật'. Nếu có bản cập nhật, bạn sẽ có tùy chọn Cài đặt ngay hoặc Cài đặt qua đêm. Nếu không có bản cập nhật nào, bạn sẽ thấy thông báo cho biết thiết bị của bạn đã được cập nhật và bạn không cần thực hiện hành động nào.
Phần 6. Kết nối với Wi-Fi khác
Trong một số trường hợp, bạn có thể đang cố kết nối với mạng Wi-Fi không ổn định lắm. Điều này có thể tiếp tục cắt kết nối với thiết bị của bạn, do đó gây ra sự cố Snapchat trên Android.
Để giải quyết vấn đề này, bạn chỉ cần thử kết nối với một mạng Wi-Fi khác hoặc gói dữ liệu để xem liệu đây có phải là sự cố hay không. Nếu vậy, việc thay đổi mạng và sau đó sử dụng ứng dụng Snapchat sẽ ngăn mọi thông báo lỗi xảy ra.
Bước một Mở menu Cài đặt trên thiết bị Android của bạn, sau đó là tùy chọn Wi-Fi.
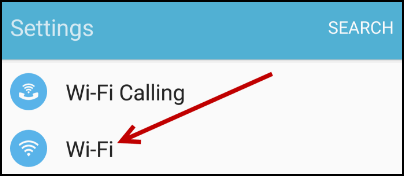
Bước hai Nhấn vào mạng Wi-Fi mới mà bạn hiện đang kết nối, sau đó nhấn vào tùy chọn 'Quên' để dừng điện thoại của bạn kết nối với mạng đó.
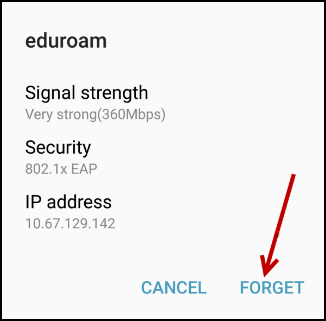
Bước 3 Bây giờ, hãy nhấn vào mạng Wi-Fi mới mà bạn muốn kết nối. Chèn mã bảo mật Wi-Fi và kết nối. Bây giờ, hãy thử mở lại và sử dụng Snapchat để xem bạn có thể sử dụng nó hay không.
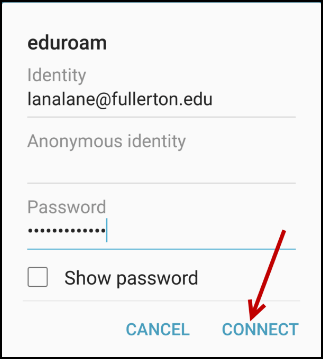
Phần 7. Ngừng sử dụng ROM tùy chỉnh
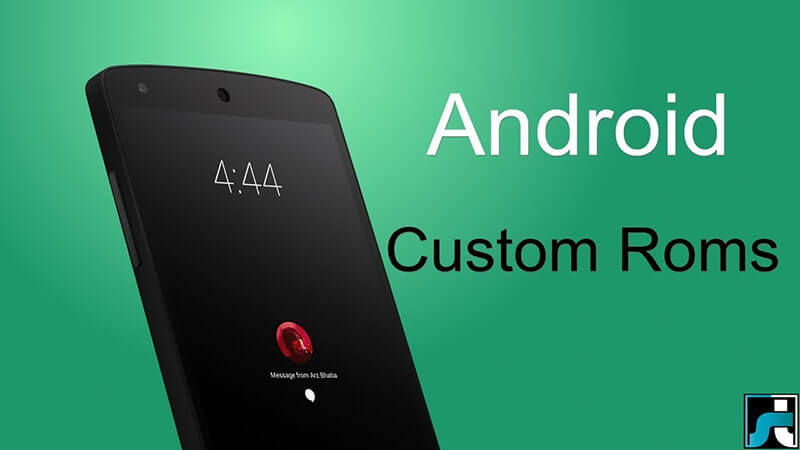
Nếu bạn đang chạy ROM Android tùy chỉnh trên thiết bị của mình, với một số phiên bản ROM và một số ứng dụng, bạn sẽ gặp lỗi đơn giản là do cách ứng dụng và ROM được mã hóa và thiết kế.
Thật không may, không có cách khắc phục dễ dàng nào cho vấn đề này và nếu bạn muốn tiếp tục sử dụng ứng dụng, bạn sẽ cần phải khởi động lại thiết bị Android của mình về chương trình cơ sở ban đầu và sau đó đợi cho đến khi các nhà phát triển ROM cập nhật ROM để tương thích với các ứng dụng xã hội như Snapchat.
Tuy nhiên, quá trình làm mới này rất đơn giản nhờ vào phần mềm Dr.Fone - System Repair (Android) mà chúng tôi đã liệt kê ở trên. Để làm theo hướng dẫn từng bước chi tiết, hãy làm theo các bước trên Phần 4 của bài viết này hoặc làm theo hướng dẫn nhanh bên dưới.
- Tải xuống và cài đặt phần mềm Dr.Fone - System Repair (Android) vào máy tính của bạn
- Kết nối thiết bị Android của bạn với máy tính Windows bằng cáp USB
- Mở phần mềm và nhấp vào tùy chọn Sửa chữa.
- Chọn tùy chọn sửa chữa thiết bị Android
- Đảm bảo nhà cung cấp dịch vụ và thông tin thiết bị của bạn là chính xác
- Đặt thiết bị của bạn vào Chế độ tải xuống bằng cách làm theo hướng dẫn trên màn hình
- Cho phép phần mềm tự động sửa chữa thiết bị Android của bạn
Phần 8. Đặt lại cài đặt gốc của Android của bạn

Một trong những giải pháp cuối cùng bạn có thể thực hiện là khôi phục cài đặt gốc cho thiết bị Android của bạn về cài đặt ban đầu. Kể từ ngày đầu tiên bạn bắt đầu sử dụng thiết bị của mình, bạn đã sử dụng hệ thống và tải xuống các tệp và ứng dụng, và theo thời gian, điều này làm tăng khả năng tạo ra lỗi.
Tuy nhiên, bằng cách đặt lại thiết bị của bạn về cài đặt gốc, bạn có thể đặt lại các lỗi này và giúp ứng dụng và thiết bị của bạn hoạt động trở lại miễn phí khỏi thông báo lỗi Rất tiếc, Snapchat đã dừng. Đây là cách khôi phục cài đặt gốc cho thiết bị của bạn.
Trước tiên, hãy đảm bảo rằng bạn đã sao lưu các tệp cá nhân từ thiết bị của mình như ảnh và tệp nhạc vì việc khôi phục cài đặt gốc cho thiết bị sẽ xóa bộ nhớ của thiết bị.
Bước một Nhấn vào menu Cài đặt trên thiết bị của bạn và nhấp vào tùy chọn Sao lưu và Đặt lại.
Bước hai Nhấp vào tùy chọn Đặt lại điện thoại. Đó là nó! Điện thoại sẽ mất vài phút để hoàn tất quá trình, sau đó điện thoại của bạn sẽ được đặt lại về trạng thái ban đầu.
Android đang dừng
- Sự cố dịch vụ của Google
- Dịch vụ của Google Play đã ngừng
- Các dịch vụ của Google Play không cập nhật
- Cửa hàng Play bị kẹt khi tải xuống
- Dịch vụ Android không thành công
- TouchWiz Home đã dừng
- Wi-Fi không hoạt động
- Bluetooth không hoạt động
- Video không phát
- Máy ảnh không hoạt động
- Danh bạ không phản hồi
- Nút Home không phản hồi
- Không thể nhận tin nhắn
- SIM không được cấp phép
- Cài đặt đang dừng
- Ứng dụng tiếp tục ngừng hoạt động






Alice MJ
biên tập viên
Nói chung được xếp hạng 4,5 ( 105 người tham gia)