Gmail không hoạt động trên Android: 7 sự cố thường gặp và cách khắc phục
Ngày 27 tháng 4 năm 2022 • Đã gửi tới: Khắc phục sự cố trên thiết bị di động Android • Các giải pháp đã được chứng minh
Kể từ khi Android được giới thiệu, nó đã gần như loại bỏ nhu cầu của máy tính để làm việc thông qua Gmail. Gmail có nhiều tầm quan trọng đặc biệt là khi bạn là một người đang làm việc. Rất nhiều công việc được thực hiện thông qua thư hàng ngày. Nhưng có lẽ hôm nay không phải là ngày may mắn của bạn. Có thể hôm nay Gmail đang mang đến cho bạn một khoảng thời gian khó khăn. Là nó? Gmail của bạn không phản hồi hoặc liên tục ngăn bạn tiến xa hơn? Tốt! Không cần phải bận tâm nữa. Chúng tôi đang thảo luận về một số sự cố chung của Gmail cùng với các bản sửa lỗi của chúng. Vì vậy, nếu Gmail của bạn không hoạt động trên Android, bạn có thể xem qua bài viết này và tìm giải pháp phù hợp.
Sự cố 1: Ứng dụng Gmail không phản hồi hoặc liên tục gặp sự cố
Đầu tiên và quan trọng nhất, tình huống phổ biến nhất mà mọi người gặp là khi Gmail liên tục gặp sự cố. Hoặc đơn giản, nó không phản hồi gì cả. Khi bạn mở nó ra, nó bị kẹt trong vài giây và sau đó bạn phải đóng nó lại. Nó nghiêm trọng là một vấn đề khó chịu. Nếu Gmail của bạn cũng không phản hồi hoặc gặp sự cố và bạn không thể hoạt động bình thường, sau đây là giải pháp bạn có thể làm theo.
Xóa bộ nhớ đệm
Điều đầu tiên bạn có thể làm để khắc phục sự cố Gmail không phản hồi là xóa bộ nhớ cache của Gmail. Điều này có cơ hội cao hơn để giải quyết vấn đề. Để làm điều này:
- Đi tới “Cài đặt” và tìm “Ứng dụng và thông báo”. Xin lưu ý rằng tùy chọn có thể khác nhau ở một số điện thoại Android như nó có thể là “Ứng dụng” hoặc “Trình quản lý ứng dụng”. Vì vậy, đừng hoảng sợ và hãy tìm kiếm lựa chọn một cách cẩn thận.
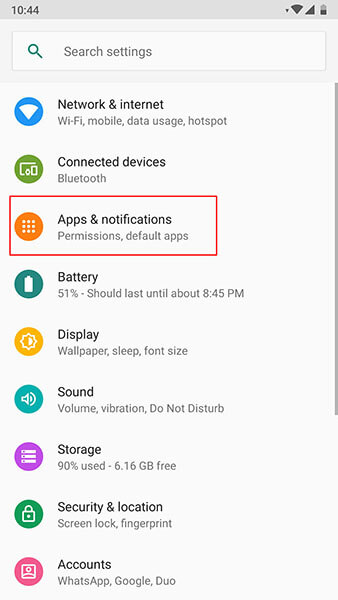
- Bây giờ, từ danh sách ứng dụng, hãy tìm kiếm “Gmail” và nhấn vào đó.
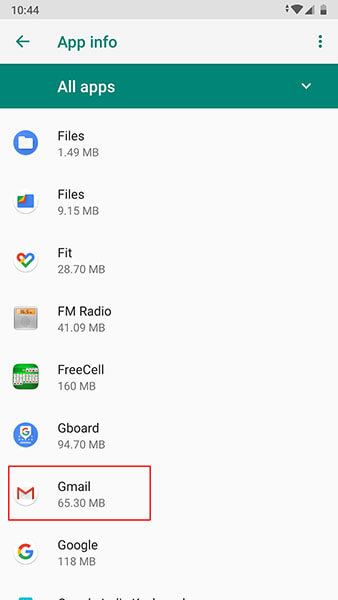
- Đi tới “Bộ nhớ” sau đó là “Xóa bộ nhớ cache”.
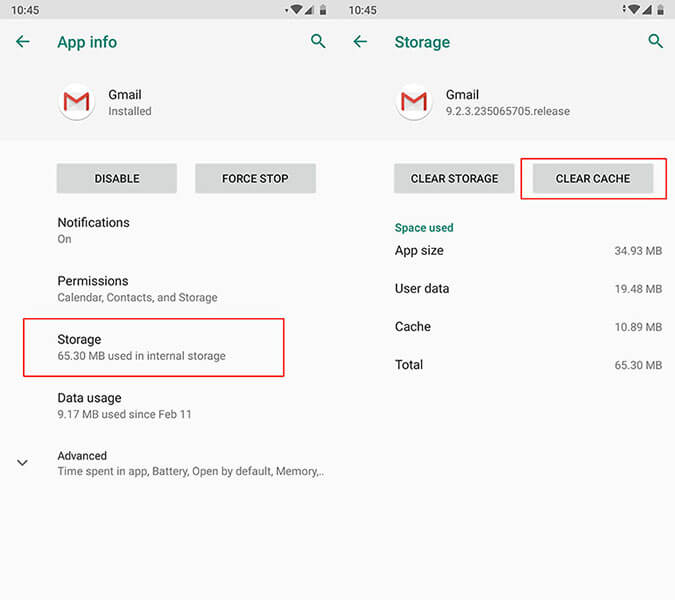
Khởi động lại thiết bị
Khởi động lại thiết bị ngay từ đầu chỉ đơn giản là giải quyết được nhiều vấn đề và do đó, trong trường hợp Gmail tiếp tục dừng. Chỉ cần nhấn và giữ nút nguồn của thiết bị và khởi động lại thiết bị. Xem vấn đề có bị biến mất hay không.
Khôi phục cài đặt gốc cho thiết bị
Tùy chọn tiếp theo mà bạn có thể thử là đặt lại thiết bị của mình. Điều này sẽ dẫn đến mất dữ liệu, vì vậy chúng tôi khuyên bạn nên sao lưu trước tiên và sau đó tiếp tục với phương pháp này.
- Nhấn vào “Cài đặt” và tìm kiếm tùy chọn “Sao lưu và đặt lại”.
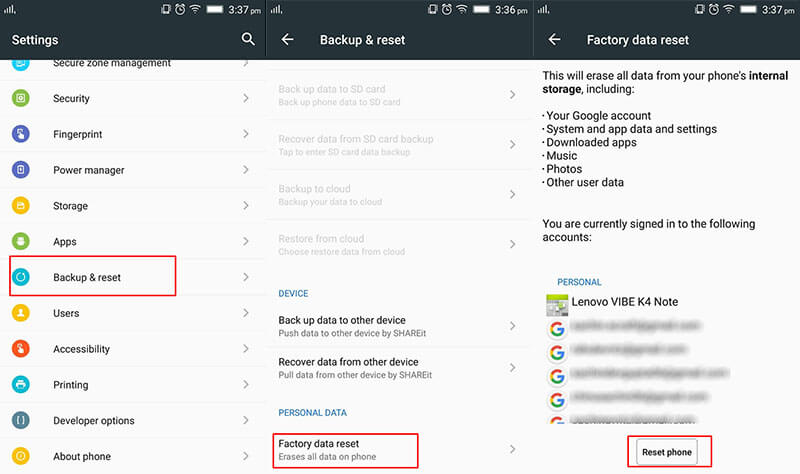
- Nhấn vào “Đặt lại” hoặc “Xóa tất cả dữ liệu” (tên tùy chọn lại có thể thay đổi).
Nếu không may các giải pháp trên không hoạt động, bạn cần phải flash lại ROM gốc của Android. Trước khi bạn tự hỏi làm thế nào, có một công cụ một cú nhấp chuột chuyên nghiệp chắc chắn có thể hỗ trợ. Đó là Dr.Fone - System Repair (Android) . Công cụ này chăm sóc đặc biệt cho điện thoại Android và khắc phục hầu hết các vấn đề hệ thống một cách dễ dàng. Nó không cần kỹ năng kỹ thuật đặc biệt và thực hiện hiệu quả.
Vấn đề 2: Gmail sẽ không đồng bộ hóa giữa tất cả các đầu
Vấn đề phổ biến tiếp theo mà mọi người gặp khó khăn là khi Gmail không đồng bộ hóa. Dưới đây là các giải pháp cho vấn đề cụ thể này.
Tạo không gian trong điện thoại
Khi Gmail ngừng đồng bộ hóa, một trong những điều có thể giúp bạn tiết kiệm là xóa bộ nhớ. Đó là không gian có thể là thủ phạm và do đó việc đồng bộ hóa không hoạt động chút nào. Chúng tôi muốn đề xuất bạn xóa các ứng dụng không mong muốn để xóa bộ nhớ hoặc xóa các tệp đã tải xuống. Bạn cũng có thể chuyển các tệp quan trọng vào máy tính của mình và làm trống không gian.
Kiểm tra cài đặt đồng bộ hóa Gmail
Khi sự cố Gmail không hoạt động vẫn tiếp diễn và bạn không thể đồng bộ hóa, hãy đảm bảo kiểm tra cài đặt đồng bộ hóa Gmal. Đối với điều này, hãy làm theo các bước dưới đây:
- Khởi chạy ứng dụng Gmail và nhấn vào biểu tượng menu (ba đường ngang).
- Nhấn vào “Cài đặt” và chọn tài khoản của bạn.
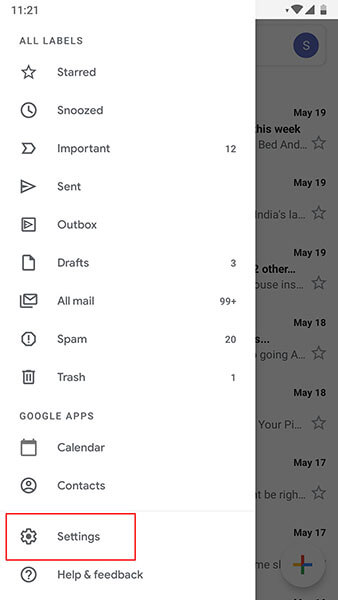
- Chọn hộp bên cạnh “Đồng bộ hóa Gmail” nếu nó không được chọn.
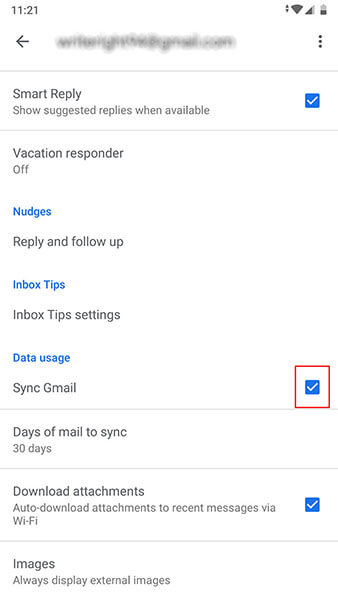
Khởi động lại thiết bị
Một lần nữa, khởi động lại cũng có thể hữu ích trong tình huống này. Khi bạn khởi động lại thiết bị, hãy kiểm tra xem Gmail của bạn có thể đồng bộ hóa hay không.
Sự cố 3: Gmail không tải
Trong trường hợp bạn đang sử dụng Gmail trên trình duyệt web của mình và nó đã kiểm tra sự kiên nhẫn của bạn khi tải, đây là các giải pháp có thể chứng minh là hiệu quả cho bạn. Vui lòng kiểm tra những điều này.
Đảm bảo sử dụng trình duyệt được hỗ trợ của Gmail
Trước hết, bạn cần đảm bảo rằng trình duyệt bạn đang sử dụng có hoạt động với Gmail hay không. Gmail có thể hoạt động trơn tru trong Google Chrome, Firefox, Safari, Internet Explorer và Microsoft Edge. Tuy nhiên, các trình duyệt nên được cập nhật. Vì vậy, hãy đảm bảo rằng các trình duyệt này đang chạy trên phiên bản mới nhất. Hơn nữa, trong trường hợp bạn sử dụng Chromebook, đừng quên cập nhật hệ điều hành để hỗ trợ Gmail.
Xóa bộ nhớ cache của trình duyệt web
Nếu bạn đã thử phương pháp trên nhưng không có kết quả, hãy thử xóa bộ nhớ cache và cookie của trình duyệt web. Nhưng làm như vậy, lịch sử trình duyệt sẽ bị xóa. Đồng thời, các bản ghi của các trang web bạn đã thưởng thức trước đó cũng sẽ bị mất.
Kiểm tra các tiện ích mở rộng hoặc tiện ích bổ sung của trình duyệt
Nếu không phải là ở trên, hãy thử mẹo này. Nó khuyến khích bạn kiểm tra các tiện ích mở rộng trình duyệt của mình. Có thể những thứ này đang can thiệp vào Gmail và do xung đột này, Gmail sẽ không tải. Bạn có thể tạm thời tắt các tiện ích mở rộng và trình cắm này hoặc sử dụng chế độ ẩn danh của trình duyệt nơi không có những thứ như tiện ích mở rộng và trình cắm thêm.
Sự cố 4: Gmail không thể gửi hoặc nhận
Gmail cũng gây ra cho bạn sự cố khi gửi hoặc nhận thư và tin nhắn. Và để khắc phục sự cố như vậy, sau đây là các giải pháp được đề cập.
Kiểm tra phiên bản Gmail mới nhất
Sự cố này có thể xuất hiện khi bạn đang sử dụng phiên bản Gmail lỗi thời. Và do đó, giải pháp đầu tiên cho biết bạn nên kiểm tra xem bản cập nhật Gmail có khả dụng hay không. Bạn có thể truy cập Cửa hàng Play và từ tùy chọn “Ứng dụng và trò chơi của tôi”, bạn có thể xem Gmail có cần được cập nhật hay không.
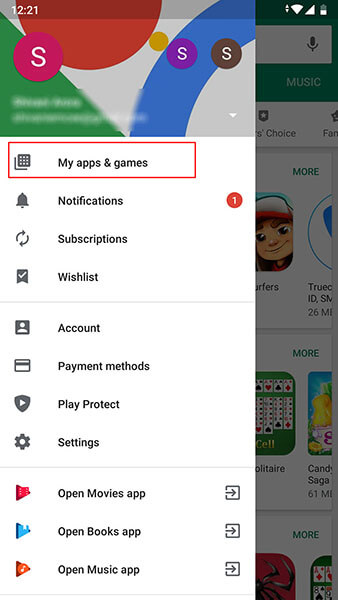
Xác minh kết nối Internet
Một điều quan trọng khác trong khi bạn có thể gửi hoặc nhận thư là kết nối internet. Như chúng ta đều biết rằng Gmail sẽ không phản hồi nếu thiết bị không được kết nối với Internet. Do đó, bạn nên tắt Wi-Fi rồi bật lại. Ngoài ra, hãy đảm bảo chuyển sang Wi-Fi nếu bạn đang sử dụng dữ liệu di động. Điều này có thể cản trở quá trình và ngăn bạn nhận hoặc gửi thư.
Xóa tài khoản của bạn và thêm lại
Nếu Gmail vẫn không cho phép bạn tiếp tục, hãy đảm bảo một lần đăng xuất khỏi Gmail. Để làm điều này:
- Mở ứng dụng Gmail của bạn và đi tới “Quản lý tài khoản trên thiết bị này”.
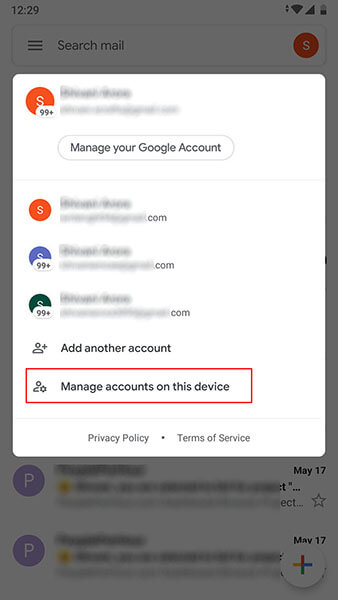
- Bây giờ, hãy nhấn vào tài khoản bạn đang làm việc. Nhấn vào “XÓA TÀI KHOẢN” sau đó. Sau đó, bạn có thể đăng nhập lại và sau đó kiểm tra xem sự cố đã biến mất hay chưa.
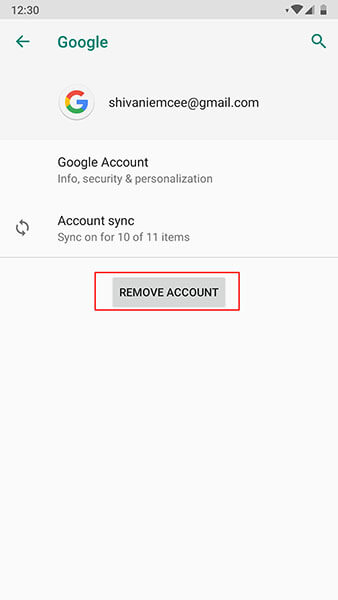
Vấn đề 5: Bị mắc kẹt trong việc gửi
Bây giờ, đây là một vấn đề khó chịu khác không cho phép Gmail hoạt động bình thường trên Android. Sự cố này giải quyết tình huống người dùng gửi thư nhưng bị kẹt khi gửi. Nếu đây là vấn đề mà bạn đang trải qua, các giải pháp sau đây sẽ giúp bạn.
Thử Địa chỉ Gmail Thay thế
Trước hết, nếu Gmail không hoạt động do sự cố gửi thư, chúng tôi khuyên bạn nên sử dụng một số địa chỉ Gmail khác để gửi thư. Nếu sự cố vẫn xảy ra, hãy chuyển sang giải pháp tiếp theo.
Kiểm tra kết nối mạng
Như đã đề cập, hãy đảm bảo kết nối internet đang hoạt động khi làm việc với Gmail. Khi bạn không sử dụng một kết nối ổn định, nó có thể dẫn đến việc bị kẹt khi gửi, Gmail bị treo và nhiều vấn đề khác. Bạn có thể khắc phục sự cố bằng cách thực hiện ba điều sau:
- Quan trọng nhất, chỉ sử dụng Wi-Fi thay vì dữ liệu di động nếu bạn muốn quá trình diễn ra suôn sẻ hơn.
- Tắt Wi-Fi rồi bật lại sau gần 5 giây. Làm tương tự với bộ định tuyến. Cắm nó ra và cắm vào.
- Cuối cùng, bật Chế độ trên máy bay và sau một vài giây, hãy tắt lại.
Bây giờ hãy thử gửi mail và xem mọi thứ có còn như cũ hay không.
Kiểm tra tệp đính kèm
Các tệp đính kèm lớn cũng có thể là lý do cho vấn đề này. Ở đây chúng tôi muốn đề nghị bạn kiểm tra các tệp đính kèm mà bạn đang gửi. Nếu những thứ này không quá quan trọng, bạn có thể xóa chúng và gửi thư. Hoặc nếu không thể gửi thư mà không có tệp đính kèm, nén tệp có thể là một giải pháp.
Sự cố 6: Sự cố "Tài khoản không được đồng bộ hóa"
Nhiều lần, người dùng gặp lỗi thông báo “Tài khoản không được đồng bộ hóa” khi họ cố gắng làm việc với Gmail. Và đây là bài toán thứ 6 mà chúng tôi giới thiệu. Những cách được đề cập dưới đây sẽ giúp bạn thoát khỏi rắc rối.
Tạo không gian trong điện thoại
Khi Gmail dừng để tiếp tục quá trình bằng cách nhắc sự cố “Tài khoản không được đồng bộ hóa”, hãy đảm bảo rằng thiết bị Android của bạn có một số bộ nhớ trong đó. Nếu không, hãy tạo nó ngay lập tức. Như chúng tôi cũng đã đề cập trong một trong các giải pháp trên, bạn có thể xóa các tệp không cần thiết hoặc chuyển các tệp quan trọng sang PC để tạo dung lượng cho điện thoại. Đi cùng với mẹo này và xem nó có hiệu quả không.
Kiểm tra cài đặt đồng bộ hóa Gmail
Là một giải pháp khác, hãy kiểm tra cài đặt đồng bộ hóa Gmail để khắc phục sự cố.
- Chỉ cần mở Gmail và nhấn vào biểu tượng menu có ba đường ngang ở trên cùng.
- Đi tới "Cài đặt" và chọn tài khoản của bạn.
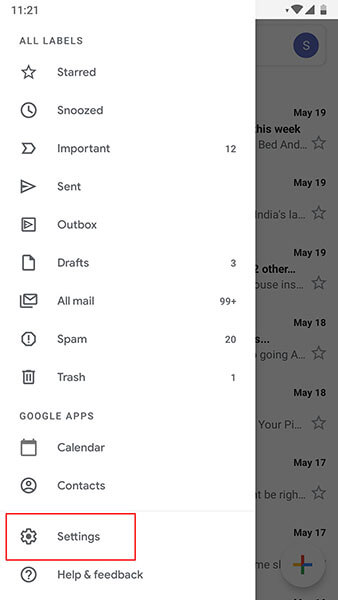
- Xem hộp nhỏ bên cạnh “Đồng bộ hóa Gmail” và kiểm tra nếu không.
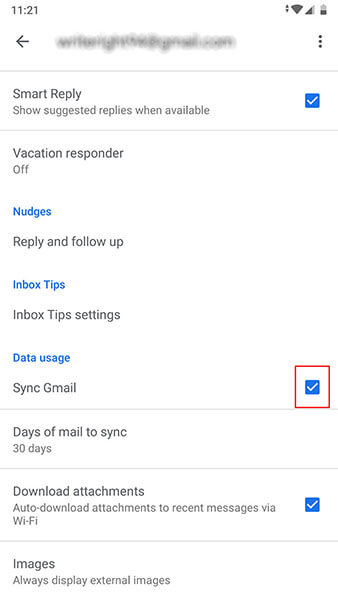
Khởi động lại thiết bị
Nếu phương pháp trên vô ích, chỉ cần khởi động lại thiết bị của bạn. Nhờ sự trợ giúp của nút Nguồn trên thiết bị của bạn. Nhấn và giữ nó và từ các tùy chọn, khởi động lại nó. Điều này hy vọng sẽ làm việc cho bạn.
Sự cố 7: Ứng dụng Gmail chạy chậm
Vấn đề cuối cùng mà bạn có thể gặp phải là ứng dụng Gmail chạy chậm. Nói một cách dễ hiểu, bạn có thể gặp phải trường hợp ứng dụng Gmail hoạt động cực kỳ chậm. Để khắc phục điều này, các giải pháp sau đây sẽ giúp bạn.
Khởi động lại điện thoại
Đây là một phương pháp phổ biến để khắc phục các sự cố hệ thống Android nhỏ. Và ở đây, chúng tôi cũng muốn bạn khởi động lại điện thoại Android của mình ngay từ đầu khi bạn thấy rằng Gmail không phản hồi do hoạt động chậm chạp.
Xóa bộ nhớ của thiết bị
Thông thường, tất cả các ứng dụng bắt đầu chạy chậm khi thiết bị không có đủ dung lượng. Vì các ứng dụng cần dung lượng để hoạt động nhanh chóng và thích hợp nên việc thiết bị có bộ nhớ thấp có thể là một điều không may mắn đối với Gmail. Vì vậy, hãy đảm bảo rằng bạn xóa sạch các mục bạn không còn cần thiết trên thiết bị của mình và tạo một khoảng trống để Gmail phản hồi tốt và không còn chạy chậm nữa.
Cập nhật ứng dụng Gmail
Mẹo cuối cùng thực sự sẽ hữu ích cho bạn là cập nhật ứng dụng Gmail. Cho đến khi bạn cập nhật ứng dụng khi được yêu cầu, Gmail liên tục ngăn bạn hoạt động và bạn chắc chắn sẽ cảm thấy thất vọng. Do đó, hãy truy cập Play Store và tìm kiếm bản cập nhật Gmail. Nếu nó có sẵn, hãy mỉm cười chào đón nó và tạm biệt vấn đề Gmail chạy chậm.
Điều gì sẽ xảy ra nếu vấn đề của bạn vẫn không được giải quyết sau khi làm theo 3 mẹo này? Tốt! Nếu đúng như vậy, một lần nữa chúng tôi sẽ khuyên bạn sử dụng công cụ một cú nhấp chuột chuyên nghiệp để flash ROM Android gốc.
Dr.Fone - System Repair (Android) sẽ giúp bạn phục vụ mục đích này. Công cụ mạnh mẽ này sở hữu tỷ lệ thành công rất lớn và người ta có thể tin tưởng vào nó vì tính đơn giản và bảo mật của nó. Nó được thiết kế để giải quyết nhiều vấn đề liên quan đến hệ thống Android. Vì vậy, cho dù Gmail của bạn liên tục gặp sự cố hay tiếp tục dừng, nó đều có giải pháp cho mọi thứ.
Dr.Fone - System Repair
Fix all Gmail issues caused by Android system:
- Gmail app corruption or not opening
- Gmail app crashing or stopping
- Gmail app not responding
Android đang dừng
- Sự cố dịch vụ của Google
- Dịch vụ của Google Play đã ngừng
- Các dịch vụ của Google Play không cập nhật
- Cửa hàng Play bị kẹt khi tải xuống
- Dịch vụ Android không thành công
- TouchWiz Home đã dừng
- Wi-Fi không hoạt động
- Bluetooth không hoạt động
- Video không phát
- Máy ảnh không hoạt động
- Danh bạ không phản hồi
- Nút Home không phản hồi
- Không thể nhận tin nhắn
- SIM không được cấp phép
- Cài đặt đang dừng
- Ứng dụng tiếp tục ngừng hoạt động




Alice MJ
biên tập viên
Nói chung được xếp hạng 4,5 ( 105 người tham gia)