Spotify tiếp tục gặp sự cố trên Android? 8 cách sửa chữa nhanh để đóng đinh nó
Ngày 27 tháng 4 năm 2022 • Đã gửi tới: Khắc phục sự cố trên thiết bị di động Android • Các giải pháp đã được chứng minh
Spotify dễ dàng là một trong những ứng dụng phát trực tuyến nhạc phổ biến nhất trên thế giới và được hàng triệu người yêu thích mỗi ngày. Với hàng chục triệu bài hát và các gói giá cả phải chăng, nếu bạn là một tín đồ âm nhạc, rất có thể bạn đang sử dụng nền tảng này.
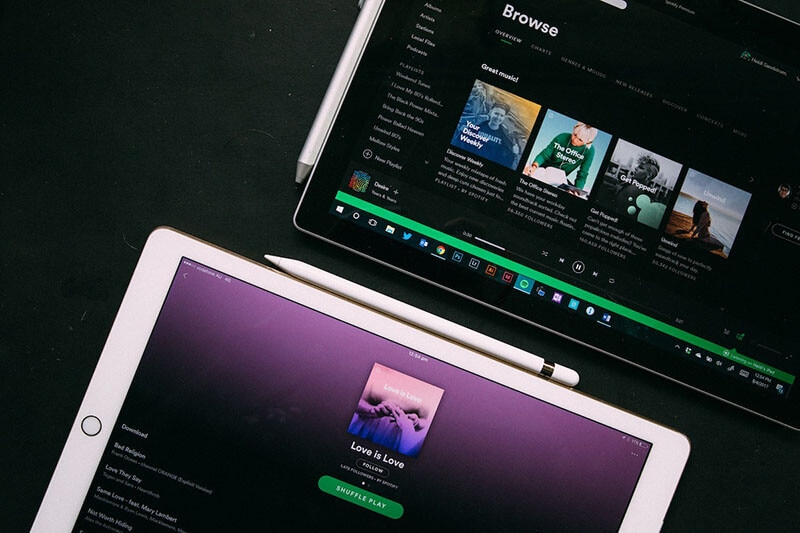
Tuy nhiên, khi sử dụng ứng dụng trên thiết bị Android của mình, bạn có thể thấy Spotify liên tục gặp sự cố, điều này có thể cực kỳ khó chịu nếu bạn đang cố gắng thưởng thức danh sách phát yêu thích của mình tại nơi làm việc, ở nhà hoặc phòng tập thể dục. May mắn thay, có một số giải pháp giúp bạn làm cho nó hoạt động trở lại.
Hôm nay, chúng tôi sẽ chia sẻ với bạn hướng dẫn chi tiết mọi thứ bạn cần biết khi giải quyết sự cố Spotify gặp sự cố trên Android và đưa bạn trở lại nghe các bản nhạc yêu thích của mình.
- Các triệu chứng của sự cố ứng dụng Spotify
- Phần 1. Xóa bộ nhớ cache của ứng dụng Spotify
- Phần 2. Cài đặt lại ứng dụng Spotify
- Phần 3. Hãy thử một phương pháp đăng nhập khác
- Phần 4. Kiểm tra xem thẻ SD hoặc bộ nhớ cục bộ đã đầy chưa
- Phần 5. Thử tắt Internet rồi bật
- Phần 6. Khắc phục lỗi hệ thống (khuyến nghị)
- Phần 7. Đặt lại cài đặt gốc
- Phần 8. Sử dụng một thay thế của Spotify
Các triệu chứng của sự cố ứng dụng Spotify
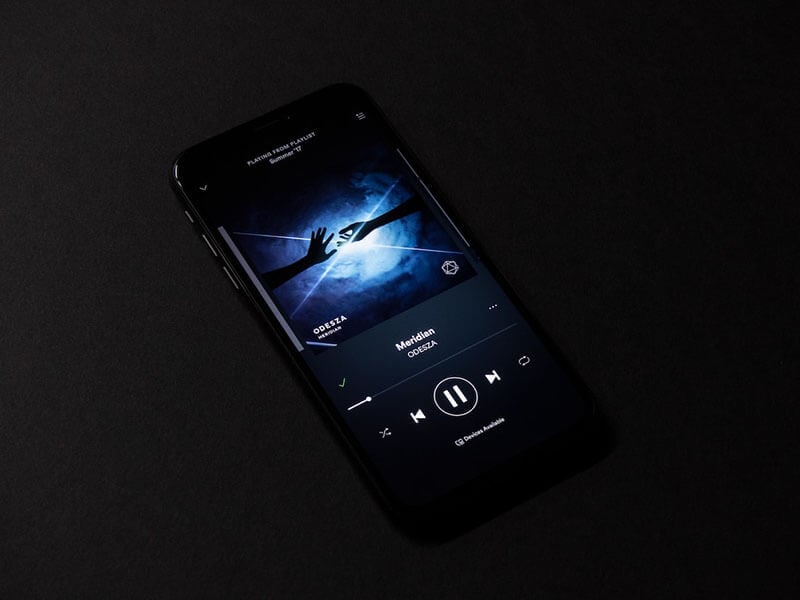
Nhiều triệu chứng có thể xảy ra khi ứng dụng Spotify gặp sự cố. Rõ ràng nhất là một trong những điều có thể đưa bạn đến đây là thấy một thông báo bật lên trên màn hình của bạn tuyên bố rằng Spotify đã ngừng phản hồi. Điều này thường xảy ra sau khi ứng dụng gặp sự cố và quay lại màn hình chính.
Tuy nhiên, đây không phải là vấn đề duy nhất. Có lẽ ứng dụng đang quay trở lại menu chính của bạn mà không có bất kỳ thông báo nào. Trong một số trường hợp, ứng dụng có thể bị đóng băng hoặc Spotify ngừng phản hồi hoàn toàn và bạn chỉ còn lại một màn hình bị treo.
Tất nhiên, triệu chứng sẽ phụ thuộc vào bản chất của vấn đề và thật khó để biết vấn đề thực sự là gì khi bạn không thể truy cập nhật ký mã hóa hoặc lỗi của điện thoại, cũng như không hiểu ý nghĩa của nó.
Tuy nhiên, dưới đây chúng ta sẽ khám phá tám giải pháp chắc chắn sẽ khắc phục mọi lỗi phần sụn mà bạn có thể gặp phải với thiết bị Android của mình, giúp ứng dụng Spotify của bạn hoạt động trở lại theo cách bạn muốn.
Phần 1. Xóa bộ nhớ cache của ứng dụng Spotify
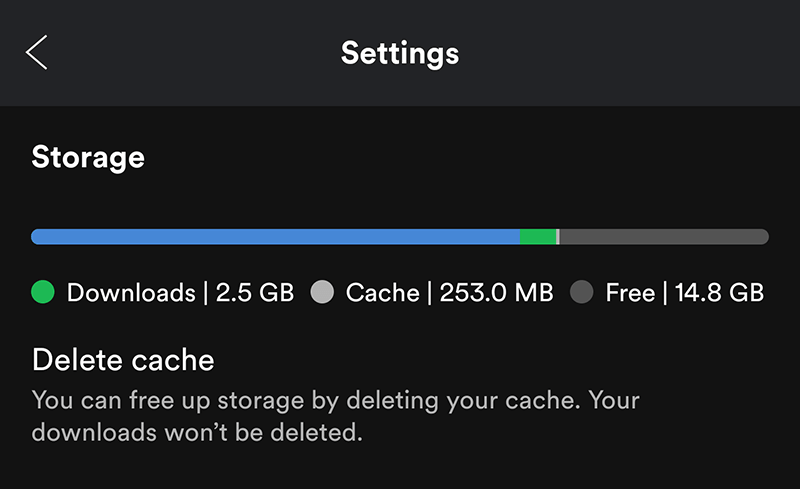
Một trong những vấn đề phổ biến nhất là Spotify làm tắc nghẽn điện thoại của bạn với bộ nhớ cache đầy. Đây là nơi chứa các bản âm thanh đã bán tải xuống, bao gồm lời bài hát và thông tin bìa album. Bằng cách xóa bộ nhớ cache, bạn có thể giải phóng một số dung lượng trên thiết bị của mình để giữ cho ứng dụng của bạn hoạt động trơn tru.
- Mở ứng dụng Spotify và nhấp vào biểu tượng Cài đặt ở trên cùng bên phải
- Cuộn xuống tùy chọn Bộ nhớ
- Nhấp vào Xóa bộ nhớ cache
Phần 2. Cài đặt lại ứng dụng Spotify
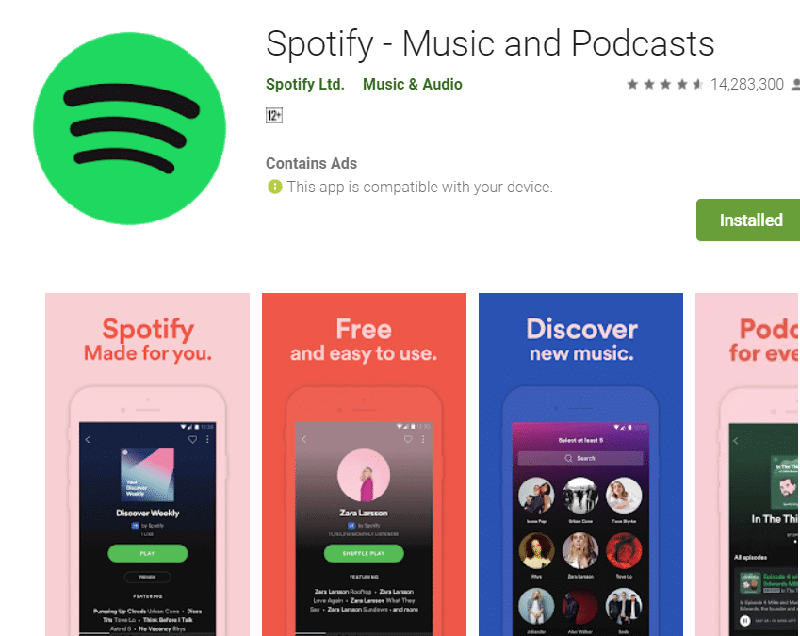
Khi bạn đang sử dụng ứng dụng Spotify của mình, bạn càng sử dụng ứng dụng này, thì càng có nhiều bit dữ liệu và tệp trên thiết bị của bạn. Theo thời gian và thông qua các bản cập nhật ứng dụng và điện thoại, mọi thứ có xu hướng trở nên lộn xộn và các liên kết có thể bị hỏng, đồng thời các tệp có thể bị thiếu gây ra lỗi Spotify không phản hồi.
Để có cho mình một khởi đầu sạch sẽ, bạn có thể cài đặt lại ứng dụng từ cửa hàng Google Play, cung cấp cho bạn một bản cài đặt mới để bắt đầu lại trong khi xóa mọi lỗi tiềm ẩn mà bạn có thể gặp phải.
- Nhấn và giữ biểu tượng Spotify trên menu chính của điện thoại thông minh của bạn
- Gỡ cài đặt ứng dụng bằng cách nhấn nút 'x'
- Truy cập Cửa hàng Google Play và tìm kiếm 'Spotify'
- Tải xuống ứng dụng và ứng dụng sẽ tự động cài đặt
- Mở ứng dụng, đăng nhập vào tài khoản của bạn và bắt đầu sử dụng lại ứng dụng!
Phần 3. Hãy thử một phương pháp đăng nhập khác
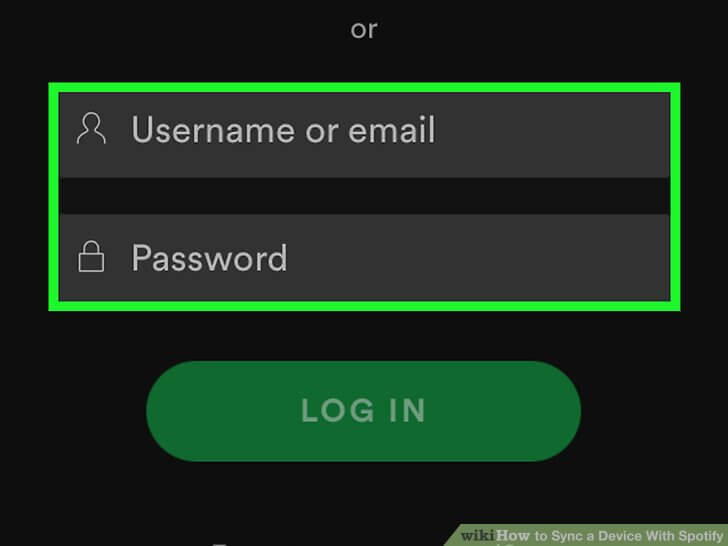
Nếu bạn đã liên kết tài khoản mạng xã hội với tài khoản Spotify để giúp bạn đăng nhập, thì đây có thể là nguyên nhân khiến Spotify liên tục gặp lỗi. Điều này thường xảy ra khi Spotify hoặc nền tảng tài khoản bạn đang cố đăng nhập thay đổi chính sách của họ.
Cách nhanh chóng để khắc phục điều này là thử đăng nhập bằng một phương pháp đăng nhập khác một cách đơn giản. Đây là cách thực hiện.
- Đăng nhập vào hồ sơ Spotify của bạn và đi đến cài đặt hồ sơ của bạn
- Trong Cài đặt tài khoản, hãy thêm địa chỉ email hoặc một nền tảng mạng xã hội khác
- Đăng nhập vào phương thức tài khoản bằng email và mật khẩu của bạn
- Đăng xuất khỏi ứng dụng và đăng nhập bằng phương pháp đăng nhập mới
Phần 4. Kiểm tra xem thẻ SD hoặc bộ nhớ cục bộ đã đầy chưa
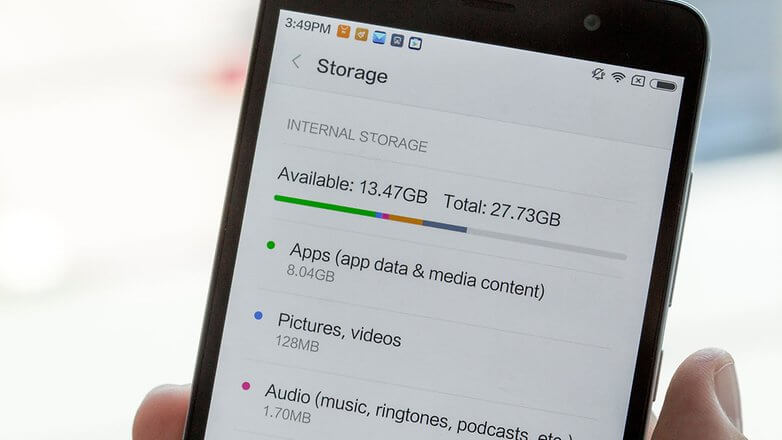
Ứng dụng Spotify Android yêu cầu dung lượng trên thiết bị của bạn để chạy. Điều này là do dữ liệu nhạc và bản nhạc cần được lưu vào bộ đệm Spotify và ứng dụng cần RAM trên thiết bị để hoạt động bình thường. Nếu thiết bị của bạn không còn bộ nhớ, điều này là không thể.
Để khắc phục sự cố này, bạn sẽ cần xem qua dữ liệu điện thoại của mình và giải phóng một số dung lượng nếu cần. Dưới đây là cách giúp bạn giải quyết sự cố Spotify bị treo trên Android.
- Mở khóa điện thoại của bạn và nhấp vào tùy chọn Cài đặt
- Cuộn xuống tùy chọn Bộ nhớ
- Kiểm tra xem bạn có đủ dung lượng trên thiết bị của mình không
- Nếu bạn có không gian, đây sẽ không phải là vấn đề
- Nếu không có dung lượng, bạn cần phải chuyển qua điện thoại và xóa điện thoại, tin nhắn và ứng dụng mà bạn không muốn nữa hoặc bạn cần lắp thẻ SD mới để tăng dung lượng
Phần 5. Thử tắt Internet rồi bật
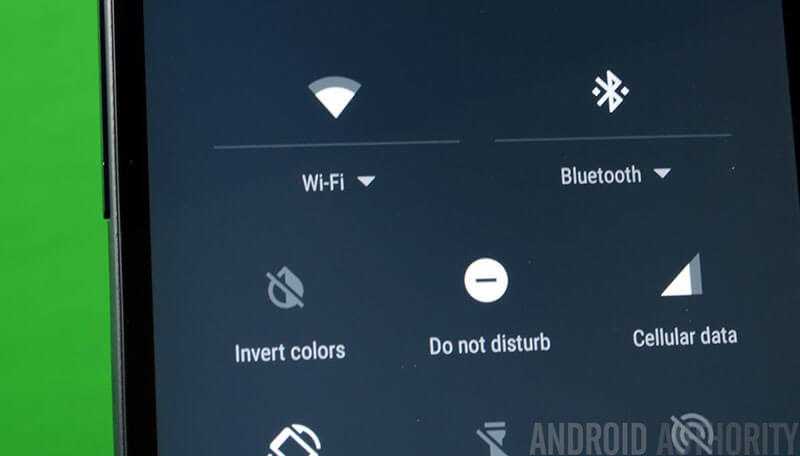
Một vấn đề phổ biến khác khiến ứng dụng Spotify Android ngừng hoạt động là kết nối internet không ổn định. Spotify yêu cầu kết nối Internet để phát nhạc trực tuyến và nếu bạn không có, điều này có thể gây ra lỗi khiến ứng dụng gặp sự cố.
Cách dễ dàng để kiểm tra xem đây có phải là sự cố hay không là ngắt kết nối khỏi nguồn internet mà bạn đang kết nối và kết nối lại để làm mới kết nối. Bạn cũng có thể thử lừa ứng dụng bằng chế độ Ngoại tuyến được tích hợp sẵn, như thế này;
- Đăng nhập Spotify khi đã bật Internet
- Ngay sau khi giai đoạn đăng nhập hoàn tất, hãy tắt Wi-Fi và mạng dữ liệu của nhà cung cấp dịch vụ của bạn
- Sử dụng tài khoản Spotify của bạn ở Chế độ ngoại tuyến trong 30 giây
- Bật lại Internet điện thoại của bạn và làm mới kết nối trong ứng dụng
Phần 6. Khắc phục lỗi hệ thống
Nếu các phương pháp trên không hoạt động, bạn có thể gặp sự cố với chương trình cơ sở và hệ điều hành thực tế của thiết bị Android của mình. Để khắc phục điều này, bạn sẽ cần sửa chữa hệ điều hành bằng phần mềm của bên thứ ba.
Dễ dàng có phần mềm tốt nhất cho công việc này là Dr.Fone - System Repair (Android). Ứng dụng mạnh mẽ này được thiết kế để cung cấp cho bạn toàn quyền kiểm soát việc bảo trì và sửa chữa thiết bị Android của mình và có thể cung cấp cho bạn rất nhiều tính năng và chức năng để giúp bạn làm cho mọi thứ hoạt động trở lại.
Một số lợi ích bạn sẽ có thể tận hưởng khi sử dụng phần mềm bao gồm;

Dr.Fone - Sửa chữa hệ thống (Android)
Công cụ sửa chữa Android để sửa Spotify Crashing trên Android
- Hỗ trợ hơn 1.000 thiết bị Android và mạng nhà cung cấp dịch vụ
- Được hơn 50 triệu khách hàng trên khắp thế giới tin cậy
- Một trong những ứng dụng thân thiện với người dùng nhất trong ngành quản lý điện thoại
- Có thể sửa chữa tất cả các sự cố phần sụn, bao gồm mất dữ liệu và nhiễm vi-rút
- Tương thích với tất cả các hệ điều hành Windows
Dưới đây, chúng tôi sẽ trình bày chi tiết mọi thứ bạn cần biết để tận dụng tối đa Dr.Fone - System Repair (Android) để có trải nghiệm tốt nhất.
Bước một Tải xuống và cài đặt ứng dụng Dr.Fone - System Repair (Android) vào máy tính của bạn. Sau khi đã sẵn sàng, hãy mở phần mềm để bạn đang ở trên menu chính. Kết nối thiết bị Android của bạn với máy tính qua cáp USB và nhấp vào tùy chọn System Repair.

Bước hai Nhấp vào nút Bắt đầu để bắt đầu sửa chữa thiết bị của bạn.

Bước 3 Xem qua danh sách tùy chọn và sử dụng các hộp menu thả xuống để đảm bảo tất cả thông tin về kiểu điện thoại, thiết bị và nhà cung cấp dịch vụ của bạn là chính xác. Nhấn tiếp.

Bước 4 Làm theo hướng dẫn trên màn hình để đưa điện thoại của bạn vào chế độ Tải xuống. Quá trình này sẽ khác nhau tùy thuộc vào việc thiết bị của bạn có nút màn hình chính hay không, vì vậy hãy đảm bảo rằng bạn đang làm theo đúng nút.

Bước 5 Sau khi bạn nhấp vào Bắt đầu, phần mềm sẽ tự động bắt đầu quá trình sửa chữa bằng cách tải xuống phiên bản hệ điều hành mới và sau đó cài đặt nó vào thiết bị của bạn.

Điều quan trọng là đảm bảo điện thoại của bạn luôn được kết nối với máy tính trong suốt quá trình này, đồng thời máy tính của bạn vẫn bật và được kết nối với nguồn điện ổn định. Sau khi hoàn tất, bạn sẽ nhận được thông báo cho biết quá trình đã hoàn tất và bây giờ bạn có thể sử dụng lại thiết bị của mình!

Phần 7. Đặt lại cài đặt gốc

Một cách khác để khôi phục cài đặt gốc của thiết bị là thực hiện khôi phục cài đặt gốc. Khi bạn đang sử dụng thiết bị của mình, các tệp có thể bị thiếu hoặc liên kết bị hỏng, điều này có thể gây ra các lỗi như lỗi Spotify không phản hồi.
Khôi phục cài đặt gốc sẽ đưa điện thoại của bạn trở lại cài đặt ban đầu mà bạn đã mang nó vào. Sau đó, bạn có thể cài đặt lại ứng dụng Spotify trên thiết bị mới của mình và điện thoại sẽ hoạt động như bình thường. Đảm bảo rằng bạn đã sao lưu thiết bị của mình trước khi thực hiện việc này vì nó sẽ xóa các tệp cá nhân của bạn.
- Sao lưu thiết bị và tất cả các tệp cá nhân của bạn vào máy tính hoặc nền tảng Đám mây
- Trên thiết bị của bạn, nhấp vào Cài đặt> Sao lưu và đặt lại
- Cuộn xuống danh sách đến tùy chọn Đặt lại điện thoại và nhấn vào nó
- Xác nhận bạn muốn đặt lại điện thoại của mình và đợi quá trình hoàn tất. Quá trình này có thể mất vài phút
- Sau khi hoàn tất, hãy thiết lập thiết bị của bạn bằng cách làm theo hướng dẫn trên màn hình và cài đặt lại các ứng dụng của bạn, bao gồm cả ứng dụng Spotify
- Đăng nhập vào ứng dụng Spotify của bạn và bắt đầu sử dụng nó
Phần 8. Sử dụng một thay thế của Spotify
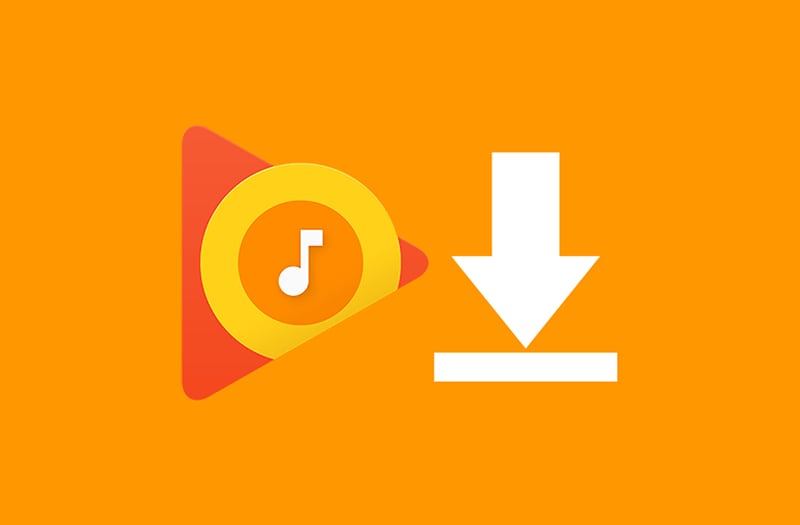
Nếu bạn đã thử tất cả các phương pháp trên nhưng vẫn không thể làm cho Spotify hoạt động, thì rất có thể bạn sẽ cần sử dụng phương pháp thay thế Spotify. Cho đến khi bạn cập nhật điện thoại của mình, nhà sản xuất phát hành bản cập nhật hoặc Spotify sửa ứng dụng của họ, bạn sẽ không thể khắc phục sự cố.
May mắn thay, có rất nhiều giải pháp thay thế hiện có để lựa chọn; tất cả là về việc tìm một cái phù hợp với bạn.
- Nhấn giữ biểu tượng ứng dụng Spotify trên thiết bị của bạn và xóa ứng dụng khỏi thiết bị của bạn
- Truy cập Google và tìm kiếm các dịch vụ phát trực tuyến nhạc tương tự, có thể bao gồm Apple Music, Amazon Music, YouTube Music, Shazam, v.v.
- Tải ứng dụng tương ứng xuống thiết bị Android của bạn và bắt đầu thưởng thức âm nhạc và danh sách phát yêu thích của bạn!
Android đang dừng
- Sự cố dịch vụ của Google
- Dịch vụ của Google Play đã ngừng
- Các dịch vụ của Google Play không cập nhật
- Cửa hàng Play bị kẹt khi tải xuống
- Dịch vụ Android không thành công
- TouchWiz Home đã dừng
- Wi-Fi không hoạt động
- Bluetooth không hoạt động
- Video không phát
- Máy ảnh không hoạt động
- Danh bạ không phản hồi
- Nút Home không phản hồi
- Không thể nhận tin nhắn
- SIM không được cấp phép
- Cài đặt đang dừng
- Ứng dụng tiếp tục ngừng hoạt động






Alice MJ
biên tập viên
Nói chung được xếp hạng 4,5 ( 105 người tham gia)