Ngày 07 tháng 3 năm 2022 • Đã gửi tới: Dữ liệu sao lưu giữa Điện thoại và PC • Các giải pháp đã được chứng minh
Để vận hành máy tính, nó cần một số phần mềm hệ thống bắt buộc gọi là Hệ điều hành. Trong hình thức ngắn gọn, nó được gọi là OS. Đối với máy tính để bàn, máy tính xách tay và hệ điều hành máy chủ là Windows, Mac OS X và Linux. Vì vậy, nó cũng giống như điện thoại và máy tính bảng. Hầu hết các ví dụ quan trọng về hệ điều hành là Android, Apple iOS, Windows Phone 7, Blackberry OS, HP / Palm Web OS, v.v.
Hệ điều hành cũng cần làm cho tất cả các sản phẩm điện tử mới hoạt động như Ti vi kỹ thuật số, Lò vi sóng. Tải Hệ điều hành (Hệ điều hành) và chạy nó theo các bước cụ thể của nó với cách thức xác định và được chúng tôi gọi là ROM.
Phần 1. ROM Android là gì?
Về mặt kỹ thuật, ROM là viết tắt của Read Only Memory. Nó cho biết bộ nhớ trong hoặc bộ nhớ của thiết bị dự trữ lệnh của hệ điều hành. Trong một hoạt động đơn giản, nó không bao giờ cần bất kỳ sửa đổi nào. Đó là bởi vì tất cả các hướng dẫn được lưu trữ trong tệp Bộ nhớ Chỉ Đọc.
Đây là chức năng không thể ghi lại trên CD hoặc DVD mà không ai có thể thay đổi nó. Nếu chúng thay đổi, thì thiết bị sẽ hoạt động giống như trục trặc.
Nó trái ngược với ổ đĩa cứng, ổ đĩa trạng thái rắn và ổ đĩa trạng thái thông thường hoặc các thiết bị lưu trữ flash thông thường có quyền truy cập vào vùng lưu trữ có được các tệp hệ điều hành thông qua máy tính cá nhân cho phép đọc và ghi đầy đủ.
Phần 2. Phần sụn Android là gì?
Hệ điều hành ROM (Bộ nhớ Chỉ đọc) mà chúng ta đã thảo luận còn được gọi là Phần vững. Thông qua thiết bị, họ có quyền truy cập vào người dùng mà không có bất kỳ hình thức sửa đổi nào và họ luôn giữ vững lập trường. Do đó, nó được gọi là Firmware.
- Có thể sửa đổi phần sụn, nhưng nó không dễ sử dụng.
- Một số thiết bị sử dụng làm bộ lưu trữ dưới dạng chỉ đọc thông qua bảo vệ phần mềm và một số thiết bị sử dụng phần cứng chuyên dụng.
- Chỉ đọc qua phần mềm bảo vệ có thể xóa hoặc ghi đè mà không cần bất kỳ sự trợ giúp nào của phần cứng chuyên dụng.
- Nó được thực hiện bằng cách chỉ sử dụng phần mềm được viết cho mục đích và thường nó không cần kết nối với máy tính.
Vì vậy, Hệ điều hành và phần sụn đều giống nhau và chúng có thể sử dụng bất kỳ phần mềm nào trong số chúng cho các thiết bị như vậy.
Phần 3. Làm thế nào để sao lưu ROM trong Android
Bước 1. Root thiết bị Android một cách an toàn và khởi chạy trang web ClockWorkMod Recovery.
Bước 2. Trước khi bắt đầu, bạn cần kiểm tra xem thiết bị của mình có hỗ trợ hay không theo danh sách điện thoại di động.
Bước 3. Vào Google Play và tìm kiếm Trình quản lý ROM.
Bước 4. Cài đặt nó.
Bước 5. Chạy Trình quản lý ROM.
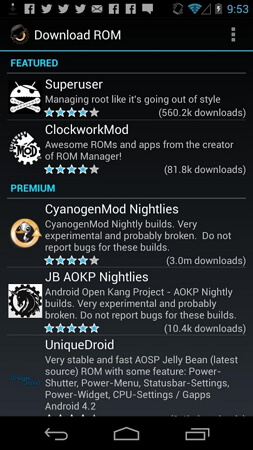
Bước 6. Chọn tùy chọn "Flash ClockWorkMod Recovery".
Bước 7. Làm theo lời nhắc chọn "Backup ROM hiện tại".
Bước 8. Khi sao lưu hoàn tất, hãy khởi động lại thiết bị Android của bạn.
Bước 9. Bây giờ bạn cần khôi phục lại điều này. Mở lại ứng dụng và chọn "Quản lý và Khôi phục Sao lưu" rồi khôi phục.
Bước 10. Bạn sẽ nhận được hệ điều hành mới khi khởi động lại thiết bị.
Phần 4. Sao lưu Firmware / Stock ROM Android vào PC
Bạn có thể sao lưu ROM kho trên thiết bị Android của mình bằng Kies và lưu ROM hiện tại trên thiết bị Android của bạn.
Trước khi sao lưu, bạn cần hai điều:
- Kies ứng dụng máy tính để bàn . (Đã cài đặt trong máy tính)
- Một chương trình cơ sở phần mềm. (Phiên bản cập nhật)
Bây giờ bạn nên làm theo các bước:
Bước 1. Duyệt Windows Explorer (trên máy tính), bật các thư mục, tệp và ổ đĩa ẩn.
Bước 2. Kết nối thiết bị Android với máy tính. Sau đó, nó sẽ được Kies nhận ra và Kies sẽ tải xuống tất cả các tệp của phần mềm cơ sở gần đây.
Bước 3. Tất cả các tệp tải xuống sẽ được tải trong tmp *******. tệp có tên temp (* = một số chữ cái và số) trong thư mục tạm thời của máy tính của bạn.
Bước 4. Mở run và gõ tạm thời và nhấp vào OK. Tệp tạm thời sẽ xuất hiện trong một cửa sổ mới.
Bước 5. Hoàn tất quá trình tải xuống trong kies, hãy xác định vị trí tạm thời *******. Với tên thư mục, phần mở rộng thư mục zip trong cửa sổ tệp tạm thời mà bạn đã mở trước đó.
Bước 6. Nó có nghĩa là nâng cấp phần sụn bắt đầu trong kies.
Bước 7. Sau khi định vị nó, hãy sao chép tất cả các tệp trong thiết bị Android của bạn trước khi hoàn tất nâng cấp phần sụn, nếu không tệp sẽ biến mất.
Vì vậy, đây là cách bạn tiếp cận để có được thành công.
Phần 5. Sao lưu dữ liệu Android vào PC
Phần mềm chương trình cơ sở là bộ nhớ ngắn nhất của điện thoại giúp giữ an toàn cho dữ liệu điện thoại của bạn. Nhưng để hoạt động mạnh mẽ và không bị mất tất cả các loại mất mát hệ thống, nó cần một số chương trình độc đáo. Dr.Fone - Phone Backup (Android) luôn sẵn sàng cung cấp các loại tiện ích như vậy để lưu trữ dữ liệu điện thoại di động của bạn. Rom sẽ an toàn hơn nếu đã được sao lưu bằng Dr.Fone - Phone Backup (Android) . Nó có một số công việc hoàn toàn đẹp trong thời gian rủi ro. Trên thực tế, nó hoạt động tốt trong thời gian bảo mật mà nó cần. Nó có một số tùy chọn khá tốt hơn để đảm bảo an toàn cho điện thoại của bạn sau khi khởi động lại.
Để thực tế sao lưu dữ liệu Android vào PC, hãy làm theo các bước đơn giản sau:
Bước 1. Trên hết, bạn cần tải xuống và cài đặt Dr.Fone trên Windows hoặc Mac của mình. Kết nối Android của bạn với PC và chạy phần mềm. Thiết bị của bạn sẽ được nhận dạng và giao diện chính của Dr.Fone sẽ hiển thị.

Bước 2. Nhấp vào tab Sao lưu điện thoại trong cửa sổ chính. Một hộp thoại có thể bật lên trên Android của bạn yêu cầu bạn xác nhận kích hoạt USB Debugging. Chỉ cần chạm vào "OK" để xác nhận trong trường hợp này.
Bước 3. Nhấp vào "Sao lưu" để làm cho công cụ bắt đầu sao lưu dữ liệu Android. Bạn có thể đã sao lưu một số dữ liệu của mình bằng công cụ này. Nếu điều này là đúng, chỉ cần nhấp vào "Xem lịch sử sao lưu" để xem những gì đã được sao lưu. Điều này giúp bạn xác định những tệp quan trọng nào là mới.

Bước 4. Trong số các loại tệp, hãy chọn tất cả những loại bạn cần sao lưu. Sau đó chỉ định đường dẫn sao lưu trên PC và nhấp vào "Sao lưu" để bắt đầu quá trình sao lưu Android.

Hướng dẫn bằng video: Cách sao lưu dữ liệu Android vào PC
Sao lưu Android
- 1 bản sao lưu Android
- Ứng dụng sao lưu Android
- Android Backup Extractor
- Sao lưu ứng dụng Android
- Sao lưu Android sang PC
- Sao lưu toàn bộ Android
- Phần mềm sao lưu Android
- Khôi phục điện thoại Android
- Sao lưu SMS Android
- Sao lưu danh bạ Android
- Phần mềm sao lưu Android
- Sao lưu mật khẩu Wi-Fi Android
- Sao lưu thẻ SD Android
- Sao lưu ROM Android
- Sao lưu Dấu trang Android
- Sao lưu Android sang Mac
- Sao lưu và khôi phục Android (3 cách)
- 2 Samsung Backup






Alice MJ
biên tập viên