4 phương pháp khác nhau để sao lưu Samsung Galaxy vào PC
Ngày 07 tháng 3 năm 2022 • Đã gửi tới: Dữ liệu sao lưu giữa Điện thoại và PC • Các giải pháp đã được chứng minh
Đôi khi mất tất cả các tập tin quan trọng khỏi điện thoại của bạn có thể là cơn ác mộng lớn nhất. Nếu bạn muốn đảm bảo rằng dữ liệu của mình vẫn an toàn, thì bạn phải biết các cách để sao lưu điện thoại Samsung vào PC. Người ta có thể chuyển dữ liệu của họ từ điện thoại sang PC để đảm bảo rằng các tệp quan trọng và các tài liệu khác của họ không bao giờ bị mất.
Thông thường, khi chúng ta chuyển từ điện thoại này sang điện thoại khác, chúng ta sẽ mất một phần thông tin quan trọng. Hãy chắc chắn rằng bạn không mắc phải sai lầm tương tự một lần nữa và tìm hiểu cách sao lưu Samsung Galaxy S3 vào PC. Chúng tôi đã đưa ra nhiều cách khác nhau sẽ giúp bạn sao lưu dữ liệu của mình mà không gặp bất kỳ rắc rối nào. Hãy cùng khám phá từng bước một nhé!
Phần 1: Sao lưu Samsung Photos bằng cách sao chép và dán
Đây có lẽ là cách dễ nhất để sao lưu Samsung vào PC. Một trong những điều tốt nhất về điện thoại Galaxy là chúng vẫn có thể được kết nối với máy tính của bạn theo cách cũ. Tất cả những gì bạn phải làm là chuyển các tập tin từ điện thoại sang hệ thống một cách đơn giản nhất. Thực hiện các bước đơn giản này để sao chép và dán dữ liệu của bạn.
1. Nếu bạn đang chạy Android 4.0 trở lên, chỉ cần mở “Cài đặt” và chuyển đến “Tùy chọn nhà phát triển”.

2. Bây giờ, hãy chọn tùy chọn “USB Debugging” để đảm bảo rằng bạn có thể kết nối thiết bị của mình làm bộ lưu trữ USB.

3. Điện thoại của bạn sẽ cung cấp cho bạn một thông báo bật lên. Cho phép nó bằng cách nhấp vào “Ok”.

4. Nếu bạn đang sử dụng các phiên bản Android cũ hơn, thì bạn sẽ tìm thấy tính năng tương tự dưới tên “Phát triển” trong “Ứng dụng”.
5. Trong một số phiên bản, bạn có thể phải truy cập “Không dây & Mạng” và chọn “Tiện ích USB” để sử dụng điện thoại của mình làm thiết bị USB.
6. Bây giờ, hãy kết nối điện thoại với máy tính bằng cáp USB. Nó sẽ tạo ra một bảng điều khiển, sẽ hiển thị bộ nhớ điện thoại của bạn. Chỉ cần chọn các tập tin bạn muốn sao chép và dán nó vào vị trí mong muốn để sao lưu điện thoại Samsung vào PC.

Đây là cách đơn giản nhất để chuyển các tập tin. Mặc dù vậy, nếu điện thoại của bạn đang lưu trữ bất kỳ vi-rút hoặc phần mềm độc hại nào, nó có thể được chuyển sang PC của bạn hoặc ngược lại. Để tránh những trường hợp không mong muốn như vậy, chúng tôi khuyên bạn nên sử dụng giao diện được thiết kế chuyên nghiệp.
Phần 2: Sao lưu điện thoại Samsung bằng Dr.Fone - Sao lưu điện thoại (Android)
Dr.Fone sẽ cho phép bạn sao lưu dữ liệu của mình một cách dễ dàng nhất. Nó là một công cụ tuyệt vời có giao diện đẹp mắt. Bạn không chỉ có thể chuyển các tệp của mình theo cách không mất dữ liệu mà còn có thể chọn thủ công loại dữ liệu bạn muốn sao lưu. Các bước đơn giản này sẽ cho bạn biết cách sao lưu Samsung Galaxy S3 vào PC hoặc bất kỳ thiết bị di động nào khác.

Dr.Fone - Sao lưu điện thoại (Android)
Sao lưu và khôi phục dữ liệu Android một cách có chọn lọc
- Tự do chọn tệp để sao lưu dữ liệu Android vào máy tính với một cú nhấp chuột.
- Xem trước bản sao lưu và khôi phục cho bất kỳ thiết bị Android nào.
- Tương thích với hơn 8000 thiết bị Android.
- 100% dữ liệu vẫn còn trong quá trình sao lưu, xuất hoặc khôi phục.
1. Đảm bảo rằng bạn đã cài đặt Dr.Fone trong PC của mình.
2. Kết nối điện thoại của bạn bằng cáp USB với PC.
3. Dr.Fone sẽ thông báo cho bạn ngay khi thiết bị của bạn được kết nối.
4. Nó sẽ cung cấp cho bạn nhiều tùy chọn, như khôi phục dữ liệu, khôi phục thẻ SD, v.v. Nhấp vào Công cụ khác và chọn Sao lưu điện thoại.
5. Giao diện sẽ cung cấp một số loại dữ liệu có thể được sao lưu vào máy tính của bạn, như danh bạ, ảnh, lịch, dữ liệu ứng dụng, lịch sử cuộc gọi, v.v. Chọn những cái bạn muốn sao lưu.

6. Chỉ cần nhấp vào nút “Sao lưu” và ứng dụng sẽ bắt đầu chuyển dữ liệu tương ứng của bạn.
7. Sau khi sao lưu xong, nó sẽ nhắc bạn và cung cấp cho bạn ảnh chụp nhanh của dữ liệu đã được lưu.

Dễ dàng phải không? Chỉ với một cú nhấp chuột, bạn có thể chuyển bản sao lưu Samsung sang PC bằng ứng dụng đáng chú ý này. Mặc dù, nó có thể dễ dàng được sử dụng cho các mục đích sao lưu và khôi phục, nhưng không thể cập nhật chương trình cơ sở của thiết bị của bạn. Để làm được điều đó, bạn có thể cần đến sự hỗ trợ của Kies.
Phần 3: Samsung Kies
Mọi người dùng Samsung đều quen thuộc với cái tên này. Kies là viết tắt của “Key Intuitive Easy System” và chủ yếu được sử dụng để sao lưu điện thoại Samsung vào PC. Cài đặt Kies trên hệ thống của bạn và làm theo các bước đơn giản sau để bảo mật dữ liệu của bạn.
1. Kết nối thiết bị của bạn với hệ thống bằng cáp USB.
2. Chọn “Sao lưu & Khôi phục” trên giao diện Kies của bạn.
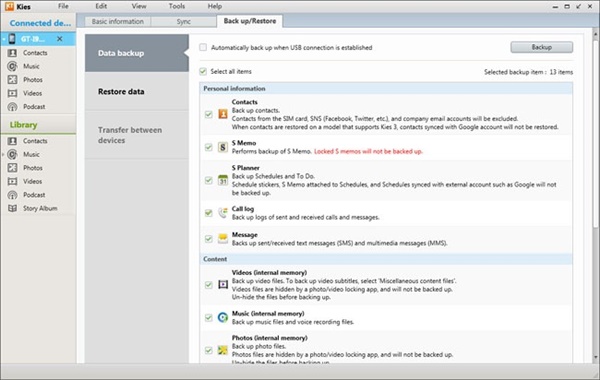
3. Chọn “Sao lưu dữ liệu” và chọn loại dữ liệu bạn muốn sao lưu.
4. Chọn dữ liệu bạn muốn chuyển và nhấp vào tùy chọn “Sao lưu”.
5. Sau khi kết thúc quá trình sao lưu, bạn sẽ nhận được lời nhắc. Nhấp vào nút “Hoàn thành” để thoát thành công.
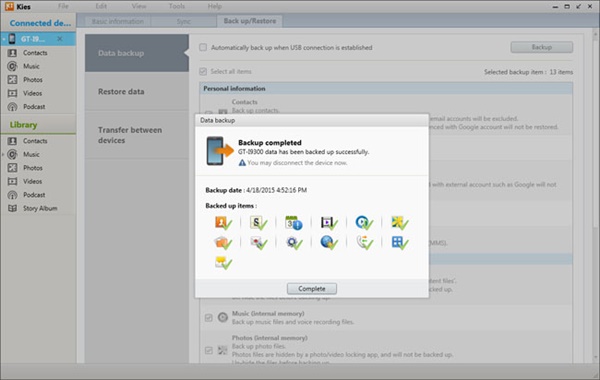
Người ta cũng có thể kết nối không dây với Kies bằng cách chọn tùy chọn “Kết nối không dây” trên màn hình chính của nó. Kies cũng có thể được sử dụng để nâng cấp chương trình cơ sở của thiết bị của bạn và thực hiện các tác vụ quan trọng khác. Mặc dù vậy, đôi khi nó có thể hơi phức tạp và bạn có thể có trải nghiệm tốt hơn khi sử dụng các giao diện khác.
Phần 4: Sao lưu điện thoại Samsung với Dr.Fone - Trình quản lý điện thoại (Android)
Dr.Fone - Phone Manager (Android) là một trong những ứng dụng tốt nhất cho phép bạn chuyển dữ liệu qua điện thoại Android và máy tính. Nó có giao diện thân thiện với người dùng và có thể thực hiện truyền dữ liệu trong chớp mắt.

Dr.Fone - Trình quản lý điện thoại (Android)
Chuyển giao thông minh giữa Android và Máy tính.
- Truyền tệp giữa Android và máy tính, bao gồm danh bạ, ảnh, nhạc, SMS, v.v.
- Chuyển từ iTunes sang Android (ngược lại).
- Quản lý thông minh dữ liệu của bạn từ thiết bị Android trên máy tính.
- Hoàn toàn tương thích với Android 10.0.
1. Tải xuống và cài đặt Dr.Fone trên máy tính của bạn. Sau khi bạn khởi chạy nó, hãy chọn Trình quản lý điện thoại trong số tất cả các tính năng.

2. Kết nối điện thoại Samsung của bạn với máy tính bằng cáp USB.

3. Khi điện thoại được kết nối thành công, hãy chuyển đến tab Ảnh hoặc các loại tệp khác trên Dr.Fone, tùy thuộc vào Loại tệp bạn muốn sao lưu.

4. chọn tệp bạn muốn sao lưu và nhấp vào Xuất sang PC.

5. Bạn sẽ nhận được lời nhắc chọn đường dẫn lưu cho các tệp đã xuất. Chọn đường dẫn lưu và nhấp vào OK, nó sẽ giúp bạn chuyển và sao lưu tất cả các tệp đã chọn vào PC.

Dr.Fone - Phone Manager (Android) có thể dễ dàng được sử dụng để truyền dữ liệu từ điện thoại Android sang PC hoặc điện thoại thông minh Android / iOS khác, đồng thời có thể hỗ trợ bạn cách sao lưu Samsung Galaxy S3 sang PC hoặc bất kỳ thiết bị nào khác cùng loại. Đây là một trong những ứng dụng chuyển điện thoại sang điện thoại tốt nhất và có thể được sử dụng khi đang di chuyển.
Có một số cách để sao lưu điện thoại Samsung vào PC. Từ giao diện Samsung Kies chính thức đến Mobiletrans tiên tiến, người ta có thể chọn giao diện theo ý mình. Bạn cũng có thể sử dụng phương pháp sao chép và dán đơn giản để thực hiện sao lưu Samsung vào PC và lấy tất cả dữ liệu của bạn ở một nơi. Sao lưu là vô cùng quan trọng và người ta phải luôn theo dõi dữ liệu của họ một cách kịp thời. Đảm bảo rằng bạn luôn giữ an toàn cho dữ liệu của mình để không bao giờ gặp phải tình huống không lường trước được. Chọn tùy chọn ưu tiên nhất của bạn và bắt đầu chuyển tất cả các tệp quan trọng đó.
Sao lưu Android
- 1 bản sao lưu Android
- Ứng dụng sao lưu Android
- Android Backup Extractor
- Sao lưu ứng dụng Android
- Sao lưu Android sang PC
- Sao lưu toàn bộ Android
- Phần mềm sao lưu Android
- Khôi phục điện thoại Android
- Sao lưu SMS Android
- Sao lưu danh bạ Android
- Phần mềm sao lưu Android
- Sao lưu mật khẩu Wi-Fi Android
- Sao lưu thẻ SD Android
- Sao lưu ROM Android
- Sao lưu Dấu trang Android
- Sao lưu Android sang Mac
- Sao lưu và khôi phục Android (3 cách)
- 2 Samsung Backup






Alice MJ
biên tập viên