Cách xóa ảnh tự động sao lưu trên Samsung
Ngày 07 tháng 3 năm 2022 • Đã gửi tới: Dữ liệu sao lưu giữa Điện thoại và PC • Các giải pháp đã được chứng minh
Android là một hệ điều hành rất phổ biến cho điện thoại di động ngày nay. Ngày nay, mọi người đều đang sử dụng điện thoại di động Android để thực hiện cuộc gọi và thưởng thức tất cả các thể loại âm nhạc cũng như chơi game. Có rất nhiều chức năng đi kèm trong các phiên bản khác nhau của thiết bị Android. Từ tất cả các chức năng đó, một chức năng là android được phát triển bởi google và nó tự động sao lưu ảnh của bạn vào Google Drive của id email mà bạn đã sử dụng để sao lưu. Vì vậy, đôi khi nó cũng tải lên những bức ảnh mà bạn không muốn tải lên Google Photos thì bạn cần xóa chúng theo cách thủ công. Bạn có thể xóa những hình ảnh đó bằng cách sử dụng các cách khác nhau. Chúng tôi sẽ cho bạn biết cách xóa ảnh tự động sao lưu trong Samsung hoặc cách xóa ảnh sao lưu tự động trong galaxy. Bạn có thể làm theo hướng dẫn này để xóa ảnh trên Samsung và các thiết bị Android khác.
Phần 1: Xóa ảnh tự động sao lưu trên Samsung
Hầu hết mọi người sử dụng thiết bị Android của Samsung vì sự phổ biến và cấu hình cũng như giá cả tốt nhất. Samsung Mobile cũng tự động sao lưu ảnh của bạn vào ổ đĩa của bạn. Bây giờ chúng tôi sẽ cho biết cách xóa ảnh tự động trên galaxy s3 và các thiết bị di động khác của Samsung.
Bước 1: Google tự động sao lưu ảnh và nếu bạn xóa ảnh khỏi thiết bị của mình thì ảnh cũng sẽ có sẵn ở đó trong thư viện từ sao lưu tự động. Bạn có thể giải quyết vấn đề này một cách dễ dàng bằng cách làm theo các bước sau. Trước hết, hãy dừng tự động đồng bộ hóa ảnh của bạn bằng cách làm theo bước dưới đây. Vào Cài đặt> Tài khoản (Chọn Google tại đây)> Nhấp vào id Email của bạn. Bỏ chọn tùy chọn Đồng bộ hóa ảnh trên Google+ và Đồng bộ hóa Anbom Web Picasa.
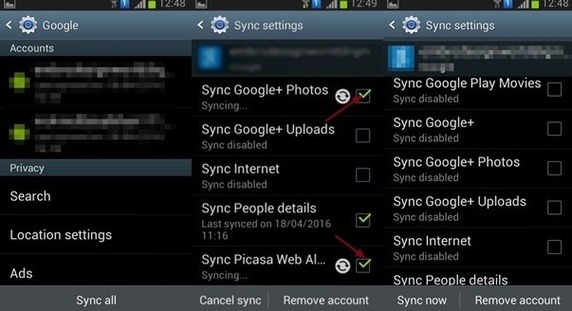
Bước 2: Bây giờ bạn cần xóa dữ liệu bộ nhớ cache của Thư viện để xóa ảnh khỏi Thư viện. Để xóa Dữ liệu thư viện, bạn cần vào cài đặt. Đi tới Cài đặt> Ứng dụng / Ứng dụng> Bộ sưu tập. Nhấn vào thư viện và nhấn vào Xóa dữ liệu. Bây giờ khởi động lại điện thoại của bạn thì ảnh của bạn sẽ không hiển thị trong bộ sưu tập của bạn bây giờ.
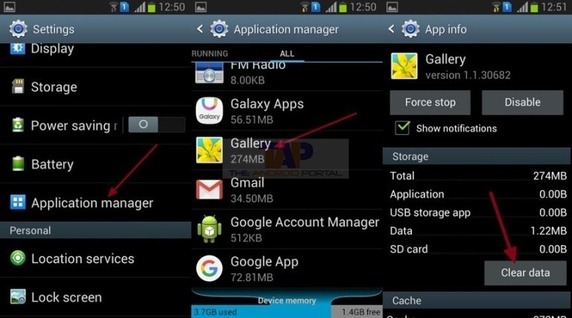
Phần 2: Tắt Tự động sao lưu trên Samsung
Điện thoại Samsung theo mặc định sẽ tự động sao lưu ảnh và video của bạn vào tài khoản Google của bạn. Nếu không muốn tự động đồng bộ hóa chúng thì bạn có thể tắt tính năng này khỏi ứng dụng Ảnh của mình. Làm theo các bước dưới đây để tự động sao lưu.
Bước 1: Vào menu tùy chọn của thiết bị Android Samsung của bạn. Bạn sẽ có một ứng dụng có tên Photos. Vui lòng nhấn vào ứng dụng này ngay bây giờ. Trong ứng dụng Ảnh, hãy chuyển đến Cài đặt và nhấn vào nó.
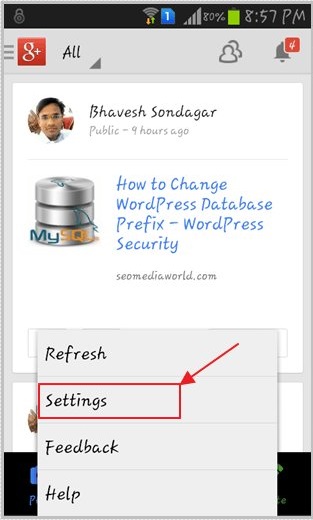
Bước 2
: Sau khi nhấp vào nút Setting, bạn sẽ thấy một tùy chọn Auto Backup ở đó. Nhấn vào nó để nhập vào tùy chọn này.
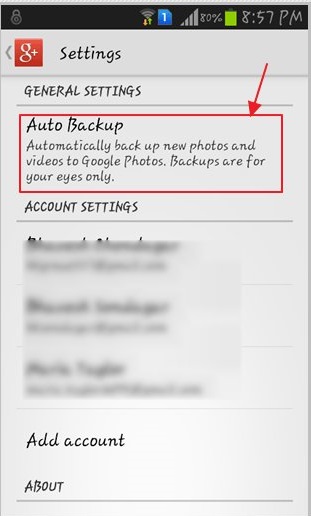
Bước 3: Bây giờ bạn sẽ thấy một tùy chọn để tắt tính năng tự động sao lưu. Trong tùy chọn Tự động sao lưu Chạm vào nút BẬT / TẮT ở trên cùng bên phải và tắt nó đi. Bây giờ ảnh của bạn sẽ không tự động sao lưu
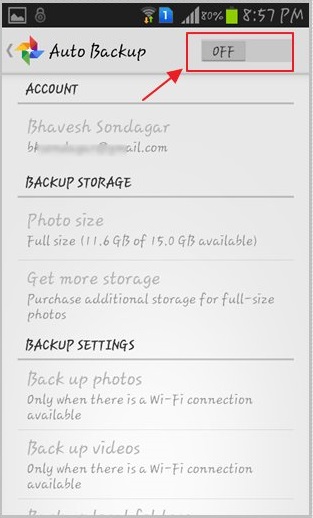
Phần 3: Mẹo sử dụng Samsung Auto Backup
Samsung Auto backup
Các thiết bị của Samsung thường có rất ít dung lượng, bạn cần lắp thẻ nhớ ngoài với nhiều dung lượng lưu trữ hơn. Nhưng một thời gian sau thẻ nhớ của bạn cũng sẽ đầy dữ liệu của điện thoại di động vì camera megapixel ngày nay nhiều hơn kích thước hình ảnh và video cũng ngày càng tăng. Vì vậy, trong điều kiện đó, bạn có thể sao lưu dữ liệu của mình vào máy tính hoặc các thiết bị bên ngoài khác hoặc vào ổ đĩa Google của bạn.
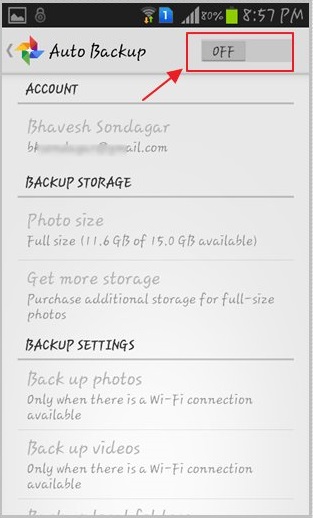
Cách tốt nhất là sao lưu ảnh và video Samsung của bạn là sao lưu chúng vào ảnh Google của bạn. Điều tốt nhất của tùy chọn này trong điện thoại Samsung là bạn không cần phải làm bất cứ điều gì. Bạn chỉ cần bật tùy chọn Tự động sao lưu, sau đó bất cứ khi nào bạn kết nối với Internet, ảnh và video của bạn sẽ tự động lưu vào Google Photos của bạn. Bạn có thể truy cập chúng bất cứ lúc nào bất cứ nơi nào bây giờ. Ngay cả khi bạn xóa chúng khỏi điện thoại thì chúng cũng sẽ có trong ảnh Google của bạn.
Tải xuống sao lưu
Khi bạn tải xuống bất kỳ hình ảnh hoặc video nào trên thiết bị của mình thì chúng sẽ được lưu trong tùy chọn tải xuống. Sau một thời gian, bạn sẽ thấy vấn đề về bộ nhớ ít hơn trên điện thoại của mình do ảnh và video có sẵn trong tải xuống. Bạn cũng có thể sao lưu thư mục tải xuống của mình vào Google Photos. Để sao lưu nội dung tải xuống của bạn, hãy đi tới Menu> Ảnh> Cài đặt> Tự động sao lưu> Thư mục thiết bị sao lưu. Chọn thư mục tải xuống của bạn tại đây ngay bây giờ để kết thúc quá trình.
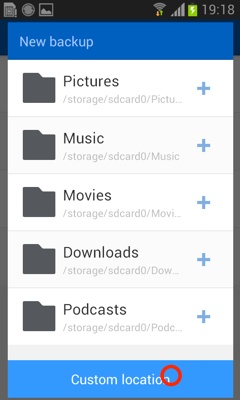
Tự động sao lưu Ảnh chụp màn hình Samsung
Các thiết bị Android cho phép người dùng chụp ảnh màn hình trên thiết bị Samsung của họ bằng cách nhấp vào nút nguồn và nút âm lượng cùng nhau. Người dùng cũng có thể lưu ảnh chụp màn hình của họ vào Google Photos để lưu chúng trên ổ đĩa và sau đó truy cập mọi lúc, mọi nơi.
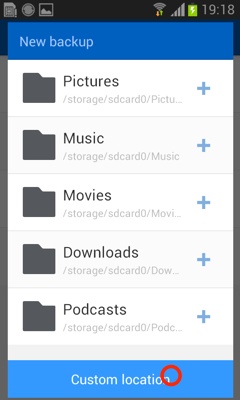
Tự động sao lưu Whatsapp
Các thiết bị của Samsung có thể tự động sao lưu các cuộc trò chuyện của ứng dụng cũng như hình ảnh và video. Giờ đây, trong whatsapp mới, người dùng cũng có thể dễ dàng sao lưu dữ liệu whatsapp vào ổ đĩa của họ. Google hiện đang hỗ trợ whatsapp để sao lưu các tệp của họ. Nó rất đơn giản để làm. Thông thường whatsapp không lưu bản sao lưu trò chuyện.
Tất cả các tệp sao lưu chỉ có sẵn trên điện thoại của bạn. Vì vậy, nếu bất cứ lúc nào điện thoại của bạn gặp sự cố thì bạn sẽ mất tất cả lịch sử trò chuyện cũng như hình ảnh và video khỏi các ứng dụng WhatsApp của mình. Để giải quyết vấn đề này, bạn có thể đặt nó thành tự động sao lưu vào Google drive.
Khởi chạy whatsapp> Đi tới Cài đặt> Trò chuyện> Sao lưu Trò chuyện Chọn Google drive và nhập chi tiết đăng nhập của bạn sau đó dữ liệu whatsapp của bạn sẽ tự động sao lưu vào ổ Google của bạn.
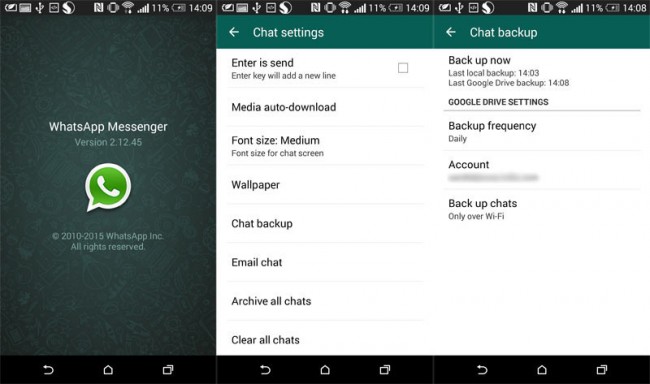

Dr.Fone - Sao lưu điện thoại (Android)
Sao lưu và khôi phục dữ liệu Android một cách linh hoạt
- Sao lưu có chọn lọc dữ liệu Android vào máy tính với một cú nhấp chuột.
- Xem trước và khôi phục sao lưu cho bất kỳ thiết bị Android nào.
- Hỗ trợ hơn 8000 thiết bị Android.
- Không có dữ liệu bị mất trong quá trình sao lưu, xuất hoặc khôi phục.
Cách sao lưu và khôi phục dữ liệu Samsung
Sao lưu Android
- 1 bản sao lưu Android
- Ứng dụng sao lưu Android
- Android Backup Extractor
- Sao lưu ứng dụng Android
- Sao lưu Android sang PC
- Sao lưu toàn bộ Android
- Phần mềm sao lưu Android
- Khôi phục điện thoại Android
- Sao lưu SMS Android
- Sao lưu danh bạ Android
- Phần mềm sao lưu Android
- Sao lưu mật khẩu Wi-Fi Android
- Sao lưu thẻ SD Android
- Sao lưu ROM Android
- Sao lưu Dấu trang Android
- Sao lưu Android sang Mac
- Sao lưu và khôi phục Android (3 cách)
- 2 Samsung Backup






James Davis
biên tập viên