Cách sao lưu Android sang Mac- Những cách hàng đầu để sao lưu các tệp Android sang Mac
Ngày 07 tháng 3 năm 2022 • Đã gửi tới: Dữ liệu sao lưu giữa Điện thoại và PC • Các giải pháp đã được chứng minh
Điều này rất quan trọng để bảo mật dữ liệu thiết bị điện thoại của bạn ngày nay khi chúng ta phụ thuộc vào điện thoại thông minh của mình. Thiết bị Android của bạn có thể bị mất dữ liệu quan trọng trong khi cập nhật hệ thống, khôi phục cài đặt gốc , v.v. Hoặc bạn định mua Samsung S22 phiên bản mới. Do đó, bạn cần biết cách sao lưu Android sang Mac . Bài viết này sẽ giúp bạn hướng dẫn từng bước để giữ bản sao lưu cho dữ liệu của máy Mac từ thiết bị Android và khôi phục chúng khi cần thiết. 4 cách hàng đầu sẽ được giới thiệu tại đây. Kiểm tra chúng ra.
Phần 1. Cách tốt nhất để sao lưu Android sang Mac
Bạn có thể tìm thấy rất nhiều công cụ trên internet nhưng tất cả đều không đạt yêu cầu. Để loại bỏ những công cụ khó hiểu và có giao diện xấu đó, bạn có thể chọn phần mềm sao lưu tốt nhất, Dr.Fone (Mac) - Phone Manager (Android) . Đây là một công cụ mạnh mẽ để chuyển tất cả các loại dữ liệu thiết bị Android sang Mac chỉ trong một cú nhấp chuột. Kiểm tra các tính năng chính bên dưới để tìm hiểu thêm về các khả năng của công cụ này.

Dr.Fone - Trình quản lý điện thoại (Android)
Sao lưu và chuyển dữ liệu Android sang máy Mac một cách linh hoạt
- Truyền tệp giữa Android và máy tính, bao gồm danh bạ, ảnh, nhạc, SMS, v.v.
- Quản lý, xuất / nhập nhạc, ảnh, video, danh bạ, SMS, Ứng dụng, v.v.
- Chuyển iTunes sang Android (ngược lại).
- Quản lý thiết bị Android của bạn trên máy tính.
- Hoàn toàn tương thích với Android 10.0 trở lên.
Phần 2. Làm thế nào để sao lưu Android sang Mac với 1 cú nhấp chuột
Nếu bạn muốn sao lưu danh bạ Android sang mac hoặc sao lưu ảnh Android sang mac, Dr.Fone - Phone Manager (Android) đã được chứng minh là công cụ tốt nhất để chuyển dữ liệu thiết bị của bạn từ thiết bị Android sang Mac chỉ bằng một cú nhấp chuột. Bạn phải làm theo hướng dẫn dưới đây để thực hiện tác vụ này thành công.
Bước 1. Tải xuống và cài đặt Dr.Fone trên máy tính Mac của bạn.
Bước 2. Sau khi khởi chạy phần mềm, hãy kết nối thiết bị của bạn bằng cáp USB. Bây giờ hãy nhấp vào 'Trình quản lý điện thoại' từ trang chủ như hình dưới đây và đợi phần mềm phát hiện thiết bị Android tự động. Đi tới menu Cài đặt và bật gỡ lỗi USB trên thiết bị nếu nó không thể phát hiện thiết bị của bạn.

Bước 3. Sau khi thiết bị Android của bạn được kết nối với công cụ, bạn có thể chọn các loại dữ liệu từ các tab trên cùng để tiếp tục. Sau đó xem trước và chọn dữ liệu Android và nhấp vào Xuất để chuyển chúng sang Mac.
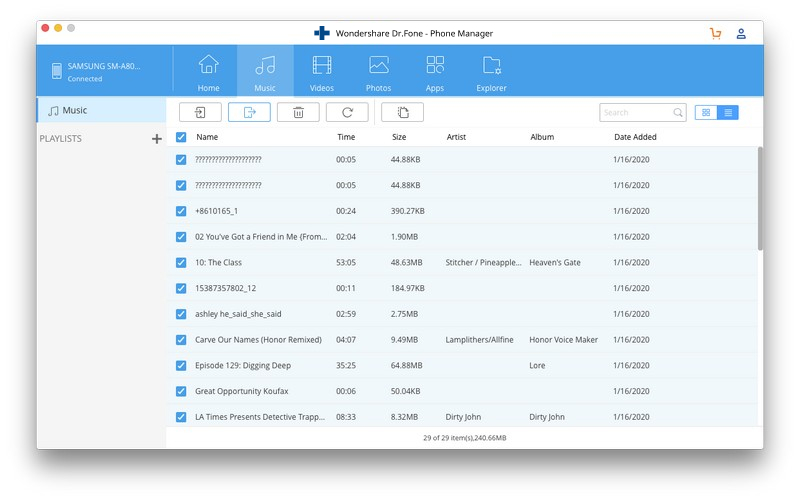
Chờ trong vài phút để hoàn tất quá trình sao lưu thiết bị Android vào máy Mac của bạn.
Phần 3. Cách sao lưu Android sang Mac bằng ứng dụng sao lưu
Bạn thậm chí có thể kết nối các thiết bị Android của mình bằng cáp USB với máy tính Mac cá nhân của mình. Sau đó, đi tới trình điều khiển thiết bị và sao chép tất cả thông tin có sẵn trên thiết bị của bạn vào ổ đĩa máy tính của bạn. Bạn có thể đổi tên thư mục với tên và ngày sao lưu. Bạn chỉ có thể sao chép tất cả thông tin có sẵn, nhưng bạn sẽ bỏ lỡ dữ liệu của ứng dụng. Do đó, bạn có thể sử dụng các ứng dụng dưới đây để sao lưu thiết bị Android của mình vào máy tính Mac.
1. Helium Premium
Helium Premium ($4.99) là một ứng dụng tuyệt vời cho thiết bị Android của bạn và nó cho phép bạn lên lịch sao lưu trên dịch vụ lưu trữ hoặc đồng bộ hóa đám mây, tức là Dropbox, Google Drive và Box. Bạn có thể tải xuống công cụ miễn phí từ Cửa hàng Google Play, nhưng bạn cần phải mua công cụ đó để có phiên bản đầy đủ. Do đó, bạn có thể dễ dàng tạo một bản sao của bộ nhớ thiết bị và thẻ SD trên máy tính Mac của mình.
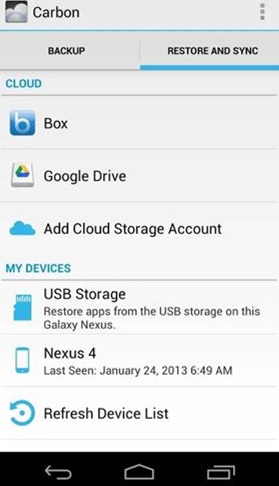
2. G Cloud Backup
G Cloud Backup có thể là một dịch vụ tiện dụng khác để sao lưu dữ liệu thiết bị của bạn trên bộ nhớ đám mây, sau đó bạn có thể tải xuống và lưu chúng trên máy Mac theo yêu cầu theo cách thủ công. Ứng dụng này sẽ cho phép bạn có 1 GB dung lượng lưu trữ miễn phí và bạn có thể trả phí để có thêm dung lượng ($ 32 cho 32GB mỗi năm). Bạn thậm chí có thể kiếm được nhiều dung lượng hơn bằng cách giới thiệu và các hoạt động như tweet.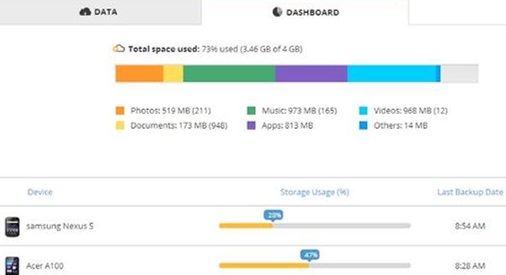
3. MyBackup Pro
MyBackup Pro ($4.99) là một tùy chọn khác cho cả thiết bị Android chưa root và đã root. Bạn có thể mua ứng dụng này trên thiết bị Android của mình từ Cửa hàng Google Play và sử dụng ứng dụng này để sao lưu thiết bị Android của bạn.
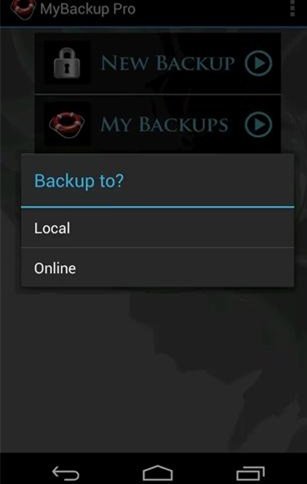
4. Titan
Nếu bạn là người dùng root, bạn có thể mua Titanium Backup Pro Key ($6.58) từ Play Store. Bạn cần tải xuống một ứng dụng miễn phí khác, Titanium Backup. Tải xuống và cài đặt ứng dụng miễn phí trước, sau đó mua ứng dụng chuyên nghiệp để mở khóa các tính năng nâng cao khác nhằm giữ cho bản sao lưu từ thiết bị Android đã root của bạn.
Phần 4. Làm thế nào để chuyển các tập tin từ Mac sang Android
Bạn có thể dễ dàng khôi phục các tệp đã sao lưu từ máy tính Mac cá nhân sang thiết bị Android ngay lập tức. Không nghi ngờ gì nữa, Dr.Fone - Phone Manager (Android) là công cụ tốt nhất để thực hiện công việc này một cách dễ dàng nhất với ít nỗ lực nhất thông qua giao diện thân thiện với người dùng. Bạn cần làm theo các hướng dẫn dưới đây để chuyển các tệp mong muốn của mình từ Mac sang Android.
Bước 1. Khởi chạy Dr.Fone trên máy Mac của bạn và chọn Chuyển từ tất cả các mô-đun.
Bước 2. Kết nối thiết bị Android của bạn bằng cáp USB để cho phép công cụ tự động phát hiện thiết bị của bạn.
Bước 3. Bây giờ, nếu bạn muốn chuyển ảnh, nhạc, video, danh bạ, v.v., từ máy Mac sang điện thoại Android, hãy chuyển đến tab danh mục dữ liệu ở trên cùng. Sau đó nhấp vào biểu tượng Nhập để chuyển dữ liệu sang điện thoại Android của bạn.
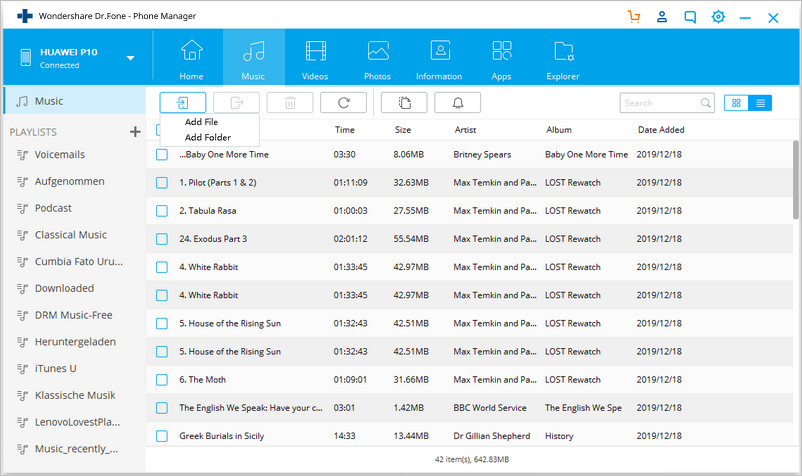
Bạn có thể nhận các tệp đã chuyển trên thiết bị của mình sau vài phút. Do đó, bạn có thể dễ dàng chuyển các tập tin của mình từ Mac sang các thiết bị chạy hệ điều hành Android.
Để bảo mật dữ liệu thiết bị của thiết bị Android, bạn cần có một bản sao lưu và khôi phục chúng sau này. Dr.Fone - Phone Manager (Android) là một công cụ tuyệt vời và mạnh mẽ giúp bạn dễ dàng thực hiện những công việc này. Do đó, bạn nên sao lưu các tệp Android sang Mac bằng phần mềm sao lưu và khôi phục phổ biến, MobileTrans.
Sao lưu Android
- 1 bản sao lưu Android
- Ứng dụng sao lưu Android
- Android Backup Extractor
- Sao lưu ứng dụng Android
- Sao lưu Android sang PC
- Sao lưu toàn bộ Android
- Phần mềm sao lưu Android
- Khôi phục điện thoại Android
- Sao lưu SMS Android
- Sao lưu danh bạ Android
- Phần mềm sao lưu Android
- Sao lưu mật khẩu Wi-Fi Android
- Sao lưu thẻ SD Android
- Sao lưu ROM Android
- Sao lưu Dấu trang Android
- Sao lưu Android sang Mac
- Sao lưu và khôi phục Android (3 cách)
- 2 Samsung Backup






Alice MJ
biên tập viên