Sao lưu thẻ SD trên Android: Hướng dẫn đầy đủ để sao lưu thẻ SD trên Android
Ngày 07 tháng 3 năm 2022 • Đã gửi tới: Dữ liệu sao lưu giữa Điện thoại và PC • Các giải pháp đã được chứng minh
Khi nói đến sao lưu thẻ SD của Android, bạn có thể liệt kê ra nhiều lý do. Ở đây, tôi liệt kê một số trong số chúng, có thể buộc bạn phải sao lưu thẻ sd android.
- Quyết định định dạng điện thoại hoặc máy tính bảng Android của bạn nhưng muốn giữ tất cả các tệp trên thẻ SD.
- Bạn muốn root điện thoại hoặc máy tính bảng Android của mình, nhưng sợ rằng tất cả các tệp sẽ biến mất sau khi root.
- Hãy sử dụng để tạo bản sao lưu thẻ SD Android thường xuyên để giữ cho dữ liệu cá nhân của bạn an toàn và bảo mật.
- Lên kế hoạch nâng cấp chương trình cơ sở Android, nhưng nó sẽ xóa mọi thứ trên thẻ SD của bạn. Vì vậy, bạn muốn tạo một bản sao lưu thẻ SD Android.
Vẫn còn nhiều lý do khác cho phép bạn sao lưu tệp trên thẻ SD Android. Dù đó là gì, trong phần sau, tôi sẽ chỉ cho bạn cách thực hiện mà không hề phức tạp.
Vô tình mất tất cả các tập tin quan trọng trên thẻ SD? Xem cách thực hiện khôi phục thẻ SD Android mà không gặp rắc rối.
- Phần 1. Sao lưu thẻ SD Android với Công cụ sao lưu thẻ SD Android hữu ích
- Phần 2. Sao lưu thẻ SD Android với Truyền tệp Android
- Phần 3. Sao lưu thẻ SD Android vào máy tính bằng một cáp USB
- Phần 4. Sao lưu các tập tin Android vào thẻ SD mà không cần bất kỳ công cụ nào
- Phần 5. 3 ứng dụng Android hàng đầu để sao lưu tệp vào thẻ SD Android
Phần 1. Sao lưu thẻ SD Android với Công cụ sao lưu thẻ SD Android hữu ích
Để sao lưu tất cả các tệp quan trọng trên thẻ SD Android của bạn, bạn có thể dùng thử công cụ Sao lưu thẻ SD của Android: Dr.Fone - Phone Backup (Android) để sao lưu mọi thứ không chỉ trên thẻ SD Android mà còn trên toàn bộ điện thoại sang PC Windows và Mac.
Dr.Fone - Phone Backup (Android) là một trình quản lý và sao lưu tất cả trong một của Android. Nó cho phép bạn dễ dàng truy cập vào các tệp trên thẻ SD Android và bộ nhớ điện thoại, cho phép bạn sao lưu tệp một cách dễ dàng. Nó có tính năng sao lưu bằng một cú nhấp chuột để cho phép bạn sao lưu ứng dụng, dữ liệu ứng dụng, danh bạ, ảnh, SMS, nhạc, video, nhật ký cuộc gọi và lịch một cách nhanh chóng và thuận tiện.

Dr.Fone - Sao lưu điện thoại (Android)
Sao lưu dữ liệu trên thẻ SD Android và bộ nhớ trong
- Sao lưu có chọn lọc dữ liệu Android vào máy tính với một cú nhấp chuột.
- Xem trước và khôi phục sao lưu cho bất kỳ thiết bị Android nào.
- Hỗ trợ hơn 8000 thiết bị Android.
- Không có dữ liệu bị mất trong quá trình sao lưu, xuất hoặc khôi phục.
Bước 1. Tải xuống và cài đặt Dr.Fone trên máy tính Windows. Chạy nó và kết nối điện thoại hoặc máy tính bảng Android của bạn với máy tính Windows. Điện thoại hoặc máy tính bảng Android của bạn sẽ nhanh chóng được phát hiện và sau đó hiển thị trong cửa sổ chính.

Bước 2. Trong cửa sổ chính, nhấp vào tab Sao lưu & khôi phục , sẽ có một cửa sổ bật lên trên điện thoại Android của bạn hỏi có cho phép Gỡ lỗi USB hay không. Chỉ cần nhấn OK.
Bước 3. Nhấp vào "Sao lưu" để bắt đầu sao lưu dữ liệu Android. Nếu bạn đã sao lưu thiết bị của mình trước đó bằng Dr.Fone, bạn có thể nhấp vào "Xem lịch sử sao lưu" để xem những thứ bạn đã sao lưu trước đó.

Bước 4. Chọn các loại tệp mong muốn như danh bạ và tin nhắn. Tất cả các loại tệp được chọn theo mặc định. Bạn cần bỏ chọn dựa trên yêu cầu của riêng bạn. Sau đó nhấp vào "Backup" để bắt đầu sao lưu Android vào một đường dẫn trong PC của bạn (bạn có thể thay đổi đường dẫn theo yêu cầu).

Hướng dẫn bằng video: Cách sao lưu và khôi phục Android
Phần 2. Sao lưu thẻ SD Android với Truyền tệp Android
Android File Transfer là một phần mềm nhỏ giúp dễ dàng truy cập vào thẻ SD của điện thoại và máy tính bảng Android.
Bước 1. Tải xuống và cài đặt Android File Transfer trên máy Mac của bạn. Chạy nó và kết nối điện thoại hoặc máy tính bảng Android của bạn với máy Mac.
Bước 2. Android File Transfer sẽ phát hiện điện thoại hoặc máy tính bảng Android của bạn và sau đó mở thư mục thẻ SD cho bạn. Sau đó, sao lưu các tệp và thư mục mong muốn của bạn vào máy Mac.
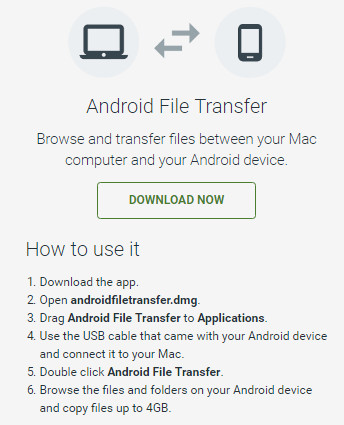
Phần 3. Sao lưu thẻ SD Android vào máy tính bằng một cáp USB
Một cách miễn phí và dễ dàng để sao lưu tệp của bạn trên tệp thẻ SD của Android là sử dụng cáp USB để gắn điện thoại hoặc máy tính bảng Android của bạn làm ổ cứng bên ngoài.
Các bước cơ bản được đưa ra bên dưới nhưng một số biến thể với các thiết bị Android khác nhau.
Bước 1. Để sao lưu thẻ SD Android, hãy lấy cáp USB Android ra để kết nối thiết bị Android của bạn với máy tính.
Bước 2. Trên máy tính, tìm ổ cứng ngoài Android của bạn. Mở nó và bạn sẽ có được thư mục thẻ SD.
Bước 3. Quét các thư mục để tìm những thư mục lưu ảnh, nhạc, video, tài liệu, chẳng hạn như DCIM, Music, Video, Photos, v.v.
Bước 4. Sao chép các thư mục và dán chúng vào máy tính của bạn.
Lưu ý: Nếu bạn muốn sao lưu tất cả các tệp trên thẻ SD Android của mình, bạn cũng có thể sao chép tất cả các thư mục và tệp từ thẻ SD vào máy tính. Tuy nhiên, một số tệp có thể không sử dụng được nữa vào lần sau khi bạn khôi phục chúng vào thẻ SD, chẳng hạn như thư mục Ứng dụng.
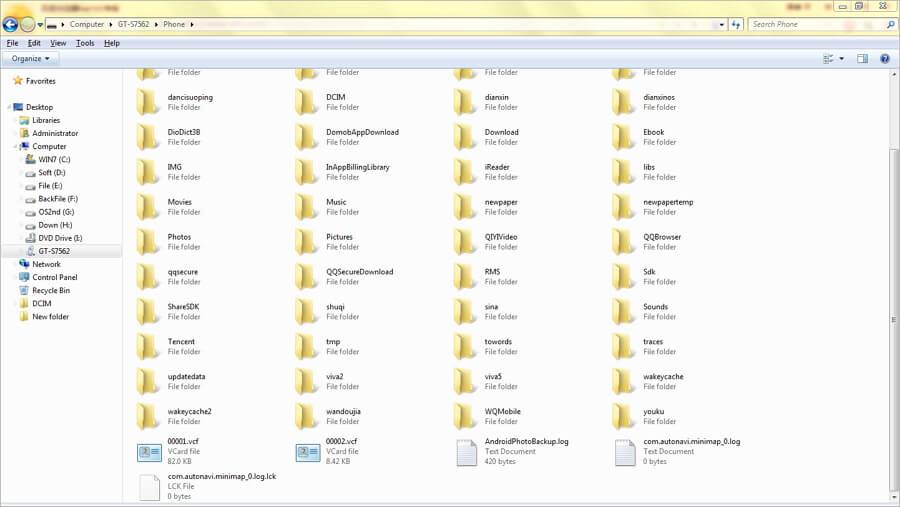
Thuận lợi:
- Dễ làm.
- Sao lưu Nhạc, Video Ảnh, tài liệu và danh bạ (Đi tới Phần 4 để biết thêm thông tin)
- Miễn phí
Bất lợi:
- Không thể sao lưu ứng dụng và dữ liệu ứng dụng
- Chỉ khả dụng trên máy tính Windows.
Phần 4. Sao lưu các tập tin Android vào thẻ SD mà không cần bất kỳ công cụ nào
Như bạn thấy, nhạc, video và ảnh được lưu trực tiếp trên thẻ SD của Android. Danh bạ, SMS và những thứ khác bị loại trừ. Tuy nhiên, để đảm bảo an toàn cho dữ liệu, bạn cũng có thể muốn tìm cách sao lưu những dữ liệu này vào thẻ SD. Bằng cách này, bạn cũng có thể lưu bản sao lưu vào máy tính.
Tôi tìm kiếm trên internet và cuối cùng tìm thấy một cách miễn phí để sao lưu danh bạ từ Sổ địa chỉ sang thẻ SD. Đối với các SMS, dữ liệu ứng dụng khác, bạn cần có sự hỗ trợ từ một số công cụ của bên thứ ba. Trong phần này, tôi hướng dẫn bạn cách sao lưu danh bạ android vào thẻ SD.
Bước 1. Trên điện thoại hoặc máy tính bảng Android, hãy nhấn vào ứng dụng Danh bạ . Nhấp vào tab Danh bạ để hiển thị tất cả các liên hệ được lưu trên điện thoại hoặc máy tính bảng Android của bạn.
Bước 2. Nhấn vào nút ảo bên trái đến nút menu. Sau đó, nhấp vào Nhập / Xuất .
Bước 3. Chọn Xuất sang bộ nhớ USB (thẻ SD bên trong) hoặc Xuất sang thẻ SD (thẻ SD bên ngoài).
Bước 4. Sau đó, tất cả các số liên lạc sẽ được lưu dưới dạng tệp .vcf và được lưu trên thẻ SD.
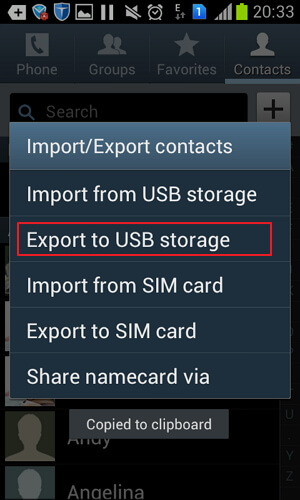
Phần 5. 3 ứng dụng Android hàng đầu để sao lưu tệp vào thẻ SD Android
1. Sao lưu và khôi phục ứng dụng
Ứng dụng này hoạt động tuyệt vời khi nói đến các ứng dụng sao lưu hàng loạt vào thẻ SD Android. Sau đó, bất cứ khi nào bạn cần, bạn có thể khôi phục các ứng dụng từ các bản sao lưu trên thẻ SD một cách dễ dàng. Bên cạnh đó, nó cung cấp cho bạn sức mạnh để gửi các ứng dụng cho bạn bè của bạn để chia sẻ.
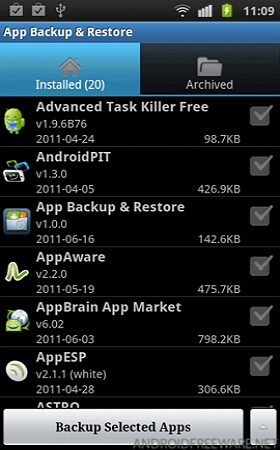
2. My Backup Pro
My Backup Pro hoàn toàn tương thích với Android 1.6 trở lên. Nó cho phép bạn sao lưu MMS, SMS, ứng dụng, ảnh, nhạc, video, danh bạ, nhật ký cuộc gọi, lịch, dấu trang trình duyệt, cài đặt hệ thống, báo thức, màn hình chính, từ điển, danh sách phát nhạc, apns, v.v. Khi bạn vô tình mất dữ liệu , bạn có thể sử dụng các bản sao lưu để khôi phục chúng một cách dễ dàng.
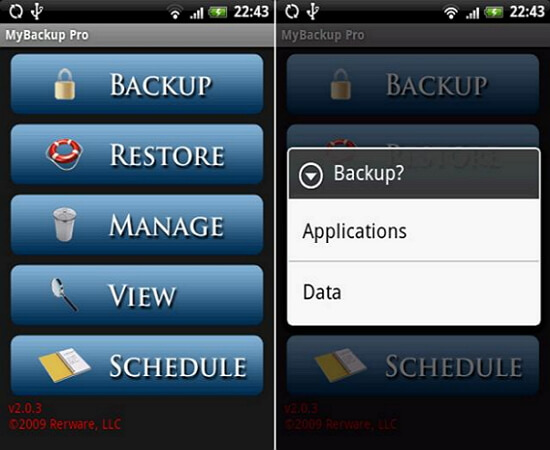
3. Helium - Đồng bộ hóa và sao lưu ứng dụng
Với Helium, bạn có thể sao lưu ứng dụng và dữ liệu ứng dụng vào thẻ SD Android hoặc bộ nhớ đám mây một cách an toàn. Bạn cũng có thể thiết lập lịch trình để sao lưu. Trong Addition, bạn có thể đồng bộ hóa dữ liệu ứng dụng từ các thiết bị Android khác với thiết bị bạn đang sử dụng - ngay cả khi chúng ở trên mạng khác.
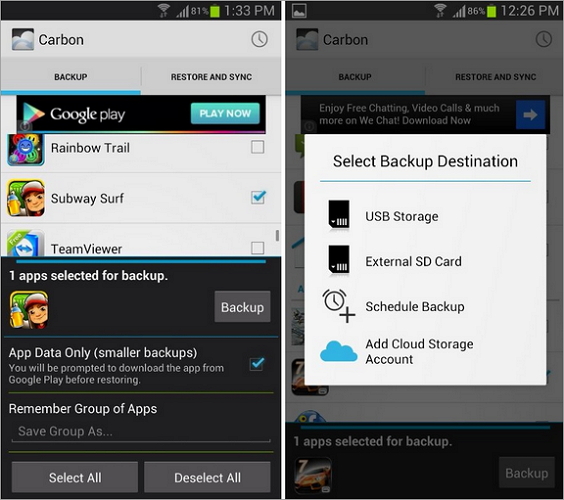
Sao lưu Android
- 1 bản sao lưu Android
- Ứng dụng sao lưu Android
- Android Backup Extractor
- Sao lưu ứng dụng Android
- Sao lưu Android sang PC
- Sao lưu toàn bộ Android
- Phần mềm sao lưu Android
- Khôi phục điện thoại Android
- Sao lưu SMS Android
- Sao lưu danh bạ Android
- Phần mềm sao lưu Android
- Sao lưu mật khẩu Wi-Fi Android
- Sao lưu thẻ SD Android
- Sao lưu ROM Android
- Sao lưu Dấu trang Android
- Sao lưu Android sang Mac
- Sao lưu và khôi phục Android (3 cách)
- 2 Samsung Backup






Alice MJ
biên tập viên