Hướng dẫn chi tiết để sao lưu iPhone 11 vào máy tính
Ngày 07 tháng 3 năm 2022 • Đã gửi tới: Mẹo dành cho các phiên bản & kiểu iOS khác nhau • Các giải pháp đã được chứng minh
Nếu gần đây bạn đã có một chiếc iPhone 11/11 Pro (Max) mới, thì bạn cũng nên biết các cách để giữ an toàn cho dữ liệu của mình. Nó có thể làm bạn ngạc nhiên, nhưng vô số người dùng cuối cùng mất dữ liệu quan trọng của họ từ thiết bị iOS của họ hàng ngày. Nếu bạn không muốn bị như vậy, hãy cố gắng sao lưu iPhone 11/11 Pro (Max) vào máy tính thường xuyên. Vì có nhiều giải pháp khác nhau để sao lưu iPhone 11/11 Pro (Max) sang PC nên người dùng thường bị nhầm lẫn. Để thuận tiện cho bạn, chúng tôi không liệt kê gì ngoài những cách tốt nhất để sao lưu iPhone 11/11 Pro (Max) vào máy tính, cả khi có và không có iTunes.

Phần 1: Tại sao bạn nên sao lưu iPhone 11/11 Pro (Max) vào máy tính?
Rất nhiều người vẫn đánh giá thấp tầm quan trọng của việc sao lưu dữ liệu iPhone của họ. Tốt nhất, có hai cách phổ biến để sao lưu iPhone 11/11 Pro (Max) - qua iCloud hoặc bộ nhớ cục bộ. Vì Apple chỉ cung cấp 5 GB dung lượng trống trên iCloud nên việc sao lưu cục bộ dường như là một lựa chọn hiển nhiên.
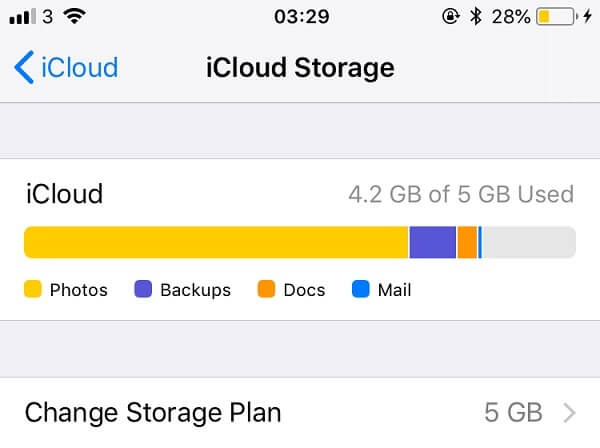
Bằng cách này, bất cứ khi nào thiết bị của bạn có vẻ trục trặc hoặc bộ nhớ của nó bị hỏng, bạn có thể dễ dàng khôi phục dữ liệu của mình từ bản sao lưu của nó. Vì bạn sẽ luôn có bản sao thứ hai của những bức ảnh, video, tài liệu quan trọng của mình, v.v. nên bạn sẽ không bị bất kỳ tổn thất nào về mặt chuyên môn hoặc tình cảm.
Ngoài ra, bạn cũng có thể loại bỏ tất cả những thứ không mong muốn khỏi thiết bị của mình và giữ cho thiết bị luôn sạch sẽ. Nó sẽ giúp bạn tối đa hóa bộ nhớ miễn phí của thiết bị bằng cách giữ an toàn cho tất cả các tệp dữ liệu khác trên máy tính của bạn.
Phần 2: Làm thế nào để sao lưu iPhone 11/11 Pro (Max) vào máy tính
Bây giờ khi bạn biết tầm quan trọng của việc sao lưu iPhone 11/11 Pro (Max) vào máy tính xách tay / máy tính để bàn, chúng ta hãy nhanh chóng trình bày chi tiết hai giải pháp phổ biến.
2.1 Sao lưu iPhone 11/11 Pro (Max) vào máy tính của bạn chỉ bằng một cú nhấp chuột
Vâng - bạn đã đọc nó đúng. Bây giờ, tất cả những gì bạn cần là một cú nhấp chuột để sao lưu trực tiếp iPhone 11/11 Pro (Max) sang PC. Để làm được điều này, hãy nhờ đến sự hỗ trợ của Dr.Fone - Phone Backup (iOS), đây là một công cụ sao lưu và khôi phục dữ liệu iPhone có tính bảo mật cao. Ứng dụng sẽ sao lưu toàn bộ thiết bị của bạn bao gồm tất cả các loại nội dung như ảnh, video, nhạc, danh bạ, tin nhắn, nhật ký cuộc gọi, ghi chú, v.v. Sau đó, bạn có thể xem trước nội dung sao lưu và khôi phục nó vào thiết bị của mình.
Vì ứng dụng được bảo mật 100% nên dữ liệu của bạn không bị trích xuất bởi bất kỳ nguồn bên thứ ba nào. Nó sẽ được giữ an toàn trên máy tính của bạn mà bạn có thể truy cập bất cứ lúc nào bạn muốn bằng Dr.Fone - Phone Backup (iOS) . Đây là cách bạn có thể sao lưu iPhone 11/11 Pro (Max) vào máy tính mà không cần iTunes thông qua công cụ thân thiện với người dùng này.
- Cài đặt và khởi chạy ứng dụng trên máy tính của bạn (Windows hoặc Mac) và kết nối iPhone 11/11 Pro (Max) của bạn với nó. Từ trang chủ của bộ công cụ Dr.Fone, hãy chuyển đến phần “Sao lưu điện thoại”.
- Ứng dụng sẽ tự động phát hiện thiết bị của bạn và nó sẽ cung cấp cho bạn các tùy chọn để sao lưu hoặc khôi phục dữ liệu của mình. Chỉ cần chọn “Backup” để sao lưu iPhone 11/11 Pro (Max) vào máy tính xách tay / PC.
- Trên màn hình tiếp theo, bạn có thể chọn loại dữ liệu bạn muốn sao lưu và thậm chí cả vị trí bạn muốn lưu tệp. Nếu muốn, bạn cũng có thể bật tính năng “chọn tất cả” và nhấp vào nút “Sao lưu”.
- Đó là nó! Tất cả dữ liệu đã chọn bây giờ sẽ được trích xuất từ thiết bị của bạn và bản sao thứ hai của nó sẽ được duy trì trên hệ thống của bạn. Khi quá trình sao lưu hoàn tất, giao diện sẽ thông báo cho bạn biết.




Giờ đây, bạn có thể gỡ bỏ iPhone của mình một cách an toàn hoặc thậm chí xem nội dung sao lưu gần đây trên giao diện của công cụ.
2.2 Sử dụng iTunes để sao lưu iPhone 11/11 Pro (Max) vào máy tính
Nếu bạn đã sử dụng iPhone được một thời gian, thì bạn phải làm quen với iTunes và cách sử dụng nó để quản lý dữ liệu của chúng ta. Ứng dụng này cũng có thể được sử dụng để sao lưu iPhone 11/11 Pro (Max) vào máy tính. Tuy nhiên, không giống như Dr.Fone, không có quy định nào để chọn dữ liệu mà chúng tôi muốn lưu. Thay vào đó, nó sẽ sao lưu toàn bộ thiết bị iOS của bạn trong một lần. Để sao lưu iPhone 11/11 Pro (Max) sang PC (Windows hoặc Mac) bằng iTunes, chỉ cần làm theo các hướng dẫn đơn giản sau.
- Sử dụng cáp Lightning đang hoạt động, kết nối iPhone 11/11 Pro (Max) với máy tính của bạn và khởi chạy ứng dụng iTunes đã cập nhật trên đó.
- Chọn iPhone 11/11 Pro (Max) của bạn từ danh sách các thiết bị được kết nối và truy cập trang “Tóm tắt” từ thanh bên.
- Trong phần Sao lưu, bạn có thể thấy các tùy chọn để sao lưu iPhone trên iCloud hoặc Máy tính này. Chọn “Máy tính này" để sao lưu vào bộ nhớ cục bộ.
- Bây giờ, hãy nhấp vào nút “Sao lưu ngay bây giờ” để lưu nội dung của thiết bị vào bộ nhớ cục bộ của máy tính.
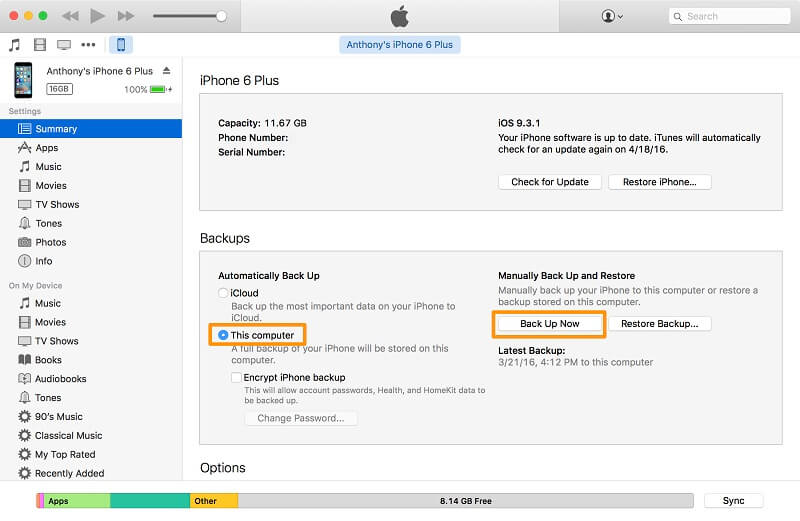
Phần 3: Cách khôi phục bản sao lưu iPhone 11/11 Pro (Max) từ máy tính
Bây giờ khi bạn biết cách sao lưu iPhone 11/11 Pro (Max) vào máy tính, chúng ta hãy thảo luận về các cách để khôi phục nội dung sao lưu. Tương tự, bạn có thể nhờ sự hỗ trợ của iTunes hoặc Dr.Fone - Phone Backup (iOS) để khôi phục dữ liệu về thiết bị của mình.
3.1 Khôi phục iPhone 11/11 Pro (Max) từ bất kỳ bản sao lưu nào trên máy tính
Một trong những điều tốt nhất về Dr.Fone - Phone Backup (iOS) là nó cung cấp ba tùy chọn khác nhau để khôi phục bản sao lưu hiện có cho iPhone của bạn. Ngoài việc khôi phục bản sao lưu được thực hiện bởi chính công cụ, nó cũng có thể khôi phục bản sao lưu iTunes hiện có hoặc bản sao lưu iCloud. Vì trước tiên nó sẽ cho phép bạn xem trước nội dung sao lưu trên giao diện, bạn có thể chỉ cần chọn dữ liệu mình muốn lưu.
Khôi phục bản sao lưu được lưu bởi công cụ
Người dùng có thể chỉ cần xem chi tiết các tệp sao lưu hiện có, xem trước dữ liệu của chúng và khôi phục nó vào iPhone 11/11 Pro (Max). Dữ liệu hiện có trên iPhone 11/11 Pro (Max) sẽ không bị ảnh hưởng trong quá trình này.
- Kết nối iPhone 11/11 Pro (Max) của bạn với hệ thống và khởi chạy ứng dụng Dr.Fone - Phone Backup (iOS). Lần này, hãy nhấp vào tùy chọn "Khôi phục" thay vì "Sao lưu" từ trang chủ của nó.
- Thao tác này sẽ hiển thị danh sách tất cả các tệp sao lưu có sẵn đã được ứng dụng lấy trước đó. Xem chi tiết của họ và chỉ cần chọn tệp sao lưu bạn chọn.
- Trong thời gian ngắn, nội dung của tệp sẽ được trích xuất trên giao diện và hiển thị dưới các danh mục khác nhau. Bạn chỉ có thể xem trước dữ liệu của mình tại đây và chọn các tệp / thư mục bạn muốn lưu.
- Chỉ cần nhấp vào nút “Khôi phục về thiết bị” và đợi một lúc vì ứng dụng sẽ trích xuất dữ liệu và lưu trên iPhone 11/11 Pro (Max) của bạn.




Khôi phục bản sao lưu iTunes cho iPhone 11/11 Pro (Max)
Với sự trợ giúp của Dr.Fone - Phone Backup (iOS), bạn cũng có thể khôi phục bản sao lưu iTunes hiện có vào thiết bị của mình. Ứng dụng sẽ cho phép bạn xem trước nội dung sao lưu và chọn những gì bạn muốn lưu. Trong quá trình này, dữ liệu hiện có trên iPhone 11/11 Pro (Max) của bạn sẽ không bị xóa.
- Kết nối iPhone của bạn với hệ thống và khởi chạy ứng dụng Dr.Fone - Phone Backup (iOS). Sau khi công cụ phát hiện iPhone 11/11 Pro (Max) của bạn, hãy nhấp vào nút “Khôi phục”.
- Từ thanh bên, chuyển đến tùy chọn “Khôi phục từ iTunes Backup”. Công cụ sẽ phát hiện bản sao lưu iTunes đã lưu trên hệ thống của bạn và sẽ hiển thị chi tiết của chúng. Từ đây, chỉ cần chọn bản sao lưu bạn muốn khôi phục.
- Đó là nó! Giao diện sẽ trích xuất nội dung của bản sao lưu và sẽ hiển thị nó dưới các danh mục khác nhau. Chỉ cần xem trước dữ liệu của bạn, chọn tệp bạn chọn và cuối cùng nhấp vào nút “Khôi phục về thiết bị”.



3.2 Cách truyền thống để khôi phục bản sao lưu iPhone 11/11 Pro (Max) từ máy tính
Nếu muốn, bạn cũng có thể nhờ sự hỗ trợ của iTunes để khôi phục bản sao lưu hiện có vào iPhone của mình. Mặc dù vậy, không có điều khoản nào để xem trước dữ liệu của bạn hoặc thực hiện sao lưu có chọn lọc (như Dr.Fone). Ngoài ra, dữ liệu hiện có trên iPhone 11/11 Pro (Max) của bạn sẽ bị xóa và thay vào đó, nội dung sao lưu sẽ được trích xuất trên thiết bị.
- Để khôi phục bản sao lưu iTunes, hãy khởi chạy ứng dụng trên máy tính của bạn và kết nối iPhone 11/11 Pro (Max) của bạn với nó.
- Chọn thiết bị, đi tới Tóm tắt và nhấp vào nút “Khôi phục bản sao lưu”.
- Một cửa sổ bật lên sẽ khởi chạy, cho phép bạn chọn tệp sao lưu mà bạn chọn. Sau đó, nhấp lại vào nút “Khôi phục”.
- Ngồi lại và đợi vì iTunes sẽ khôi phục nội dung sao lưu và sẽ khởi động lại iPhone 11/11 Pro (Max) của bạn.
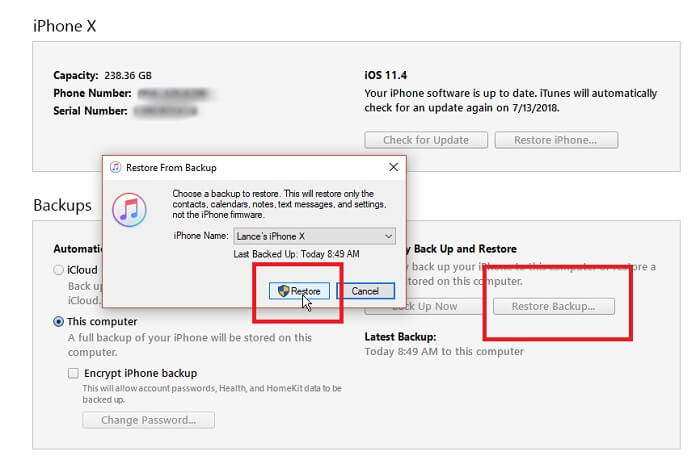
Tôi chắc chắn rằng hướng dẫn mở rộng này về cách sao lưu iPhone 11/11 Pro (Max) vào máy tính sẽ giúp bạn giữ an toàn cho dữ liệu của mình. Mặc dù có nhiều cách khác nhau để sao lưu iPhone 11/11 Pro (Max) vào PC, nhưng không phải tất cả các giải pháp đều có hiệu quả. Như bạn có thể thấy, iTunes có rất nhiều cạm bẫy và người dùng thường tìm kiếm các giải pháp thay thế khác nhau. Nếu bạn cũng có yêu cầu tương tự, hãy sử dụng Dr.Fone - Phone Backup (iOS) để sao lưu iPhone 11/11 Pro (Max) sang máy tính mà không cần iTunes chỉ với một cú nhấp chuột.
Sao lưu & khôi phục iPhone
- Sao lưu dữ liệu iPhone
- Sao lưu danh bạ iPhone
- Sao lưu tin nhắn văn bản iPhone
- Sao lưu ảnh iPhone
- Sao lưu ứng dụng iPhone
- Sao lưu mật khẩu iPhone
- Sao lưu ứng dụng Jailbreak iPhone
- Giải pháp sao lưu iPhone
- Phần mềm sao lưu iPhone tốt nhất
- Sao lưu iPhone vào iTunes
- Sao lưu dữ liệu iPhone đã khóa
- Sao lưu iPhone sang Mac
- Sao lưu vị trí iPhone
- Làm thế nào để sao lưu iPhone
- Sao lưu iPhone vào máy tính
- Mẹo sao lưu iPhone






Alice MJ
biên tập viên