Làm cách nào để truyền iPhone sang Chromecast?
Ngày 27 tháng 4 năm 2022 • Đã gửi đến: Giải pháp Điện thoại Mirror • Các giải pháp đã được chứng minh
Google đã phát triển và thiết kế một số tiện ích đã chiếm lĩnh thế giới ngay lập tức do bộ tính năng rõ ràng và các ứng dụng ấn tượng của nó. Một tiện ích như vậy là Google Chromecast, Smart-TV dongle là một sản phẩm vượt trội về tính linh hoạt. Thiết bị này đã được phát triển để cho phép truyền nội dung video lên màn hình lớn hơn bằng cách tự kết nối với nhiều thiết bị và các trang web phát trực tuyến quan trọng. Xem xét tính linh hoạt của nó, nó có thể tỏ ra rất hiệu quả trong những trường hợp bạn muốn truyền một bộ phim để xem cùng cả gia đình. Thay vì tìm ra phương pháp để đưa video lên Màn hình TV, Chromecast cung cấp cho bạn một giải pháp đơn giản và trang nhã về truyền màn hình bằng thiết bị. Bài viết này đặc biệt tập trung vào việc cung cấp các giải pháp ấn tượng được gọi là truyền iPhone sang Chromecast.
Phần 1: iPhone có thể truyền sang Chromecast không?
Chromecast có thể không tương thích trực tiếp với Thiết bị Apple, nhưng tính đa dạng của nó mang lại nhiều hơn những gì chúng ta có thể tưởng tượng. iPhone vẫn có thể dễ dàng truyền sang Chromecast vì thiết bị hỗ trợ các ứng dụng phương tiện của bên thứ ba khác nhau có sẵn trên iOS. Các ứng dụng này có thể được sử dụng hiệu quả để phản chiếu màn hình và truyền iPhone sang Chromecast. Quy trình truyền và phản chiếu hoàn chỉnh có thể được coi là hoàn toàn đơn giản và dễ hiểu trong khi kết nối iPhone.
Vấn đề nảy sinh ở điểm bạn cần chọn ứng dụng tốt nhất tương thích với iPhone của mình và cho phép phản chiếu màn hình iPhone sang Chromecast một cách dễ dàng. Bài viết này có ý định nhắm mục tiêu và cung cấp cho người dùng các giải pháp hiệu quả và các ứng dụng có thể giúp họ truyền iPhone sang Chromecast một cách dễ dàng. Các ứng dụng sẽ được thảo luận chi tiết, cùng với một cái nhìn tổng quan cuối cùng để giúp bạn hiểu hệ thống và các thủ tục có liên quan đến dự báo sàng lọc. Với các ứng dụng hiệu quả, bạn có thể dễ dàng phát phương tiện yêu thích của mình trên Chromecast mà không có bất kỳ sự chậm trễ hoặc sai lệch nào.
Phần 2: Làm thế nào để truyền iPhone sang Chromecast miễn phí? - video, hình ảnh, âm nhạc
Có nhiều phương pháp khác nhau có thể được áp dụng để thực hiện quá trình truyền màn hình iPhone sang Chromecast. Cùng với việc tin rằng sự sẵn có của các ứng dụng phản chiếu khác nhau như một giải pháp cho vấn đề này, bạn cũng có thể truy cập tính năng này trực tiếp trên iPhone của mình mà không phải trả bất kỳ chi phí dự kiến nào thông qua Google Home. Tuy nhiên, kết nối này yêu cầu kết nối không dây và chi tiết có thể không được người dùng thừa nhận. Tuy nhiên, chất lượng video đầu ra được cung cấp bằng phương pháp này là hoàn toàn tuyệt vời và hiệu quả. Để hiểu phương pháp truyền iPhone sang Chromecast bằng Google Home, bạn cần làm theo các bước được cung cấp bên dưới:
- Bạn cần cắm thiết bị Chromecast của mình qua cáp HDMI vào TV hoặc âm thanh vòm để sử dụng thiết bị này để phản chiếu màn hình iPhone của bạn.
- Bạn cần tải xuống và cài đặt ứng dụng Google Home trên iPhone, tiếp theo là bổ sung thông tin đăng nhập tài khoản cùng với việc bật kết nối Wi-Fi và Bluetooth. Quá trình này rất quan trọng để kết nối Chromecast của bạn với iPhone.
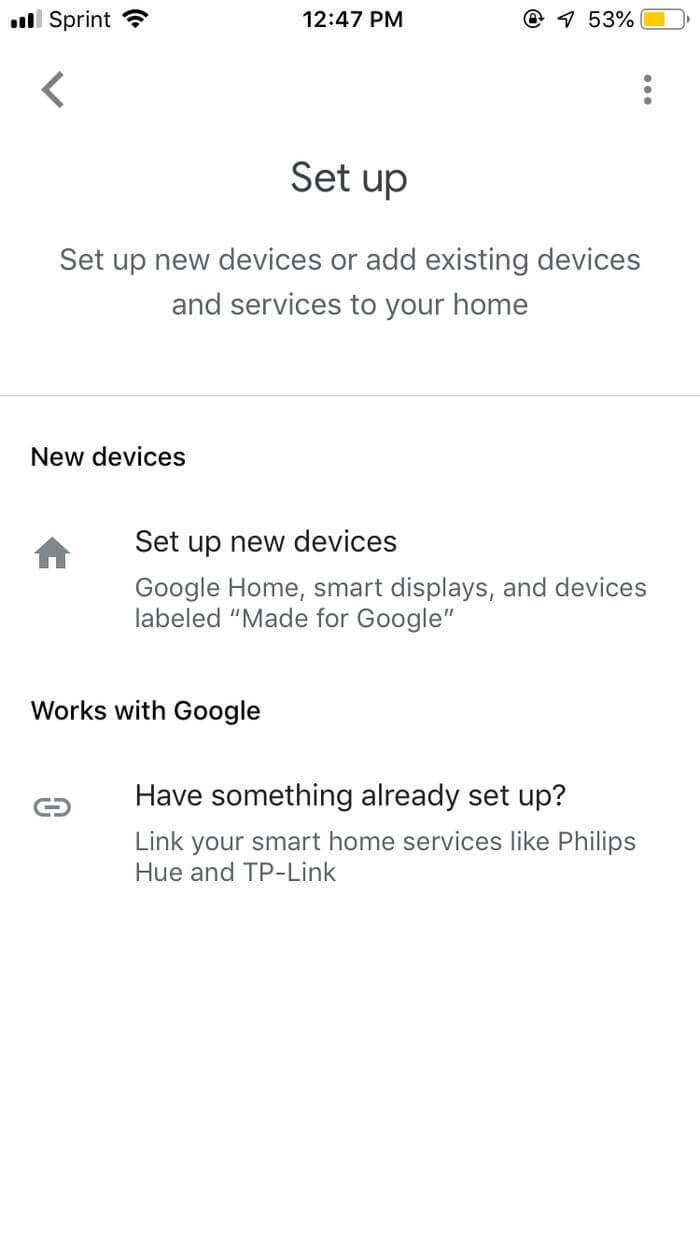
- Tên của thiết bị Google Chromecast có thể được quan sát trên màn hình của ứng dụng.
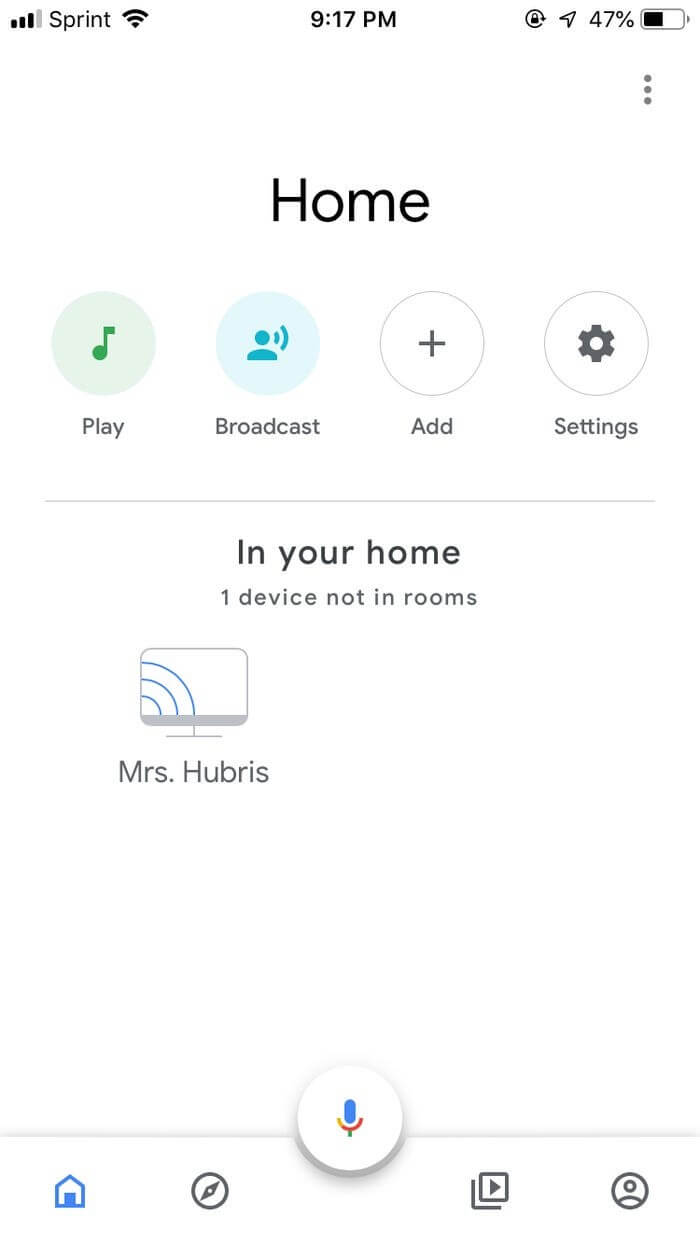
- Quá trình thêm Chromecast vào iPhone đã hoàn tất. Bạn có thể phát trực tuyến tất cả các loại nội dung khác nhau, từ video, ảnh và nhạc bằng cách điều khiển nó thông qua ứng dụng. Bây giờ nó sẽ hoạt động như một trung tâm điều khiển hoàn chỉnh quản lý tất cả các loại điều khiển.
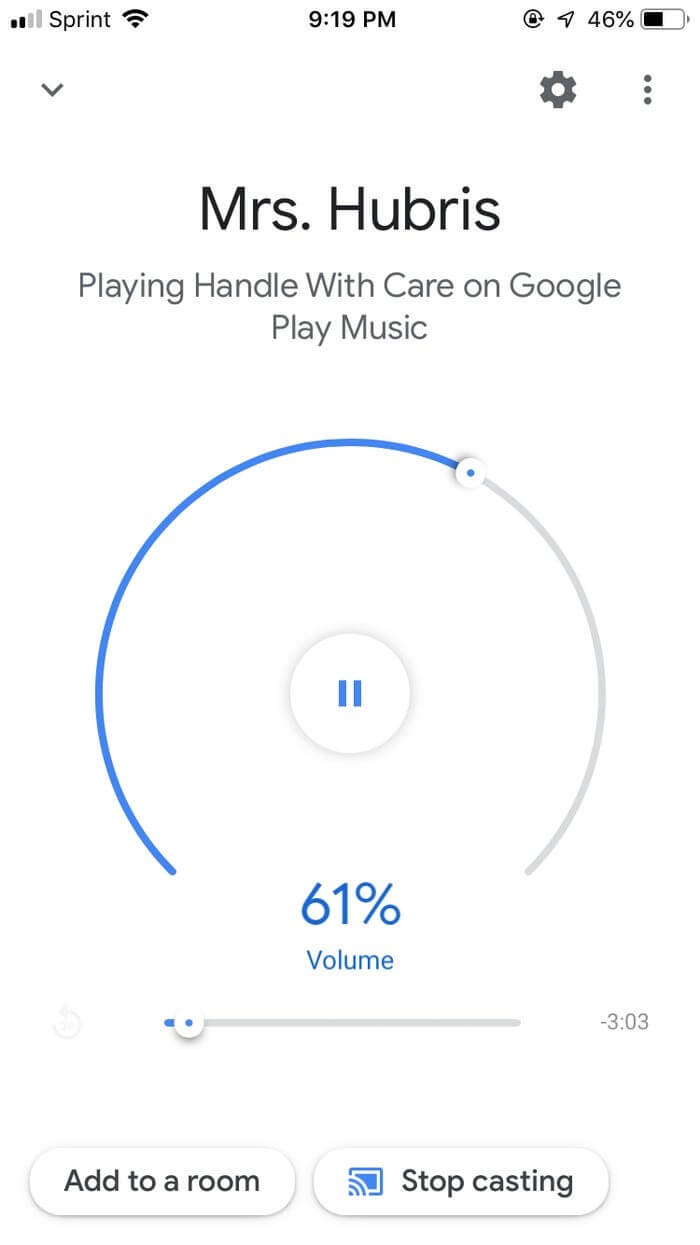
Phần 3: Phản chiếu màn hình iPhone sang Chromecast với các ứng dụng phản chiếu
Có rất nhiều ứng dụng phản chiếu có sẵn cho người dùng iPhone cho phép họ truyền nội dung video của mình lên Chromecast một cách dễ dàng. Xem xét danh sách chi tiết các ứng dụng, bài viết này cung cấp cho bạn ba nền tảng phản chiếu màn hình hoàn hảo cung cấp cho bạn các tùy chọn truyền lên Chromecast.
Ứng dụng IWebTV
Ứng dụng này có thể được coi là tùy chọn tốt nhất để nội dung của bạn được truyền trực tuyến trên Chromecast. Với một môi trường linh hoạt, nó cho phép bạn xem và phát trực tuyến phim, chương trình truyền hình và luồng trực tiếp lên TV của mình. Xem xét bộ tính năng ấn tượng được cung cấp, bạn cần giám sát đầu ra độ phân giải HD được cung cấp thông qua ứng dụng. Nó cũng hỗ trợ người dùng với trình duyệt nâng cao có tất cả các loại trình chặn quảng cáo và cửa sổ bật lên. Kiểm soát được cung cấp tại Ứng dụng iWebTV được đánh giá cao trên toàn thế giới. Nó phát triển một môi trường rất nhận thức để truyền iPhone sang Chromecast một cách dễ dàng.
Ứng dụng này tương thích với Chromecast, Roku và Apple TV - Thế hệ 4TH và chỉ hoạt động trên iPhone và Thiết bị Apple. Bạn có thể tải xuống iWebTV miễn phí mà không cần bổ sung thêm giá. Tính năng quản lý hiệu quả và thân thiện với người dùng của nó cung cấp cho bạn môi trường tốt nhất để truyền hình ảnh màn hình thiết bị của bạn lên Chromecast.
Ưu điểm:
- Nó là một ứng dụng rất an toàn với một hệ thống cập nhật trực quan và thường xuyên.
- Ứng dụng được thiết kế rất ấn tượng với giao diện thu hút sự chú ý của nhiều người.
- Một ứng dụng di động có công thức phù hợp với sự hỗ trợ ấn tượng.
Nhược điểm:
- Có một vài tính năng bị thiếu để phản chiếu màn hình.
Quá trình sử dụng Ứng dụng iWebTV khá đơn giản và dễ hiểu, không có thủ tục thừa. Bạn cần làm theo các bước đơn giản để truyền iPhone của mình sang Chromecast bằng Ứng dụng iWebTV.
Bước 1: Tải xuống
Trước khi sử dụng ứng dụng, điều quan trọng là phải tải xuống ứng dụng trên iPhone. Sau khi tải xuống, bạn chỉ cần khởi chạy ứng dụng.
Bước 2: Phản chiếu iPhone của bạn
Giả sử rằng Chromecast và iPhone có cùng kết nối Wi-Fi, bạn cần nhấn vào biểu tượng gương màn hình ở góc trên cùng bên trái của màn hình chính để bắt đầu phản chiếu. Bạn có thể chỉ cần truyền trực tuyến nội dung của iPhone lên Chromecast.
MomoCast
Nếu bạn tìm cách phản chiếu màn hình iPhone hoặc iPad của mình trong khi điều khiển video từ một trang web, MomoCast có thể chứng minh là rất có ảnh hưởng và hỗ trợ trong việc truyền iPhone sang Chromecast. Bạn có thể phát video trên trang web của TV bằng MomoCast hoặc phản chiếu trang web được mở từ iPhone lên TV với sự trợ giúp của Chromecast. Tuy nhiên, cần lưu ý rằng MomoCast hoạt động với phần mở rộng của nó trong trang web Safari, sau đó có thể được sử dụng để gửi thông tin đến TV với sự trợ giúp của các thiết bị phát trực tuyến. Hiện tại, thiết bị duy nhất tương thích với MomoCast là Chromecast. Nó có sẵn trên Internet miễn phí. Mặc dù ứng dụng này có vẻ khá đơn giản khi sử dụng, nhưng nó cung cấp các dịch vụ và kết quả hoàn hảo cho người dùng, rất được ưu tiên.
Ưu điểm:
- Đây là một nền tảng hoàn hảo kết nối với Chromecast mà không gặp phải vấn đề gì.
- Nó cung cấp một biện pháp khắc phục hiệu quả tránh sử dụng các trình duyệt khác nhau có thể ảnh hưởng đến chất lượng.
Nhược điểm:
- Không có nhiều tính năng như trong các ứng dụng phản chiếu màn hình khác nhau.
Nếu bạn muốn sử dụng MomoCast làm ứng dụng nổi bật để truyền màn hình iPhone sang Chromecast, bạn cần làm theo hướng dẫn từng bước như được cung cấp bên dưới.
Bước 1: Cài đặt ứng dụng trên iPhone và kiểm tra xem các thiết bị có được kết nối qua cùng một Wi-Fi hay không.
Bước 2: Mở trình duyệt Safari, nhấn vào nút "Chia sẻ" và chọn tùy chọn "Truyền với MomoCast."
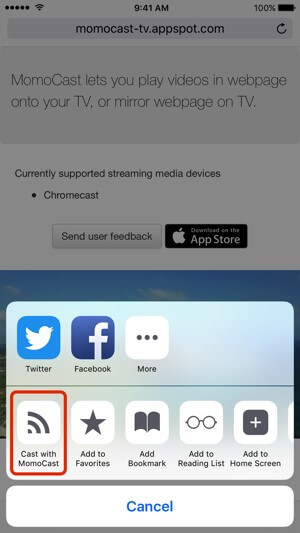
Bước 3: Một trang web mở ra với trình duyệt của MomoCast, với nút Truyền ở trên cùng. Bạn cần chọn tên Chromecast của mình để kết nối.
Bước 4: Chạm vào "Màn hình phản chiếu" để phát trực tuyến sau khi chạm vào biểu tượng Truyền. Sau đó, trang web sẽ hiển thị trên thiết bị. Quá trình truyền có thể được kết thúc bằng cách nhấn vào biểu tượng "Truyền".
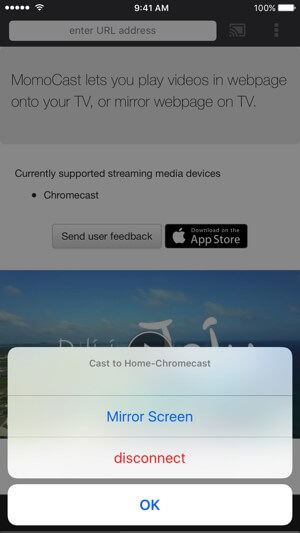
Người phản ánh
Reflector là một phần mềm phản chiếu màn hình đa nền tảng khác, cung cấp một bộ tính năng rất ấn tượng cho người dùng. Trong khi cung cấp các tính năng phản chiếu màn hình, đây là một kỷ niệm của ghi màn hình, bổ sung lồng tiếng và phát trực tiếp. Ứng dụng này cho phép nhiều thiết bị được kết nối trong một khoảng thời gian tương tự, sau đó có thể được hợp nhất thành một video. Nền tảng này có sẵn từ các gói định giá bắt đầu từ $6.99 và tương thích với cả Windows và macOS.
Ưu điểm:
- Reflector cung cấp một giao diện trực quan và thân thiện với người dùng.
- Nhiều tính năng được cung cấp ngoài tính năng phản chiếu màn hình.
- Có sự đa dạng trong việc chọn khung thiết bị.
Nhược điểm:
- Hình mờ hiển thị trên các video được tạo trên phiên bản dùng thử của Ứng dụng.
- Reflector 3 không được cài đặt trên các thiết bị chạy iOS.
Bước 1: Để truyền iPhone sang Chromecast, bạn sẽ cần sự kết hợp của Reflector 3 và AirParrot 2 sẽ được khởi chạy trên PC.
Bước 2: Sau đây, ban đầu bạn cần phản chiếu iPhone của mình trên PC bằng Reflector.
Bước 3: Mở menu AirParrot 2 ở phía dưới bên phải của màn hình. Bạn cần tìm tùy chọn Media để chọn một tập tin media. Video này sẽ được truyền trên Chromecast. Tóm lại, màn hình iPhone của bạn sẽ được truyền trên một thiết bị lớn hơn.
Sự kết luận
Bài viết này đã cung cấp một số phương pháp luận có thể được áp dụng để truyền iPhone sang Chromecast bằng cách sử dụng các quy trình trực tiếp cũng như nền tảng của bên thứ ba.
Mẹo & Thủ thuật Gương màn hình
- Mẹo Gương iPhone
- Phản chiếu iPhone sang iPhone
- Phản chiếu màn hình iPhone XR
- Phản chiếu màn hình iPhone X
- Gương màn hình trên iPhone 8
- Gương màn hình trên iPhone 7
- Gương màn hình trên iPhone 6
- Truyền iPhone sang Chromecast
- Phản chiếu iPhone sang iPad
- Gương màn hình trên iPhone 6
- Apowermirror Alternative
- Mẹo Android Mirror
- Phản chiếu màn hình Huawei
- Phản chiếu màn hình Xiaomi Redmi
- Ứng dụng phản chiếu màn hình dành cho Android
- Phản chiếu Android sang Roku
- Mẹo về gương PC / Mac







James Davis
biên tập viên