Làm thế nào để phản chiếu màn hình iPhone 7/7 Plus với TV hoặc PC?
Ngày 27 tháng 4 năm 2022 • Đã gửi đến: Giải pháp Điện thoại Mirror • Các giải pháp đã được chứng minh
Trong thế giới công nghệ tiên tiến hiện nay, việc soi màn hình iPhone 7 không phải là vấn đề lớn. Phản chiếu màn hình giúp bạn có trải nghiệm hiển thị lớn chỉ bằng cách làm theo một số bước đơn giản được thảo luận trong hướng dẫn này. Bằng tính năng Phản chiếu màn hình, bạn có thể trực quan hóa hình ảnh, video, trò chơi, bài giảng và bản trình bày trên màn hình lớn mà bạn chọn. Bạn chỉ cần kết nối iPhone của mình với TV hoặc PC. Phản chiếu màn hình iPhone có thể được thực hiện không dây và bằng các kết nối vật lý, tức là bằng cách sử dụng bộ điều hợp. Yêu cầu duy nhất là cả hai thiết bị phải kết nối với cùng một mạng Wi-Fi.
Phần 1. Phản chiếu màn hình trên iPhone 7 ở đâu?
Bạn đang cố gắng tìm ra tùy chọn phản chiếu màn hình trên iPhone 7? Tốt! Tin tức đang ở ngay trước mắt bạn. Đầu tiên, hãy vuốt lên từ điện thoại thông minh của bạn. Đi tới trung tâm điều khiển của điện thoại. Nhấn vào tùy chọn "Screen Mirroring". Ở bước cuối cùng, hãy chọn thiết bị được kết nối và tương thích của bạn để có trải nghiệm màn hình lớn.
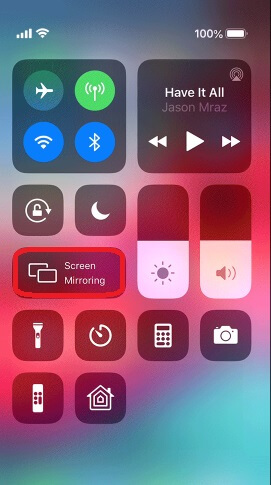
Phần 2. Làm thế nào để phản chiếu màn hình iPhone 7 lên TV?
Phản chiếu màn hình iPhone 7 lên TV ngày nay không còn là vấn đề lớn. Bạn có thể đạt được điều này bằng cách sử dụng cáp hoặc công nghệ không dây. Đối với kết nối có dây, bạn chỉ cần có cáp Lightning to HDMI hoặc bộ chuyển đổi Lightning sang VGA. Kết nối cáp trong cổng tương ứng của chúng trên iPhone và TV và iPhone của bạn được kết nối với TV. Bạn có thể thưởng thức video và trò chơi của mình trên một màn hình lớn. Đối với thiết lập không dây, bạn sẽ cần một số ứng dụng và giao thức AirPlay do Apple phát minh ra để phản chiếu màn hình trên iPhone như được thảo luận bên dưới.
Phản chiếu màn hình iPhone 7 thành Roku TV bằng ứng dụng Roku
nếu bạn có thiết bị phát trực tuyến Roku và ứng dụng Roku thì không cần Apple TV. Thao tác này sẽ giúp bạn phản chiếu màn hình iPhone 7 hoặc 7 Plus lên màn hình TV. Bạn có thể đang nghĩ tại sao cần có ứng dụng Roku? Câu trả lời là; Bản thân Roku không hỗ trợ thiết bị iOS. Bạn sẽ cần ứng dụng Roku để truyền video tới TV từ iPhone của mình. Đây là hướng dẫn từng bước cho bạn sẽ giúp bạn phản chiếu màn hình iPhone bằng ứng dụng Roku TV và Roku.
a) Trên thiết bị Roku của bạn, hãy chuyển đến danh mục "Cài đặt".
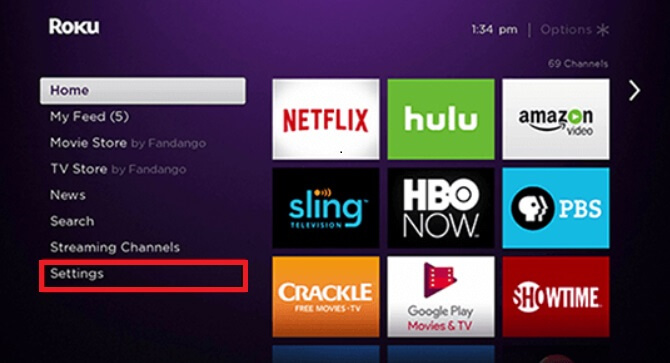
b) Chọn Hệ thống.
c) Chọn “Phản chiếu màn hình” và sau đó chọn “Chế độ phản chiếu màn hình”.
d) Sau đó chọn tùy chọn nhắc.
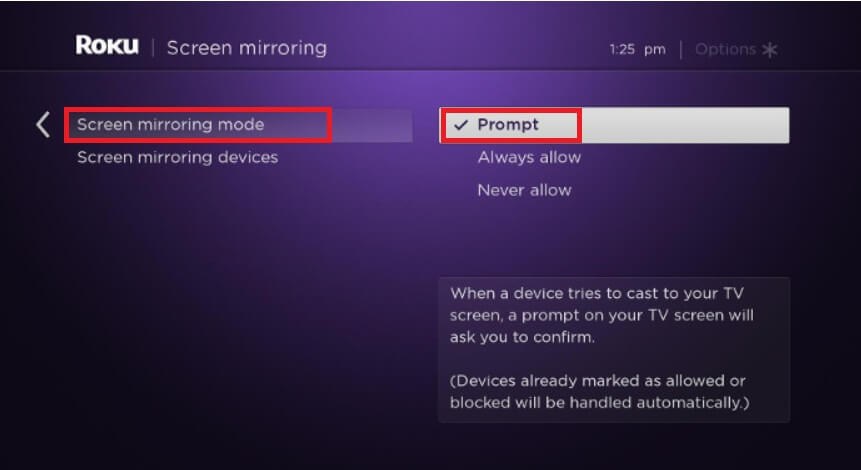
e) Tải xuống và cài đặt ứng dụng Roku trên cả hai thiết bị.
f) Đảm bảo rằng điện thoại thông minh và TV của bạn ở cùng một mạng.
g) Để truyền phương tiện, hãy mở ứng dụng Roku và chọn tùy chọn "Phương tiện".
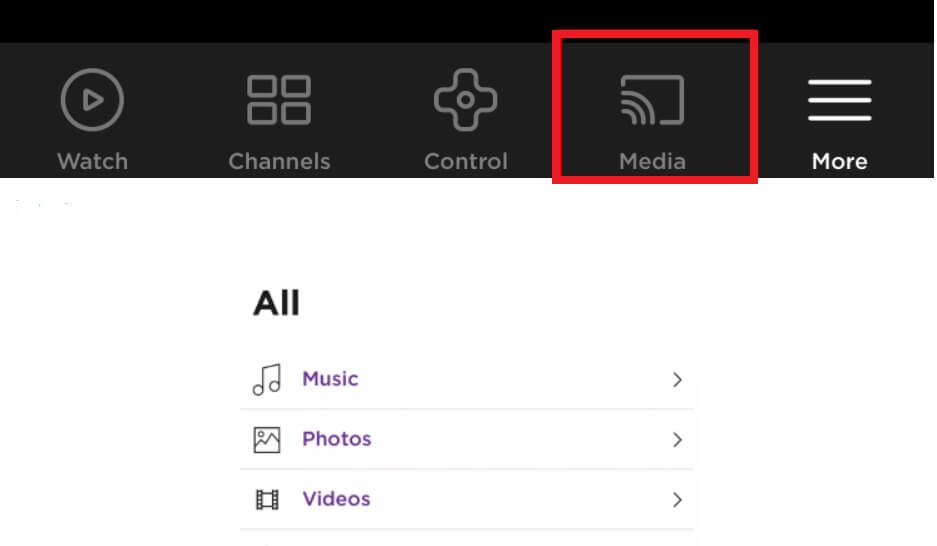
h) Để truyền video trực tiếp, hãy chọn tùy chọn "truyền" (trông giống như TV) khi ở trong ứng dụng.
Bằng cách làm theo các bước đơn giản này, bạn có thể dễ dàng phản chiếu màn hình sang Roku TV.
Phản chiếu màn hình iPhone 7 sang Samsung TV với AirPlay 2
Bạn có thể thắc mắc về kết nối giữa Samsung TV và ứng dụng Apple TV. Tốt! ưu đãi lớn nhất dành cho bạn khi đến đây vì Samsung hiện có thể đáp ứng Apple TV vì một số TV UHD của Samsung hiện tương thích với Airplay. Bằng cách này, bạn có thể xem nội dung Apple TV một cách dễ dàng. Ứng dụng AirPlay 2 mới này sẽ cho phép bạn xem video, hình ảnh và nhạc từ iPhone sang TV Samsung, vì vậy bạn có thể dễ dàng phản chiếu màn hình iPhone 7. Hãy làm theo các bước đơn giản để tận hưởng tính năng mới này.
a) Airplay 2 khả dụng trên TV Samsung và iPhone do Apple sản xuất tương thích.
b) TV và điện thoại thông minh của bạn phải kết nối với cùng một mạng Wi-Fi.
c) Chọn bất kỳ phương tiện nào, tức là bài hát hoặc hình ảnh, bạn muốn hình dung trên màn hình lớn.
d) Vuốt lên để hiển thị Trung tâm điều khiển.
e) Chọn “Phản chiếu AirPlay”.
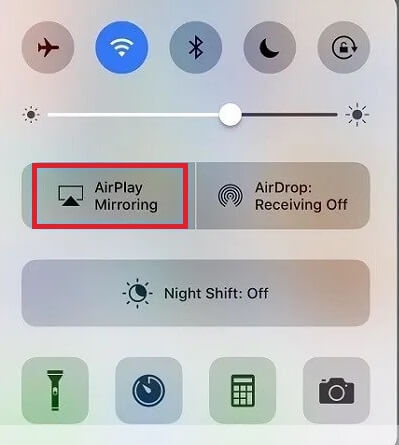
f) Chọn “Samsung TV" từ danh sách thiết bị.
g) Phương tiện đã chọn của bạn sẽ xuất hiện trên màn hình TV.
Phần 3. Làm thế nào để phản chiếu màn hình iPhone 7 sang PC bằng các ứng dụng của bên thứ ba?
Việc phản chiếu màn hình iPhone 7 lên PC như tivi cũng không hề khó. Có rất nhiều ứng dụng có thể giúp bạn thực hiện công việc này dễ dàng hơn.
Dưới đây là danh sách các ứng dụng sẽ giúp phản chiếu màn hình iPhone 7 sang máy tính:
1) Gương Apower
Apower mirror là một ứng dụng đơn giản cho phép bạn kết nối với máy tính và chia sẻ các tập tin của mình một cách dễ dàng. Bạn có thể dễ dàng chia sẻ và phát trực tuyến video trong khi kết nối với cùng một mạng. Ứng dụng này cũng cho phép bạn ghi lại màn hình. Chỉ cần làm theo các bước đơn giản dưới đây để tận hưởng các tính năng của nó.
a) Tải xuống Apower trên cả máy tính và thiết bị di động.
b) Cài đặt và khởi chạy ứng dụng.
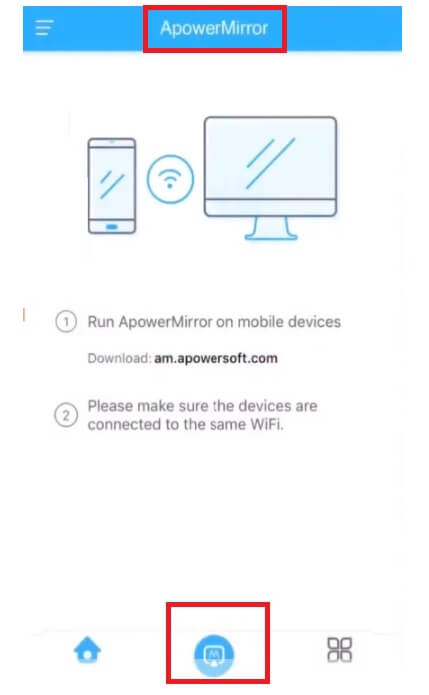
c) Chọn thiết bị của bạn với tên Apowersoft trên iPhone.
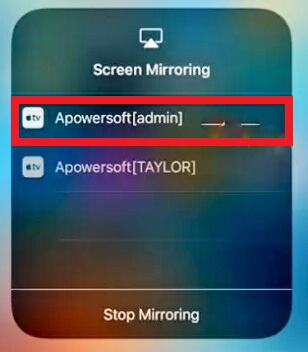
d) Sau đó, chọn tùy chọn phản chiếu điện thoại.
e) Từ của bạn, iPhone Vuốt lên và truy cập Trung tâm điều khiển.
f) Chọn tùy chọn “Phản chiếu màn hình” hoặc “Phản chiếu AirPlay”.
g) Chọn tên của máy tính với Apowersoft.
Bằng cách làm tất cả những điều này, bạn sẽ có được màn hình lớn.
2) AirServer
AirServer sẽ giúp bạn phản chiếu màn hình trên iPhone 7 sang PC Windows của bạn bằng cách chuyển đổi nó thành bộ thu. Bạn có thể dễ dàng truyền phương tiện của mình tới PC thông qua các thiết bị tương thích với AirPlay. Làm theo hướng dẫn đơn giản để tận hưởng các tính năng của ứng dụng này.
a) Tải xuống ứng dụng trên cả hai thiết bị.
b) Kết nối điện thoại và PC của bạn vào cùng một mạng.
c) Vuốt lên để hiển thị Trung tâm điều khiển.
d) Chọn tùy chọn Phản chiếu AirPlay.
e) Chọn PC chạy AirServer từ danh sách thiết bị được quét.
Giờ đây, bạn có thể tận hưởng quá trình truyền phương tiện iPhone của mình sang màn hình lớn của máy tính. Bạn có thể thưởng thức các bộ phim và thậm chí cả các bài giảng trong lớp học bằng cách chiếu thiết bị iPhone của mình lên màn hình lớn.
Sự kết luận
Thao tác quay phim màn hình iPhone 7 và iPhone 7 plus rất dễ dàng thực hiện. Bạn có thể chiếu màn hình của mình lên PC hoặc TV. Nếu bạn vẫn không có Apple TV, bạn có thể sử dụng các tùy chọn khác như ứng dụng của bên thứ ba và cáp HDMI. Chỉ cần làm theo các bước đơn giản được giải thích và bạn có thể tận hưởng màn hình lớn trong vòng vài phút trên bất kỳ thiết bị nào từ iPhone của mình.
Mẹo & Thủ thuật Gương màn hình
- Mẹo Gương iPhone
- Phản chiếu iPhone sang iPhone
- Phản chiếu màn hình iPhone XR
- Phản chiếu màn hình iPhone X
- Gương màn hình trên iPhone 8
- Gương màn hình trên iPhone 7
- Gương màn hình trên iPhone 6
- Truyền iPhone sang Chromecast
- Phản chiếu iPhone sang iPad
- Gương màn hình trên iPhone 6
- Apowermirror Alternative
- Mẹo Android Mirror
- Phản chiếu màn hình Huawei
- Phản chiếu màn hình Xiaomi Redmi
- Ứng dụng phản chiếu màn hình dành cho Android
- Phản chiếu Android sang Roku
- Mẹo về gương PC / Mac







James Davis
biên tập viên