Làm cách nào để phản chiếu màn hình iPhone X với TV / máy tính xách tay?
Ngày 27 tháng 4 năm 2022 • Đã gửi đến: Giải pháp Điện thoại Mirror • Các giải pháp đã được chứng minh
Apple đã giới thiệu một tính năng rất thông minh trong các thiết bị của mình giúp chúng có khả năng nhận thức và kết nối thiết bị trực quan hơn. Phản chiếu màn hình đã được coi là một tính năng rất quan trọng và chuyên nghiệp giúp bạn tiết kiệm rất nhiều phiền phức trong khi chia sẻ nội dung với đồng nghiệp hoặc gia đình của bạn. Nếu bạn muốn hiển thị một bài báo hoặc video quan trọng trong buổi thuyết trình văn phòng sẽ thay đổi động lực của cuộc thảo luận, Apple sẽ trình bày các tính năng phản chiếu màn hình của mình được vận hành thông qua các ứng dụng phản chiếu màn hình của bên thứ ba cho phép bạn chia sẻ màn hình nhỏ lên màn hình lớn hơn. màn hình. Điều này ngăn không cho các thành viên đứng dậy khỏi vị trí của họ và nhìn qua màn hình nhỏ bằng cách làm xáo trộn kỷ luật của phòng. Bài viết này mô tả các cơ chế khác nhau cho phép bạn thực hiện phản chiếu màn hình trên iPhone X thành công.
Phần 1: Screen Mirroring trên iPhone X là gì?
Trước khi hiểu các quy trình về cách chúng ta có thể thực hiện phản chiếu màn hình trên iPhone X, điều quan trọng là chúng ta phải hiểu iPhone X thực sự tin rằng phản chiếu màn hình là gì. iPhone X đã giới thiệu một tính năng rất rõ ràng trong phạm vi chức năng gương màn hình, mang lại kết quả cải thiện khi được chiếu trên PC hoặc Mac.
Apple đã cung cấp cho người dùng một cơ chế rất đơn giản để làm theo để kích hoạt chức năng phản chiếu màn hình trên iPhone X. Sự đơn giản của nó có thể được đánh giá là do trẻ em có thể thực hiện quy trình này. Vì quy trình hoàn chỉnh có thể được thực hiện trong một vài bước, nên có hai cách tiếp cận khác nhau có thể được điều chỉnh để kích hoạt tính năng phản chiếu màn hình trên iPhone X. Bạn có thể kết nối điện thoại của mình với thiết bị lớn hơn thông qua kết nối có dây cứng hoặc liên kết qua mạng không dây sự liên quan. Tuy nhiên, các kết nối này không được thực thi trực tiếp mà yêu cầu các nền tảng bên thứ ba khác nhau để phát hiện điện thoại trên thiết bị. Bài viết này sẽ tập trung vào việc hướng dẫn bạn cách gắn iPhone của bạn vào các thiết bị khác nhau như máy tính, TV và máy tính xách tay.
Phần 2: Phản chiếu màn hình iPhone X sang Samsung TV
Phần này tập trung vào việc phát triển sự hiểu biết của người dùng iPhone trong việc kết nối điện thoại của họ với Samsung TV thông qua hai cách tiếp cận khác nhau. Mặc dù tin rằng có nhiều cách tiếp cận có thể được điều chỉnh để phản chiếu màn hình iPhone X thành Samsung TV, nhưng điều quan trọng là phải điều hướng đến phiên bản phản chiếu màn hình phù hợp nhất với iPhone X. Các phương pháp sau đây mô tả các cách tiếp cận hiệu quả và hiệu quả nhất có thể dễ dàng phản chiếu iPhone X lên TV Samsung.
Thông qua AirPlay 2
AirPlay 2 là điểm nổi bật của Apple trong việc cho phép phản chiếu màn hình và giúp mọi người khám phá các cách thích hợp để chia sẻ màn hình iPhone hoặc iPad của họ lên các màn hình lớn hơn. AirPlay 2 cung cấp các tính năng điển hình dưới dạng truyền trực tuyến nội dung từ điện thoại lên Apple TV một cách tiện lợi. Khả năng tương thích không chỉ giới hạn ở Apple TV mà được hỗ trợ cho các TV Samsung tương thích. Điều này đã cho phép bạn truyền trực tuyến phim, nhạc và các phương tiện khác từ iPhone của bạn lên TV. Để hiểu quy trình kết nối iPhone X với TV Samsung với sự trợ giúp của AirPlay 2, bạn cần làm theo các bước được cung cấp bên dưới.
Bước 1: Đảm bảo kết nối Internet
Bạn cần đảm bảo rằng kết nối mạng kết nối giữa iPhone và TV Samsung là tương tự nhau. Nó được coi là yếu tố quan trọng trong việc phản chiếu màn hình iPhone X.
Bước 2: Truy cập tệp phương tiện
Sau đó, bạn cần mở tệp phương tiện mà bạn muốn phản chiếu lên TV Samsung. Bạn cần mở ứng dụng Ảnh trên iPhone để truy cập hình ảnh hoặc video mà bạn muốn chia sẻ.
Bước 3: Chia sẻ tệp phương tiện
Sau khi định vị tệp, bạn cần chọn tệp và nhấn vào biểu tượng 'Chia sẻ' ở phía dưới bên trái của màn hình. Chọn biểu tượng "Phát sóng" từ liên kết để mở cửa sổ mới ở mặt trước.
Bước 4: Gắn điện thoại của bạn với Samsung TV
Bạn có thể tìm thấy tùy chọn của Samsung TV trên danh sách trình bày các thiết bị tương thích có sẵn trên AirPlay. Chọn tùy chọn thích hợp và phát trực tuyến tệp phương tiện trên TV.
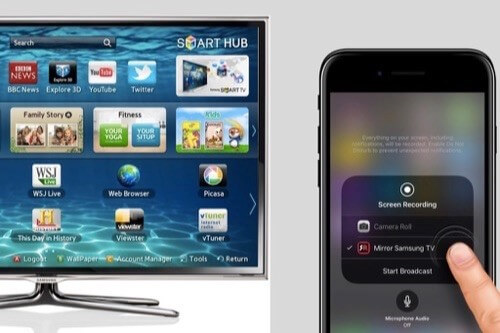
Thông qua bộ điều hợp
Quy trình này hữu ích cho những TV không tương thích với AirPlay và không thể kết nối không dây với iPhone. Trong trường hợp này, bạn cần kết nối iPhone X với Smart TV thông qua Bộ chuyển đổi AV kỹ thuật số. Để hiểu quy trình kết nối iPhone của bạn với Samsung TV bằng bộ chuyển đổi AV kỹ thuật số, bạn cần xem qua hướng dẫn từng bước được cung cấp bên dưới.
Bước 1: Kết nối cáp HDMI với TV
Bạn cần gắn cáp HDMI từ mặt sau của TV sau khi bật. Kết nối cáp HDMI với Bộ chuyển đổi AV kỹ thuật số Lightning.
Bước 2: Kết nối điện thoại của bạn
Sau khi kết nối bộ điều hợp AV của bạn, hãy kết nối đầu của nó với iPhone và truy cập tùy chọn HDMI từ phần 'Đầu vào' của TV Samsung của bạn. Điều này chỉ đơn giản là phản chiếu iPhone của bạn với Samsung TV.

Phần 3: Phản chiếu màn hình iPhone X sang máy tính xách tay
Một cách tiếp cận khác cần được xem xét khi phản chiếu iPhone của bạn là chiếu chúng lên máy tính xách tay. Tuy nhiên, máy tính xách tay có thể là Windows hoặc Mac, điều này làm chúng ta giảm bớt suy nghĩ rằng có các ứng dụng khác nhau chạy trơn tru trên mỗi loại. Do đó, bài viết này tập trung vào các ứng dụng phản chiếu màn hình khác nhau có thể được sử dụng để phản chiếu màn hình iPhone X sang máy tính xách tay.
Cho cửa sổ
Sử dụng LonelyScreen
Trong khi tin rằng có nhiều ứng dụng có sẵn để thực hiện mục đích này, bài viết này dự định làm sáng tỏ những ứng dụng ấn tượng nhất hiện có. Một ví dụ như vậy là về LonelyScreen có thể được sử dụng để phản chiếu màn hình iPhone của bạn theo phong cách sau.
Bước 1: Bạn cần tải xuống LonelyScreen từ trang web chính thức của nó và cài đặt nó trên máy tính xách tay. Cung cấp quyền tường lửa cho ứng dụng này để cho phép nó hoạt động chủ yếu.
Bước 2: Lấy iPhone X của bạn và vuốt xuống từ trên cùng để mở Trung tâm điều khiển của nó. Bạn có thể tìm thấy danh sách các tùy chọn khác nhau mà bạn cần nhấn vào tính năng “Phản chiếu AirPlay”.
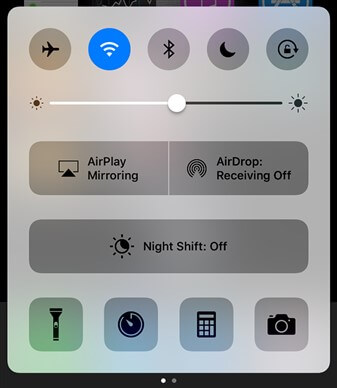
Bước 3: Một cửa sổ mới mở ra ở mặt trước. Bạn cần chọn tùy chọn “LonelyScreen” để kết nối phần mềm với iPhone để phản chiếu màn hình.
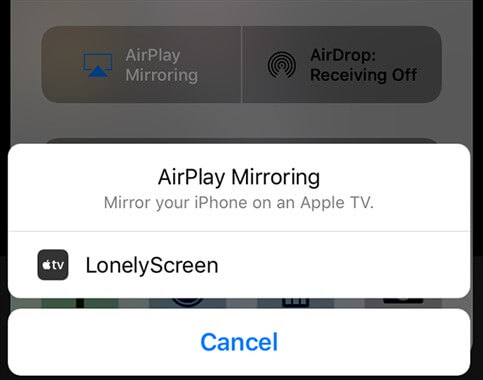
Phản chiếu 360
Ứng dụng này cung cấp một cái nhìn rất rộng rãi cho người dùng bằng cách chiếu iPhone X lên máy tính xách tay một cách hoàn hảo. Để hiểu các bước về cách phản chiếu iPhone của bạn vào máy tính xách tay, bạn cần làm theo các hướng dẫn được nêu dưới đây.
Bước 1: Tải xuống và cài đặt ứng dụng trên máy tính xách tay từ trang web chính thức. Khởi chạy ứng dụng và di chuyển về phía iPhone của bạn.
Bước 2: Mở Trung tâm điều khiển của điện thoại và bật nút AirPlay để dẫn đến một cửa sổ khác. Nó sẽ chứa danh sách các máy tính có sẵn và hỗ trợ AirPlay. Nhấn vào tùy chọn thích hợp và màn hình iPhone của bạn trên máy tính xách tay.
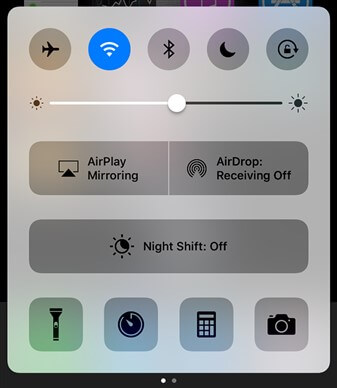
Đối với Mac
Trình phát QuickTime
Nếu bạn muốn chia sẻ màn hình iPhone của mình với máy Mac, bạn có thể cần một ứng dụng của bên thứ ba để thực thi nó. Đối với những trường hợp như vậy, QuickTime Player đã cho thấy các tính năng vượt trội và giao diện ấn tượng cho phép bạn kết nối iPhone với máy tính xách tay một cách dễ dàng. Đối với điều đó, bạn sẽ yêu cầu cáp USB.
Bước 1: Kết nối iPhone với máy Mac bằng cáp USB. Bật QuickTime Player và điều hướng qua thanh công cụ trên cùng để mở tab "Tệp".
Bước 2: Chọn tùy chọn “Quay phim mới” từ menu để mở cửa sổ mới. Từ menu bật lên ở bên cạnh nút ghi âm, hãy chọn iPhone X đã kết nối để nó được phản chiếu trên màn hình.
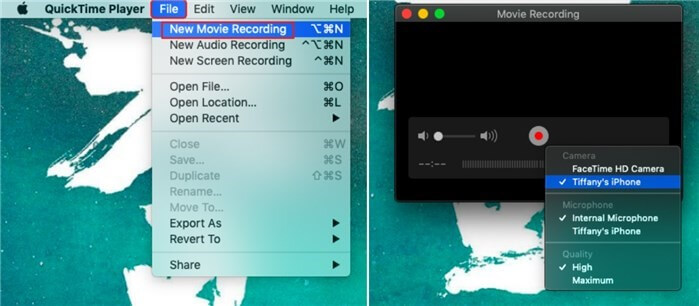
Người phản ánh
Ứng dụng này cung cấp cho bạn một nền tảng ấn tượng để kết nối iPhone của bạn với máy Mac mà không cần bất kỳ dây cứng nào. Điều này có thể trở thành một giải pháp cho các tình huống mà các thiết bị thường không tương thích với tính năng phản chiếu màn hình trực tiếp. Để phản chiếu màn hình iPhone sang Mac bằng Reflector, bạn cần làm theo các bước như được cung cấp bên dưới.
Bước 1: Bật ứng dụng Reflector và đảm bảo rằng các thiết bị được kết nối thông qua cùng một kết nối mạng.
Bước 2: Vuốt trên điện thoại của bạn để mở Trung tâm điều khiển. Sau đó, chọn tùy chọn “AirPlay / Screen Mirroring” để dẫn đến một cửa sổ khác.
Bước 3: Chọn máy Mac trong danh sách để sao chép thành công iPhone X của bạn sang máy Mac.
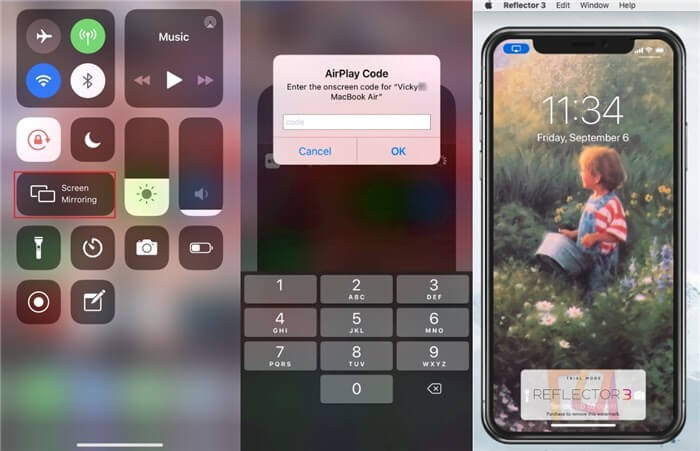
Sự kết luận
Bài viết này đã cung cấp cho bạn một số cơ chế có thể được điều chỉnh để phản chiếu màn hình iPhone của bạn với bất kỳ thiết bị tương thích nào có màn hình lớn hơn. Bạn cần xem qua các phương pháp này để hiểu rõ hơn về phương pháp, cuối cùng hướng dẫn bạn áp dụng các quy trình này nếu được yêu cầu.
Mẹo & Thủ thuật Gương màn hình
- Mẹo Gương iPhone
- Phản chiếu iPhone sang iPhone
- Phản chiếu màn hình iPhone XR
- Phản chiếu màn hình iPhone X
- Gương màn hình trên iPhone 8
- Gương màn hình trên iPhone 7
- Gương màn hình trên iPhone 6
- Truyền iPhone sang Chromecast
- Phản chiếu iPhone sang iPad
- Gương màn hình trên iPhone 6
- Apowermirror Alternative
- Mẹo Android Mirror
- Phản chiếu màn hình Huawei
- Phản chiếu màn hình Xiaomi Redmi
- Ứng dụng phản chiếu màn hình dành cho Android
- Phản chiếu Android sang Roku
- Mẹo về gương PC / Mac






James Davis
biên tập viên