Phản chiếu màn hình iPhone XR mà bạn phải biết
Ngày 27 tháng 4 năm 2022 • Đã gửi đến: Giải pháp Điện thoại Mirror • Các giải pháp đã được chứng minh
Phản chiếu màn hình iPhone XR sẽ giúp bạn có trải nghiệm tuyệt vời hơn với màn hình bằng cách hiển thị ở phiên bản lớn hơn trên màn hình lớn. Nó sẽ kết nối màn hình của bạn với PC và TV, đồng thời giúp cuộc sống của bạn dễ dàng hơn. Bạn có thể sử dụng nó cho các bài thuyết trình, bài giảng và cuộc họp. Đừng nhầm lẫn nó với phần mềm họp trực tuyến từ xa hoặc phát trực tuyến phương tiện. Việc sử dụng cáp HDMI và VGA hiện nay được coi là lỗi thời và lỗi thời với những tiến bộ trong công nghệ không dây. Yêu cầu cơ bản trong phản chiếu màn hình là sự hiện diện của các thiết bị gửi và nhận trong cùng một mạng.
Phần 1. Screen Mirroring trên iPhone XR là gì?
Phản chiếu màn hình iPhone XR sẽ cho phép bạn thưởng thức phim, trò chơi và nhiều thứ khác trên màn hình lớn. Điều này sẽ làm cho cuộc sống của bạn dễ dàng hơn bằng cách hiển thị màn hình lớn và giúp bạn thực hiện các công việc một cách dễ dàng. Bạn có thể phản chiếu màn hình tới TV và PC của mình bằng cách sử dụng kết nối vật lý hoặc bằng công nghệ không dây. Điều này sẽ giúp bạn kết nối với Apple TV hoặc bất kỳ HDTV và PC nào khác.
Phần 2. Làm thế nào để tìm phản chiếu màn hình trên iPhone XR?
Để tìm phản chiếu màn hình iPhone XR không phải là một nhiệm vụ của Herculean. Chỉ cần vuốt xuống để đến Trung tâm điều khiển và nhấn vào tùy chọn "phản chiếu màn hình".
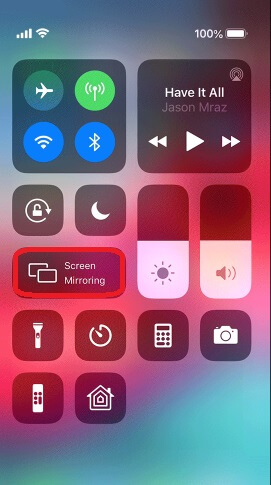
Người ta có thể đạt được tính năng Phản chiếu màn hình của iPhone XR với Apple TV bằng cách sử dụng tính năng phản chiếu màn hình tích hợp của Apple hoặc Airplay. Bạn phải làm theo một số bước đơn giản để đạt được mục tiêu này. Việc sử dụng AirPlay cho Apple TV sẽ dẫn bạn đến công nghệ mới nhất mà không cần sử dụng dây cáp. Trước khi tiếp tục, chỉ cần đảm bảo rằng Apple TV của bạn đã được bật và kết nối. Bây giờ hãy làm theo hướng dẫn đơn giản.
a) Mở iPhone XR và khởi chạy Trung tâm điều khiển.
b) Chuyển sang tùy chọn "AirPlay Mirroring".
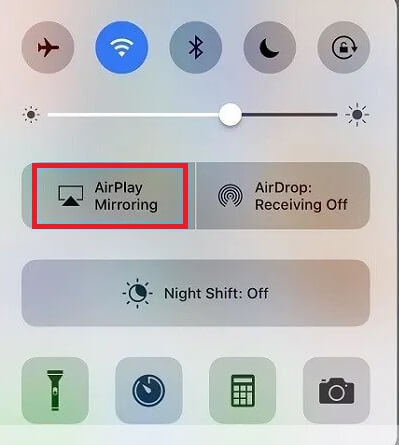
c) Nhấn vào tùy chọn “Apple TV” để chọn.
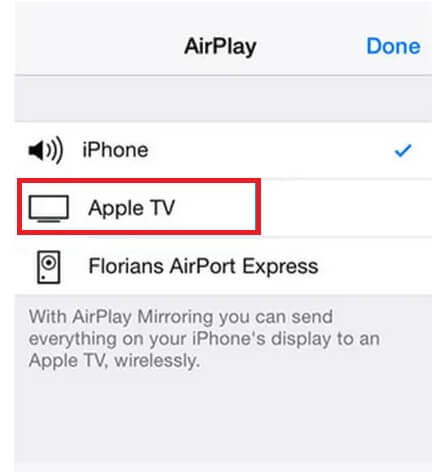
d) Bật tùy chọn "Phản chiếu".
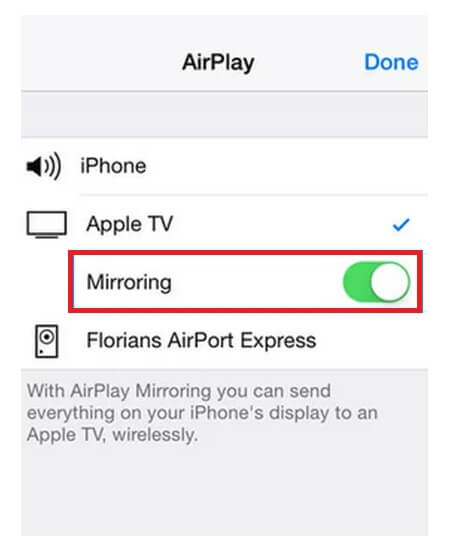
Kết nối vật lý bao gồm việc sử dụng cáp và bộ điều hợp và chủ yếu là hai kết nối như được thảo luận bên dưới sẽ kết nối trực tiếp bạn với TV và PC bằng iPhone.
1) Sử dụng Bộ chuyển đổi Lightning sang VGA
Việc sử dụng bộ chuyển đổi Lightning sang VGA của Apple hoặc bất kỳ thiết bị nào khác tương thích với TV của bạn sẽ giúp bạn thực hiện công việc này một cách dễ dàng. Những điều bạn sẽ phải làm để đạt được phản chiếu màn hình là:
a) Bật TV tương thích của bạn.
b) Kết nối bộ chuyển đổi VGA với TV.
c) Kết nối Đầu nối của bộ chuyển đổi Lightning với iPhone của bạn.
d) Bật hoặc mở khóa iPhone của bạn để kiểm tra kết nối.
e) Tận hưởng màn hình lớn.
2) Sử dụng cáp Lightning to HDMI
Một cách dễ dàng khác để kết nối iPhone của bạn với màn hình lớn là sử dụng cáp HDMI. Chỉ cần làm theo các bước hữu ích dưới đây để có trải nghiệm tốt hơn:
a) Bật TV tương thích của bạn.
b) Kết nối bộ chuyển đổi HDMI với TV.
c) Kết nối Đầu nối của bộ chuyển đổi Lightning với iPhone của bạn.
f) Bật hoặc mở khóa iPhone của bạn để kiểm tra kết nối.
d) Tận hưởng màn hình lớn.
Phần 3. Phản chiếu những chiếc iPhone mới nhất với MirrorGo
Các thiết bị iOS mới nhất, chẳng hạn như iPhone XR, rất khó phản chiếu bằng trình giả lập hoặc các ứng dụng không quen thuộc. Hơn nữa, chúng có thể gây hỏng thiết bị của bạn hoặc làm hỏng các tệp bạn muốn chuyển từ điểm này sang điểm khác. Tuy nhiên, nó không phải là trường hợp khi bạn sử dụng Wondershare MirrorGo cho mục đích phản chiếu màn hình iPhone XR. Không cần phải bẻ khóa thiết bị iOS dự định vì toàn bộ quá trình đều an toàn và ngăn ngừa lây nhiễm phần mềm độc hại.

Wondershare MirrorGo
Phản chiếu iPhone của bạn với PC màn hình lớn
- Có sẵn để phản chiếu hoặc điều khiển các thiết bị Android.
- Toàn bộ quá trình phản chiếu iPhone XR là không dây.
- Chụp ảnh màn hình của thiết bị từ PC.
Tải xuống ứng dụng trên PC của bạn trước khi xem hướng dẫn sau để tìm hiểu cách bật phản chiếu màn hình trên iPhone XR.
Tải xuống ngay bây giờ | Thắng lợi
Bước 1: Khởi chạy MirrorGo trên PC
Mở MirrorGo trên máy tính của bạn. Nhấp vào tab iOS và đảm bảo rằng bạn có PC và thiết bị iPhone được kết nối với cùng một mạng Wi-Fi. Nếu không, phương pháp sẽ không hoạt động.
Bước 2: Bật tùy chọn phản chiếu
Đi tới cài đặt của điện thoại và truy cập tùy chọn Phản chiếu màn hình của iPhone XR. Chỉ cần nhấn vào MirrorGo.

Bước 3. Bắt đầu phản chiếu màn hình iPhone
Bây giờ, hãy truy cập lại ứng dụng MirrorGo từ PC và bạn sẽ có thể xem màn hình phía trước của iPhone XR. Từ đó, bạn có thể quản lý thiết bị từ máy tính một cách trơn tru.

Phần 4. Phản chiếu màn hình iPhone XR sang TV hoặc PC với các ứng dụng khác
Bạn có thể thắc mắc về khả năng phản chiếu màn hình iPhone XR với PC hoặc TV khác ngoài Apple TV. Tốt! Đây là một thỏa thuận dành cho bạn; với các ứng dụng và tùy chọn USB sau đây, bạn có thể phản chiếu màn hình iPhone của mình một cách dễ dàng.
1) Ứng dụng AirPower Mirror
a) Tải xuống và cài đặt ứng dụng Airpower Mirror trên PC của bạn.
b) Tải xuống và cài đặt ứng dụng Airpower Mirror trên iPhone của bạn.
c) Mở ứng dụng từ cả máy tính và iPhone của bạn.
d) Nhấn vào nút màu xanh lam để quét các thiết bị để tìm kết nối.
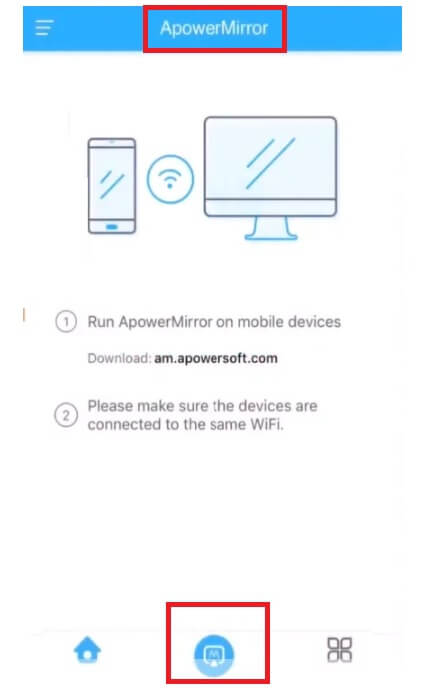
e) Chọn máy tính của bạn.
f) Chọn tùy chọn "Gương màn hình điện thoại".
g) Vuốt để mở Trung tâm điều khiển.
h) Chọn “Phát sóng”.
i) Từ danh sách các thiết bị có sẵn, hãy chọn máy tính của bạn.
j) Tận hưởng màn hình lớn.
2) Ứng dụng LetsView
Bạn muốn biết một ứng dụng miễn phí khác sẽ giúp phản chiếu màn hình iPhone XR lên PC và TV, đặc biệt là LGTV. Ứng dụng LetsView sẽ giúp bạn dễ dàng chia sẻ màn hình và kết nối với các thiết bị khác. Làm theo các bước đơn giản để đạt được mục tiêu của bạn.
a) Tải xuống ứng dụng LetsView trên cả thiết bị gửi và nhận.
b) Mở Trung tâm điều khiển iPhone và chọn “Phản chiếu màn hình”.
c) Sau khi quét thiết bị, hãy chọn tên TV của bạn.
d) Kết nối nó và tận hưởng trải nghiệm màn hình lớn.
3) Đường USB
a) Tải xuống Trình quản lý Apower trên máy tính của bạn và cài đặt nó.
b) Mở ứng dụng và khởi chạy nó.
c) Kết nối PC và iPhone của bạn thông qua cáp Lightning.
d) Từ bản tóm tắt điện thoại của bạn trong ứng dụng, chọn tùy chọn "Phản ánh" bên dưới.
4) Ứng dụng AllCast
AllCast là một ứng dụng khác sẽ mang đến cho bạn trải nghiệm tuyệt vời trên màn hình lớn bằng cách tạo phản chiếu màn hình iPhone XR. Bạn cũng có thể sử dụng nó để trực quan hóa phim, clip, nhạc và trò chơi điện tử. Xem bên dưới để biết các bước đơn giản:
a) Tải xuống và cài đặt ứng dụng AllCast trên thiết bị của bạn.
b) Mở nó và khởi chạy nó.
c) Đảm bảo rằng iPhone và TV của bạn được kết nối với cùng một mạng.
d) Sau khi mở một bảng sẽ xuất hiện để quét các thiết bị có sẵn.
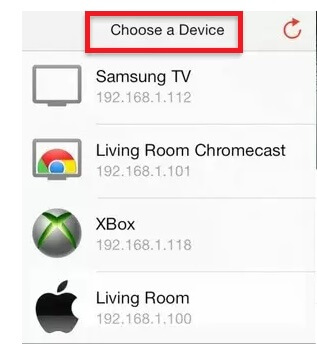
e) Kết nối thiết bị của bạn bằng cách chọn tên TV của bạn.
f) Ứng dụng sẽ dẫn bạn đến video và hình ảnh.
g) Nhấn vào những cái bạn muốn thưởng thức trên màn hình lớn.
5) Phản xạ 3:
Reflector 3 sẽ phản chiếu màn hình iPhone XR sang Windows và macOS. Nó sẽ cho bạn cơ hội quay hoặc chụp ảnh màn hình video một cách dễ dàng. Thậm chí, bạn có thể thưởng thức PC hỗ trợ Reflector với TV thông qua cáp HDMI và bằng cách này, bạn có thể kết nối với nhiều thiết bị và thưởng thức nội dung bạn muốn. Để bật ứng dụng Reflector trên PC của bạn, hãy làm theo hướng dẫn từng bước đơn giản.
a) Tải xuống và cài đặt ứng dụng Reflector trên máy tính của bạn.
b) Kết nối iPhone và máy tính của bạn trên cùng một mạng.
c) Mở ứng dụng Reflector trên máy tính của bạn.
d) Vuốt xuống, mở Control Center và chọn tùy chọn “Screen Mirroring”.
e) Chọn tên máy tính của bạn từ danh sách thiết bị nhận đã quét.
Sự kết luận
Phản chiếu màn hình iPhone XR không phải là một nhiệm vụ khó khăn. Bạn phải làm theo một số bước đơn giản và sau đó bạn có thể dễ dàng thưởng thức video, hình ảnh và âm nhạc từ iPhone sang TV hoặc PC. Bạn có thể nhờ sự trợ giúp của bộ điều hợp, cáp hoặc ứng dụng để biến quá trình này trở thành một chiếc bánh dễ dàng cho bạn.
Mẹo & Thủ thuật Gương màn hình
- Mẹo Gương iPhone
- Phản chiếu iPhone sang iPhone
- Phản chiếu màn hình iPhone XR
- Phản chiếu màn hình iPhone X
- Gương màn hình trên iPhone 8
- Gương màn hình trên iPhone 7
- Gương màn hình trên iPhone 6
- Truyền iPhone sang Chromecast
- Phản chiếu iPhone sang iPad
- Gương màn hình trên iPhone 6
- Apowermirror Alternative
- Mẹo Android Mirror
- Phản chiếu màn hình Huawei
- Phản chiếu màn hình Xiaomi Redmi
- Ứng dụng phản chiếu màn hình dành cho Android
- Phản chiếu Android sang Roku
- Mẹo về gương PC / Mac







James Davis
biên tập viên