Làm thế nào để phản chiếu Mac thành Roku?
Ngày 27 tháng 4 năm 2022 • Đã gửi đến: Giải pháp Điện thoại Mirror • Các giải pháp đã được chứng minh
“Tôi có thể phản chiếu máy Mac của mình với Roku không? Tôi định xem nội dung của Roku TV mà không gặp rắc rối về dây và cáp và muốn biết liệu tôi có thể phản chiếu máy Mac của mình với Roku để bật nó không? Phương pháp tốt nhất để phản chiếu Mac thành Roku là gì, nếu có thể áp dụng một hành động như vậy? "
Roku là một ứng dụng cho phép người dùng truyền các chương trình truyền hình, thể thao và phim trên máy tính và điện thoại thông minh của họ. Nó có giao diện người dùng trực quan, cho phép bạn sử dụng các ứng dụng phản chiếu màn hình của bên thứ ba để tải xuống hoặc xem TV ngay lập tức. Mặc dù sự tiện lợi không có sẵn cho người dùng thiết bị Apple (macOS / iOS), nhưng nó không còn như vậy nữa.
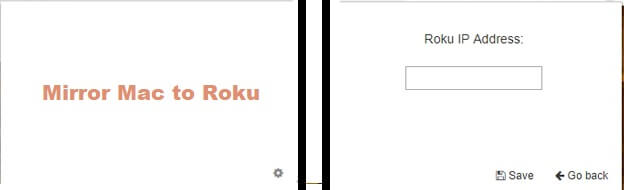
Hãy tiếp tục đọc hướng dẫn này và chúng tôi sẽ giới thiệu ba kỹ thuật hàng đầu sẽ giúp bạn phản chiếu Mac sang Roku khá nhanh chóng.
Phần 1. Mirror Mac to Roku - Làm thế nào để sử dụng Mirror Mac cho Roku?
Có một thực tế đã biết là khi bạn phản chiếu một thiết bị, tức là bạn đang chia sẻ màn hình máy tính của mình lên TV Roku. Ngoài ra, sao chép hệ thống Mac sang Roku là một cách hiệu quả để truyền trực tuyến các tệp đa phương tiện như ảnh, video, nhạc và thậm chí cả trò chơi trên TV của bạn. Bạn chỉ cần sở hữu một máy tính chạy hệ điều hành Mac và có quyền truy cập vào Roku TV. Nó chỉ đơn giản là loại bỏ dây và cáp ra khỏi phương trình.

Bạn có thể sử dụng ứng dụng iStreamer để phản chiếu Mac cho Roku và các bước thực hiện như sau:
- Tải xuống ứng dụng mirror cho Roku từ trang web chính thức của iStreamer Ứng dụng này cũng có sẵn trên Apple App Store;
- Đảm bảo rằng cả hai thiết bị đều được kết nối với cùng một mạng WIFI. Sau đó, bước tiếp theo là kết nối Mac với Roku TV;
- Khởi chạy ứng dụng và chọn thiết bị Mac để kết nối;
- Nhấn vào nút Screen Mirroring từ ứng dụng. Nếu tùy chọn này không khả dụng khi đó, bạn có thể đi tới menu Cài đặt của ứng dụng và bật tính năng Ghi màn hình;
- Bạn sẽ thấy nút Bắt đầu phát sau khi bật tùy chọn phản chiếu. Bạn có thể kiểm tra tính năng này ở cả hai chế độ Trực tiếp và Chuẩn;
- Chọn TV / thiết bị Roku của bạn và đợi trong giây lát;
- Sau đó, thiết bị của bạn sẽ bắt đầu phát nội dung từ Mac.
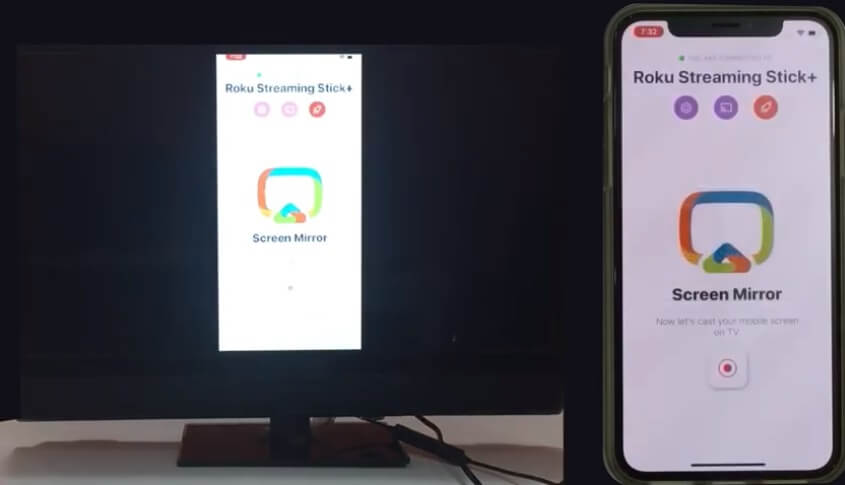
Phần 2. Mirror Mac cho Roku - Làm thế nào để sử dụng AirBeamTV để Mirror Mac cho Roku?
Như đã thảo luận trước đó, bạn có thể nhận được sự hỗ trợ của các ứng dụng bên thứ ba để phản chiếu máy Mac của bạn sang Roku. Mirror Mac cho Roku là một trong những nền tảng đó. Được phát triển bởi AirBeamTV, ứng dụng này có khả năng phản chiếu màn hình (video) và âm thanh có sẵn trên thiết bị macOS sang trình phát trực tuyến Roku. Không chỉ vậy, bạn còn có thể phản chiếu Mac sang Roku TV và thậm chí cả Gậy phát trực tuyến Roku.
Phương pháp sử dụng Mirror Mac cho Roku khá đơn giản. Bạn có thể tìm hiểu nó bằng cách đơn giản thực hiện các bước được liệt kê bên dưới:
- Cài đặt kênh phát trực tuyến Mirror cho Mac, bạn có thể dễ dàng tìm thấy kênh này Roku TV của mình trong phần Phương tiện cá nhân. Hơn nữa, nó có sẵn trên nhiều nền tảng trực tuyến;
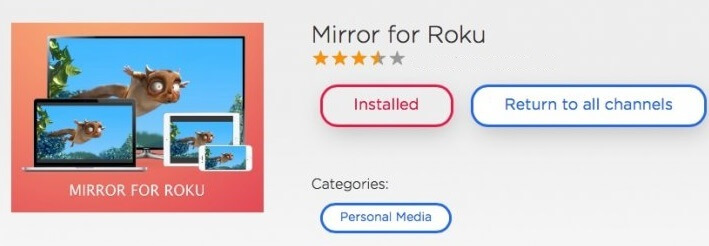
- Chạy ứng dụng và nhấp vào tùy chọn Phản chiếu màn hình máy Mac của bạn. Từ giao diện, bạn có thể chọn phương tiện Roku ưa thích của mình, nếu bạn đang sử dụng nhiều nền tảng;
- Chọn màn hình bạn muốn hiển thị Roku TV và sau đó nhấp vào Bắt đầu phản chiếu;
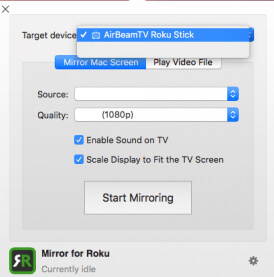
- Nếu bạn không muốn Phản chiếu máy Mac, thì bạn có thể kiểm soát nội dung đa phương tiện trên hệ thống, chẳng hạn như Video. Nhấp vào tùy chọn Phát tệp video để phát bất kỳ video nào có sẵn trên máy tính Mac của bạn trên Roku;
Phần 3. Mirror Mac to Roku - Làm thế nào để sử dụng RokuCast để Mirror Mac cho Roku?
RokuCast là một ứng dụng có sẵn trên GitHub cho phép người dùng điều khiển máy tính hoặc phản chiếu nó với Roku thông qua trình duyệt Chrome. Bạn cũng có thể chuyển tệp từ Mac sang Roku mà không gặp vấn đề về độ trễ. Nó ngụ ý thực tế là bạn có thể truy cập trực tiếp vào nội dung đa phương tiện bằng ứng dụng và sẽ không cần phải truy cập riêng nền tảng Roku.
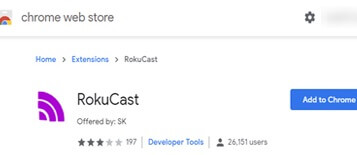
Phương pháp sử dụng RokuCast thử nghiệm để nhân bản Mac cho Roku như sau:
- Chạy trình duyệt Chrome trên hệ thống của bạn và cài đặt tiện ích mở rộng RokuCast;
- Sẽ có một tệp Zip trên hệ thống của bạn. Giải nén nó;
- Bật Chế độ nhà phát triển từ thư mục Roku và bạn sẽ thấy các tiện ích mở rộng nằm trên trang web chính;
- Nhập địa chỉ IP trên ứng dụng Roku;
- Đi tới Cài đặt và truy cập bất kỳ trang web nào. Nhấp vào tùy chọn Truyền và bạn sẽ có thể xem danh sách nội dung;
- Bạn có thể tải xuống bất kỳ hình thức phương tiện nào từ giao diện;
- Để bật tùy chọn phát sóng, hãy nhấp vào nút Truyền và bạn sẽ có thể phản chiếu máy Mac.
Sự kết luận:
Roku là một nền tảng cực kỳ hiệu quả để truyền phát nội dung bạn thích. Mọi việc trở nên thuận tiện hơn khi bạn có thể kết nối máy Mac của mình và phản chiếu nó với Roku không dây. Bây giờ bạn đã biết, làm thế nào để phản chiếu Mac thành Roku theo ba cách khác nhau.
Các phương pháp an toàn và cực kỳ dễ học. Nếu bạn có một người bạn hoặc một thành viên trong gia đình đang tìm cách sao chép Mac thành Roku, hãy chia sẻ hướng dẫn này với họ.
Mẹo & Thủ thuật Gương màn hình
- Mẹo Gương iPhone
- Phản chiếu iPhone sang iPhone
- Phản chiếu màn hình iPhone XR
- Phản chiếu màn hình iPhone X
- Gương màn hình trên iPhone 8
- Gương màn hình trên iPhone 7
- Gương màn hình trên iPhone 6
- Truyền iPhone sang Chromecast
- Phản chiếu iPhone sang iPad
- Gương màn hình trên iPhone 6
- Apowermirror Alternative
- Mẹo Android Mirror
- Phản chiếu màn hình Huawei
- Phản chiếu màn hình Xiaomi Redmi
- Ứng dụng phản chiếu màn hình dành cho Android
- Phản chiếu Android sang Roku
- Mẹo về gương PC / Mac






James Davis
biên tập viên