3 điều bạn phải biết về tính năng Screen Mirroring Huawei
Ngày 27 tháng 4 năm 2022 • Đã gửi đến: Giải pháp Điện thoại Mirror • Các giải pháp đã được chứng minh
Phản chiếu màn hình Huawei cho phép bạn chia sẻ bản trình bày, video, hình ảnh và âm nhạc của mình lên một màn hình lớn. Nếu bạn không hài lòng với màn hình điện thoại thông minh của mình, bạn có thể sử dụng tính năng này để thưởng thức phát trực tuyến trên TV hoặc PC. Huawei đã cung cấp tính năng phản chiếu màn hình trong các phiên bản mới nhất của mình và nó rất dễ sử dụng. Tính năng tích hợp trong Huawei được đặt tên là "Mirrorshare" nhưng trong một số thiết bị, bạn cũng có thể sử dụng tùy chọn hiển thị không dây.
Phần 1. MirrorShare Huawei là gì?
Phản chiếu màn hình Huawei không phải là một nhiệm vụ khó khăn. Huawei tạo điều kiện cho người dùng của mình theo những cách tốt nhất. Đó là lý do tại sao họ đã giới thiệu tính năng tích hợp của Mirror share có thể dễ dàng giúp phản chiếu màn hình điện thoại thông minh của bạn lên TV hoặc PC. Chức năng của gương màn hình gần như giống nhau ở mọi thiết bị. Bạn có thể hiển thị màn hình điện thoại di động của mình trên PC hoặc TV để xem video, hình ảnh và chia sẻ tệp. Mirrorshare giống như Miracast và hoạt động tương tự như một ứng dụng "Phản chiếu nhiều màn hình" hỗ trợ một số kiểu máy Huawei khác.
Làm theo hướng dẫn đơn giản sau để tận hưởng màn hình lớn.
1. Đảm bảo rằng điện thoại và TV của bạn được kết nối với cùng một mạng Wi-Fi.
2. Từ thao tác vuốt xuống và nhấn vào tùy chọn Chia sẻ gương.
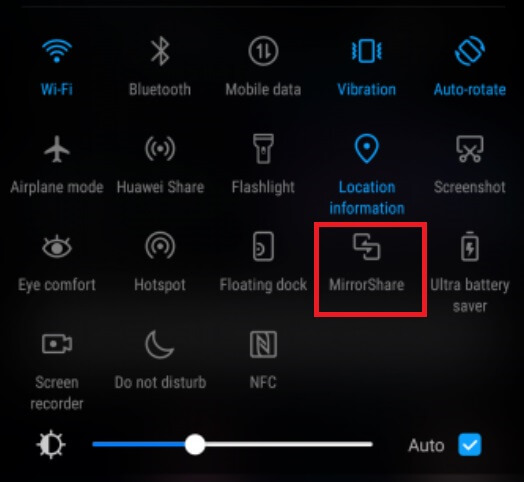
3. Bạn cũng có thể đi tới Cài đặt và chọn cài đặt nâng cao.
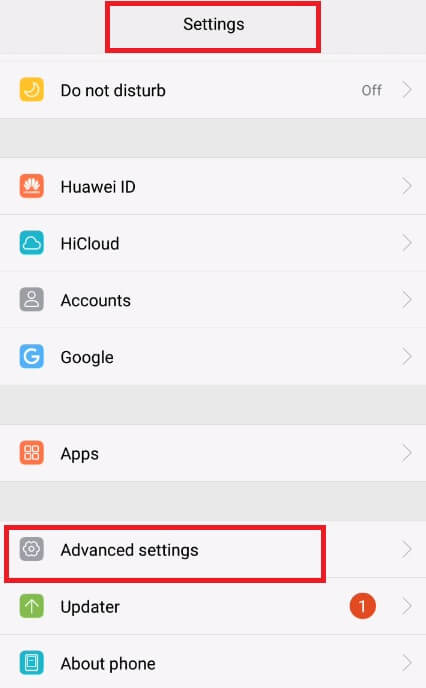
4. Nhấn vào “MirrorShare”.
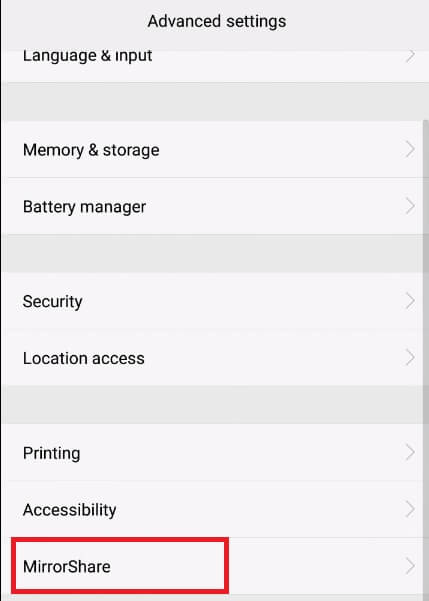
5. Từ danh sách các thiết bị có sẵn đã quét, hãy chọn tên TV của bạn.
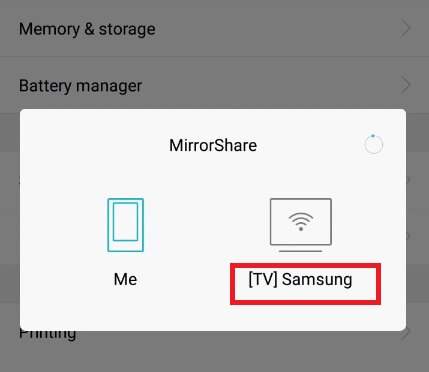
6. Trên TV của bạn, hãy chuyển đến cài đặt mạng.
7. Chọn tùy chọn Chia sẻ màn hình.
8. Điện thoại và TV của bạn hiện đã được kết nối. Bạn có thể dễ dàng chia sẻ tệp của mình và tận hưởng trải nghiệm màn hình lớn.
Nếu bạn muốn dừng phản chiếu, chỉ cần nhấn vào “Ngắt kết nối” và các thiết bị của bạn không còn được kết nối nữa.
Phần 2. Làm thế nào để Screen Mirroring Huawei lên TV?
Tính năng phản chiếu màn hình Huawei có thể giúp bạn truyền phát video trên màn hình TV. Bạn có thể sử dụng tính năng MirrorShare của Huawei để dễ dàng kết nối điện thoại với bất kỳ TV nào. Không cần ứng dụng của bên thứ ba. Tính năng Screen Share tích hợp của TV cũng giúp phản chiếu màn hình của bộ Huawei của bạn. Chỉ cần nhấn nút home từ điều khiển từ xa và chọn tùy chọn ScreenShare. Trên thiết bị di động, hãy trượt xuống và nhấn vào tính năng chiếu không dây, sau đó chọn tên TV của bạn. Bằng cách này, màn hình của bạn sẽ được chia sẻ với TV. Khi các thiết bị của bạn hiện đã được kết nối, bạn có thể dễ dàng trải nghiệm video của mình hoặc thậm chí duyệt Internet trên màn hình lớn.
Phần 3. Phản chiếu hoặc điều khiển điện thoại Huawei từ máy tính bằng MirrorGo
Huawei là một trong những thương hiệu hàng đầu hỗ trợ hệ điều hành Android trên điện thoại của họ. Hơn nữa, các thiết bị rất dễ quản lý. Ngoài ra, bạn có thể kích hoạt tính năng phản chiếu màn hình trên điện thoại thông minh Huawei bằng các dịch vụ như Wondershare MirrorGo mà không gặp bất kỳ rắc rối nào.
Ứng dụng cung cấp giao diện trực quan để kết nối thiết bị Android hoặc iOS và quản lý nội dung của thiết bị đó với màn hình máy tính. Hơn nữa, nó là một giải pháp thay thế an toàn hơn nhiều cho các trình giả lập bị giật hoặc chậm chạp.

Wondershare MirrorGo
Phản chiếu thiết bị Android của bạn vào máy tính của bạn!
- Ứng dụng cung cấp phương tiện để chia sẻ tệp trên PC và thiết bị Huawei.
- Ngoài phản chiếu màn hình Huawei, bạn có thể điều khiển các ứng dụng và thậm chí chụp ảnh màn hình từ máy tính.
- Xem đồng thời nhiều thông báo mà không cần nhấc điện thoại.
- Ghi màn hình là một chức năng tiện dụng được MirrorGo cung cấp cho những người phát trực tuyến.
Các bước để nhân bản chia sẻ điện thoại Huawei trên PC với Wondershare MirrorGo được đề cập dưới đây:
Bước 1: Kết nối điện thoại Huawei với PC
Sử dụng cáp USB để kết nối điện thoại Huawei Android với PC. Ứng dụng sẽ tự động phát hiện thiết bị. Tuy nhiên, hãy đảm bảo rằng bạn đã bật tùy chọn Truyền tệp trong Cài đặt USB. Nếu không, bạn sẽ không thể chia sẻ bất kỳ nội dung nào từ nền tảng này sang nền tảng khác.

Bước 2: Truy cập Chế độ nhà phát triển
Có một số tùy chọn nhất định mà bạn sẽ cần bật để kiểm soát hoàn toàn thiết bị Huawei với MirrorGo. Đi tới menu Cài đặt và mở Giới thiệu về điện thoại. Tùy chọn Chế độ nhà phát triển sẽ có sẵn ở đó; chỉ cần gõ nhẹ vào nó 7 lần.
Điều tiếp theo bạn cần làm là bật USB Debugging. Ở trong menu Cài đặt và tìm tab Cài đặt bổ sung. Tìm tùy chọn Gỡ lỗi USB và bật tùy chọn này.

Bước 3: Bắt đầu phản chiếu màn hình Huawei từ PC
Truy cập MirrorGo từ máy tính. Bạn sẽ thấy nội dung của thiết bị Huawei của mình trên giao diện ứng dụng. Từ đó, bạn có thể bắt đầu quá trình phản chiếu!

Sự kết luận
Phản chiếu màn hình Huawei với TV hoặc PC dễ dàng như truyền màn hình iPhone của bạn sang bất kỳ TV hoặc PC nào. Nếu hài lòng với màn hình của điện thoại, bạn có thể sử dụng tính năng Mirror share tích hợp của Huawei để truyền phát video, nhạc và hình ảnh trên TV hoặc PC. Ứng dụng của bên thứ ba như máy ghi âm MirrorGo Android cũng tạo điều kiện sao chép điện thoại thông minh của bạn với PC. Huawei tạo điều kiện cho người dùng của mình ở mức độ lớn. Bạn có thể áp dụng các tính năng nêu trên để truyền màn hình điện thoại sang TV hoặc PC.
Mẹo & Thủ thuật Gương màn hình
- Mẹo Gương iPhone
- Phản chiếu iPhone sang iPhone
- Phản chiếu màn hình iPhone XR
- Phản chiếu màn hình iPhone X
- Gương màn hình trên iPhone 8
- Gương màn hình trên iPhone 7
- Gương màn hình trên iPhone 6
- Truyền iPhone sang Chromecast
- Phản chiếu iPhone sang iPad
- Gương màn hình trên iPhone 6
- Apowermirror Alternative
- Mẹo Android Mirror
- Phản chiếu màn hình Huawei
- Phản chiếu màn hình Xiaomi Redmi
- Ứng dụng phản chiếu màn hình dành cho Android
- Phản chiếu Android sang Roku
- Mẹo về gương PC / Mac







James Davis
biên tập viên