iPad stürzt ständig ab? Hier ist warum und echte Lösung!
27. April 2022 • Eingereicht bei: Probleme mit iOS-Mobilgeräten beheben • Bewährte Lösungen
Das iPad ist eine der besten Kreationen von Apple Incorporations, die ins Leben gerufen wurde, um mit Tablets anderer Unternehmen zu konkurrieren. Es hat ein edles und schlankes Design mit unvergleichlicher Leistung. Obwohl das iPad kaum einen Defekt hat, haben viele Benutzer kürzlich berichtet, dass das iPad im Internet immer wieder abstürzt.
Wenn Sie auch mit einem iPad-Absturzfehler konfrontiert sind, fühlen Sie sich möglicherweise unwohl. Infolgedessen können Sie keine Aufgabe ausführen, da Ihr iPad ständig neu gestartet wird. Glücklicherweise haben wir verschiedene Ursachen für einen iPad-Absturz und eine detaillierte Anleitung zur Behebung dieses Fehlers mit und ohne Werkzeug aufgelistet. Also lass es uns jetzt lösen!
Teil 1: Warum stürzt mein iPad immer wieder ab? Viren verursacht?
Sie fragen sich vielleicht, warum Ihr iPad immer wieder abstürzt oder Ihr iPad wegen Viren abstürzt? Im Gegensatz zu anderen Geräten mit offenem Dateisystem erlaubt das iPad keiner App den direkten Zugriff auf die Dateien. Dadurch ist es nahezu unmöglich, Viren einzufangen. Aber Malware kann Ihr Gerät beschädigen. Malware wirkt sich beispielsweise auf das iPad aus, wenn Benutzer Apps außerhalb des App Store herunterladen.
Wenn Ihr iPad abstürzt, finden Sie heraus, ob Apps oder Ihr Gerät abstürzen. Sie können es also selbst bestimmen. Wenn Sie beispielsweise eine App auf einem iPad verwenden und diese plötzlich ohne Grund geschlossen wird, bedeutet dies, dass Ihre App abgestürzt ist. Wenn eine App nicht mehr reagiert, Sie aber auf andere Apps zugreifen können, bedeutet dies ebenfalls, dass eine bestimmte App auf dem iPad abstürzt.
Das iPad reagiert nicht mehr, wenn es ein Problem mit dem Gerät gibt. Dann zeigt das iPad einen leeren Bildschirm oder bleibt beim Apple-Logo hängen . Verschiedene mögliche Gründe für Ihren iPad-Absturz sind wie folgt:
- Leere oder schwache Batterie
- Gedächtnisüberlastung
- Veraltetes iPad-Betriebssystem
- iPad Jailbreak
- Veraltete Hardware
- Wenig Stauraum
- Fehlerhafter Arbeitsspeicher
- Beschädigte Apps
- Softwarefehler
Teil 2: Häufige 8 Fixes für das iPad stürzen immer wieder ab
Hier ist die Liste einiger gängiger Fixes zur Lösung des iPad-Absturzproblems:
Lösung 1: Problematische Apps neu installieren
Manchmal stürzen Anwendungen häufig auf Ihrem iPad ab. Wenn dasselbe Problem auftritt, löschen Sie die jeweilige App und installieren Sie sie erneut. Obwohl Sie nach dem Löschen der App lokale App-Daten verlieren, ist dies kein großes Problem. Sie können Daten aus der Cloud extrahieren. Gehen Sie also die unten genannten Schritte durch, um die App neu zu installieren.
Schritt 1: Finden Sie die problematische App. Tippen Sie darauf und halten Sie das Symbol gedrückt.
Schritt 2: Klicken Sie auf das „X“ neben dieser App und tippen Sie auf „Löschen“. Es wird die problematische App von Ihrem iPad löschen.
Schritt 3: Öffnen Sie den App Store auf Ihrem iPad.
Schritt 4: Finden Sie die App, die Sie bereits gelöscht haben, und installieren Sie sie erneut.
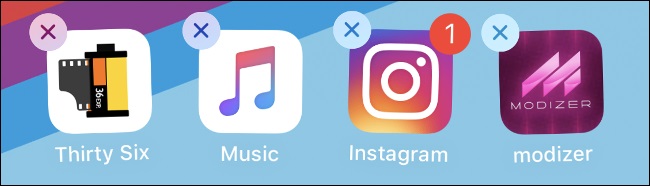
Überprüfen Sie vor dem Löschen, ob es im App Store verfügbar ist. Andernfalls können Sie es nicht erneut auf Ihr iPad herunterladen.
Lösung 2: Erstellen Sie freien Speicherplatz
Wenn Ihr Gerät zu wenig Speicherplatz hat, kann dies ein Grund dafür sein, dass Ihr iPad immer wieder abstürzt. In der Regel bedeutet unzureichender Speicherplatz im Gerät, dass Software und Anwendungen keinen Platz haben, um ordnungsgemäß ausgeführt zu werden. Infolgedessen stürzt Ihr iPad abrupt ab. Daher ist es am besten, nicht verwendete Anwendungen zu entfernen, unnötige Dateien zu löschen und Caches zu löschen.
Befolgen Sie die hier aufgeführten Schritte, um den iPad-Speicherplatz freizugeben:
Schritt 1: Gehen Sie zu den iPad-Einstellungen.
Schritt 2: Klicken Sie auf „Allgemein“.
Schritt 3: Tippen Sie auf „iPad-Speicher“. Sie finden eine Liste mit empfohlenen Dingen, die Sie löschen können, um freien Speicherplatz zu schaffen. Stellen Sie sicher, dass auf dem Gerät mindestens 1 GB freier Speicherplatz vorhanden ist.
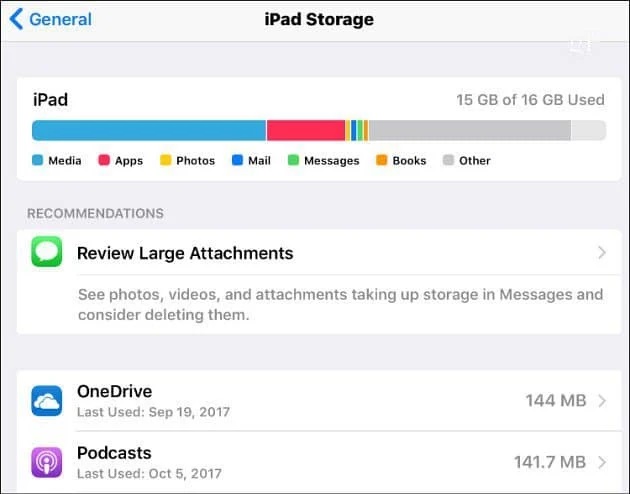
Lösung 3: Aktualisieren Sie iOS auf die neueste Version
Das Aktualisieren von iOS umfasst Fehlerbehebungen für Software. Einige der Fehlerbehebungen wirken sich jedoch auf die Apps von Drittanbietern aus. Einige Anwendungen verwenden eine neue iOS-Version, damit bestimmte Funktionen ordnungsgemäß funktionieren. Das Aktualisieren des iPad-Betriebssystems ist eine einfache und einfache Lösung, um problematische Apps zu reparieren. Führen Sie jedoch vor dem Aktualisieren des iOS eine Gerätesicherung durch.
Hier sind die Schritte zum Aktualisieren der neuesten iOS-Version:
Schritt 1: Erstellen Sie ein iPad-Backup in iCloud oder iTunes.
Schritt 2: Navigieren Sie zu den iPad-Einstellungen und klicken Sie auf die Option „Software-Update“.
Schritt 3: Wählen Sie die Option „Herunterladen & Installieren“. Warten Sie dann auf den Abschluss des iOS-Aktualisierungsprozesses.
Sobald Sie die neueste iOS-Version heruntergeladen haben, werden die abstürzenden Anwendungen höchstwahrscheinlich problemlos funktionieren. Das iOS-Update auf die neueste Version funktioniert wirklich.
Lösung 4: Alle iPad-Einstellungen zurücksetzen.
Wenn Ihr Gerät falsche Einstellungen hat, stürzt das iPad ab, insbesondere nach einem Update oder einer Änderung. Setzen Sie also die Geräteeinstellungen ohne Datenverlust zurück, indem Sie die unten aufgeführten Schritte ausführen:
Schritt 1: Gehen Sie zu den Geräteeinstellungen.
Schritt 2: Klicken Sie auf die Registerkarte „Allgemein“.
Schritt 3: Navigieren Sie zur Option „Zurücksetzen“ und klicken Sie auf die Registerkarte „Alle Einstellungen zurücksetzen“.
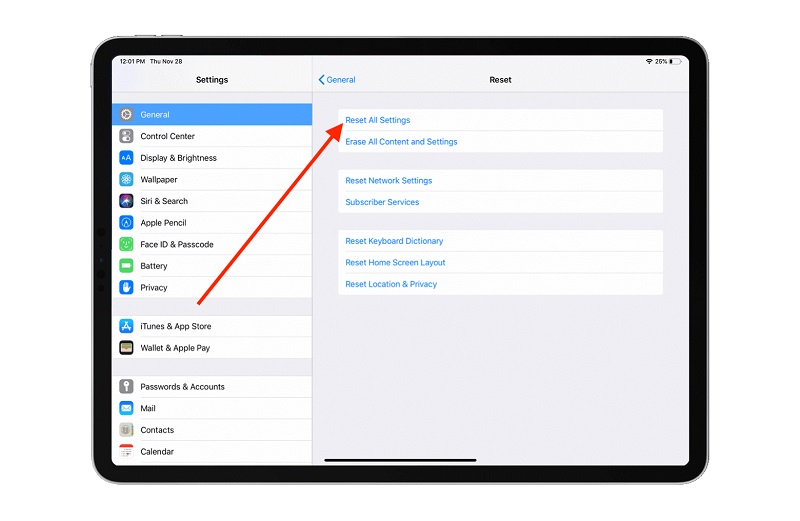
Schritt 4: Geben Sie den Passcode ein, um fortzufahren.
Schritt 5: Klicken Sie auf die Option „Bestätigen“, um alle Einstellungen zum Zurücksetzen zu genehmigen.
Lassen Sie das Gerät alle Standardwerte zurücksetzen und wiederherstellen. Nach dem Zurücksetzen des Geräts wird das iPad neu gestartet. Aktivieren Sie dann die gewünschten Funktionen.
Lösung 5: Überprüfen Sie den Batteriezustand
Wenn der Akku Ihres Geräts alt ist, kann dies ein Grund dafür sein, dass das iPad immer wieder abstürzt. Daher ist es am besten, den Batteriezustand rechtzeitig zu überprüfen. Befolgen Sie dazu die nachstehenden Anweisungen:
Schritt 1: Navigieren Sie auf Ihrem iPad zu den „Einstellungen“.
Schritt 2: Klicken Sie auf die Option „Batterie“.
Schritt 3: Wählen Sie „Akkuzustand“. Es wird den Zustand der Batterie automatisieren und Sie werden ihren Status kennen. Wenn die Batterie gewartet werden muss, tauschen Sie sie aus. Stellen Sie außerdem sicher, dass Sie sie durch eine Originalbatterie ersetzen. Erwägen Sie, professionelle Hilfe für den Batteriewechsel in Anspruch zu nehmen.
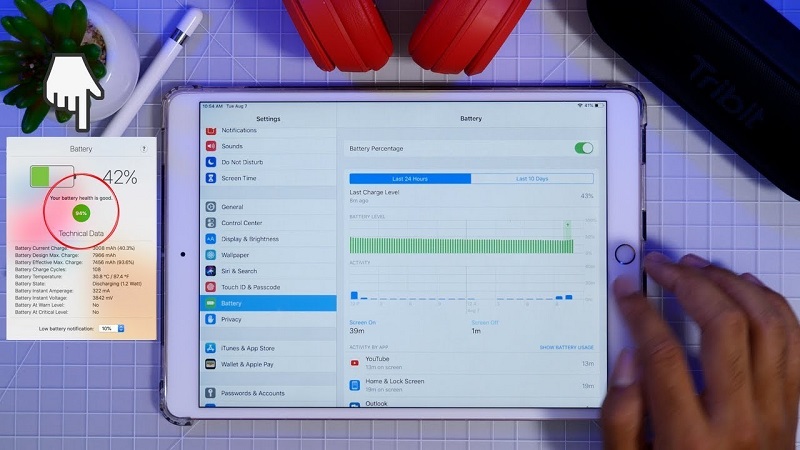
Lösung 6: Erzwingen Sie einen Neustart Ihres iPad
Neustart des iPad erzwingen bedeutet, den Hard-Reset auf dem Gerät durchzuführen. Ein Hard-Reset verursacht keinen Datenverlust und ist eine sehr sichere Option. Darüber hinaus gibt es der Systemsoftware und den Anwendungen einen Neuanfang, indem es die Fehler beseitigt, die das iPad zum Absturz bringen können. Hier sind Anweisungen, um den Hard-Reset durchzuführen:
Wenn Ihr iPad einen Home-Button hat, halten Sie den Power- und den Home-Button zusammen, bis Sie ein Apple-Logo auf dem Bildschirm sehen.
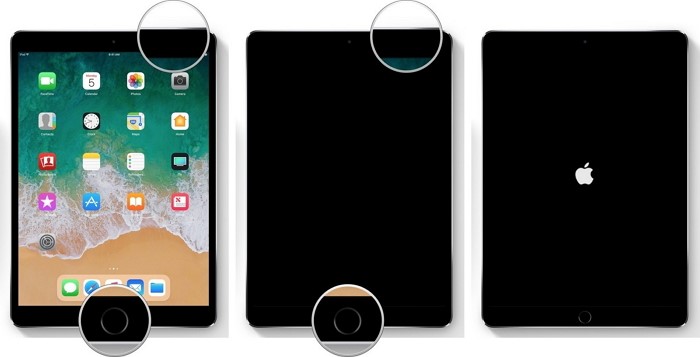
Wenn Ihr iPad keine Home-Taste hat, halten Sie die Lauter- und Leiser-Taste gedrückt. Halten Sie dann den Netzschalter gedrückt, bis Ihr iPad neu gestartet wird.

Lösung 7: Überprüfen Sie Ihre Internetverbindung
Die meisten Apps benötigen eine Internetverbindung, um aktualisierte Informationen über die App, Ihre Standorte und andere Details zu erhalten. Darüber hinaus verbinden sie sich mit dem Internet, um ihre Dienste anzubieten. Wenn sie keine Verbindung zum Internet herstellen können, stürzt das iPad ständig ab. Der einfachste Weg, dieses Problem zu lösen, besteht darin, das WLAN auf dem iPad auszuschalten. Dadurch geht die App davon aus, dass keine Internetverbindung besteht. So wird verhindert, dass das Gerät abstürzt. Hier sind die Schritte dazu:
Schritt 1: Klicken Sie auf dem iPad auf die Option „Einstellungen“.
Schritt 2: Wählen Sie „WLAN“ auf dem Bildschirm.
Schritt 3: Deaktivieren Sie den Toggle für WLAN. Sie können die App auch auf dem iPad neu starten, um zu prüfen, ob das Deaktivieren von Wi-Fi verhindert, dass die App abstürzt.
Lösung 8: Schließen Sie das iPad zum Aufladen an.
Verhält sich Ihr Gerät seltsam, als würden Apps geschlossen, oder wird das iPad langsam? Nun, es kann mit einer schwachen Batterie zusammenhängen. Schließen Sie also Ihr Gerät an, um es einige Stunden lang aufzuladen. Führen Sie es dann durch, um zu bestätigen, dass Sie genügend Zeit haben, um den Akku zu entsaften.
Teil 3: Der fortgeschrittene Weg, um das iPad zu reparieren, das ohne Datenverlust abstürzt

Dr.Fone - Systemreparatur
Reparieren Sie iOS-Systemfehler ohne Datenverlust.
- Reparieren Sie nur Ihr iOS auf normal, überhaupt kein Datenverlust.
- Beheben Sie verschiedene Probleme mit dem iOS-System , die im Wiederherstellungsmodus hängen geblieben sind, weißes Apple-Logo , schwarzer Bildschirm , Schleifen beim Start usw.
- Downgrade von iOS ganz ohne iTunes.
- Funktioniert für alle Modelle von iPhone, iPad und iPod touch.
- Vollständig kompatibel mit dem neuesten iOS 15.

Wenn keine der Lösungen funktioniert und Ihr iPad immer wieder abstürzt, müssen Sie die Firmware auf dem Gerät wiederherstellen. Verwenden Sie also das effektive Dr.Fone – Systemreparatur- Tool, um das iPad-Absturzproblem zu beheben und die Firma ohne Datenverlust wiederherzustellen. Es ist ein benutzerfreundliches professionelles Tool, das mit allen iPad-Modellen kompatibel ist.
Schritte zum Beheben des Problems, dass das iPad mit der dr.fone-Systemreparatur (iOS) ständig abstürzt
Schritt 1: Laden Sie dr.fone herunter und installieren Sie es auf Ihrem System. Starten Sie es dann und wählen Sie die Option „Systemreparatur“, um den Vorgang zu starten.

Schritt 2: Sobald Sie das Systemreparaturmodul aufgerufen haben, gibt es zwei optionale Modi: Standardmodus und erweiterter Modus. Der „Standardmodus“ entfernt keine Daten, während iPhone-Absturzprobleme behoben werden. Klicken Sie also auf den „Standardmodus“.

Schritt 3: Geben Sie die richtige iOS-Version in das Popup-Fenster ein, um die Firmware herunterzuladen. Tippen Sie dann auf die Schaltfläche „Start“.

Schritt 4: Dr.Fone Systemreparatur (iOS) lädt die Firmware für Ihr iPad herunter.

Schritt 5: Klicken Sie nach dem Herunterladen der Firmware auf die Schaltfläche „Jetzt reparieren“, um mit der Wiederherstellung der Firmware auf Ihrem Gerät zu beginnen. Dann behebt die Anwendung das iPad-Absturzproblem.

Schritt 6: Das iPad wird nach dem Reparaturvorgang neu gestartet. Installieren Sie die Apps dann schnell neu. Jetzt stürzen sie nicht mehr wegen iOS-Korruption ab.
Fazit
Jetzt haben Sie Lösungen für das Problem, dass das iPad ständig abstürzt. Probieren Sie sie aus und finden Sie heraus, welche für Ihr Gerät funktioniert. Verwenden Sie für eine schnelle Lösung das Systemreparatur-Tool von Dr.Fone. Es ist eine schnelle und effektive Lösung für dieses Problem. Wenn keiner der Fixes funktioniert, wenden Sie sich an den Apple Support.
iPhone-Probleme
- Probleme mit der iPhone-Hardware
- Probleme mit der iPhone-Starttaste
- Probleme mit der iPhone-Tastatur
- Probleme mit iPhone-Kopfhörern
- iPhone Touch ID funktioniert nicht
- iPhone-Überhitzung
- iPhone-Taschenlampe funktioniert nicht
- iPhone Silent Switch funktioniert nicht
- iPhone Sim wird nicht unterstützt
- Probleme mit der iPhone-Software
- iPhone-Passwort funktioniert nicht
- Google Maps funktioniert nicht
- iPhone-Screenshot funktioniert nicht
- iPhone-Vibration funktioniert nicht
- Apps sind vom iPhone verschwunden
- iPhone-Notfallbenachrichtigungen funktionieren nicht
- iPhone-Batterieprozentsatz wird nicht angezeigt
- iPhone-App wird nicht aktualisiert
- Google Kalender wird nicht synchronisiert
- Gesundheits-App verfolgt keine Schritte
- Automatische iPhone-Sperre funktioniert nicht
- Probleme mit dem iPhone-Akku
- Probleme mit iPhone-Medien
- iPhone-Echo-Problem
- iPhone-Kamera schwarz
- iPhone spielt keine Musik ab
- iOS-Videofehler
- iPhone-Anrufproblem
- Problem mit dem iPhone-Klingelton
- Problem mit der iPhone-Kamera
- Problem mit der iPhone-Frontkamera
- iPhone klingelt nicht
- iPhone kein Ton
- iPhone Mail-Probleme
- Voicemail-Passwort zurücksetzen
- iPhone-E-Mail-Probleme
- iPhone-E-Mail verschwunden
- iPhone Voicemail funktioniert nicht
- iPhone-Voicemail wird nicht abgespielt
- iPhone kann keine E-Mail-Verbindung herstellen
- Gmail funktioniert nicht
- Yahoo Mail funktioniert nicht
- Probleme mit iPhone-Updates
- iPhone bleibt beim Apple-Logo hängen
- Softwareaktualisierung fehlgeschlagen
- iPhone-Verifizierungsupdate
- Der Softwareaktualisierungsserver konnte nicht kontaktiert werden
- iOS-Update-Problem
- iPhone-Verbindungs-/Netzwerkprobleme
- iPhone-Synchronisierungsprobleme
- iPhone ist deaktiviert Verbindung zu iTunes herstellen
- iPhone kein Dienst
- iPhone-Internet funktioniert nicht
- iPhone-WLAN funktioniert nicht
- iPhone Airdrop funktioniert nicht
- iPhone-Hotspot funktioniert nicht
- Airpods verbinden sich nicht mit dem iPhone
- Apple Watch lässt sich nicht mit dem iPhone koppeln
- iPhone-Nachrichten werden nicht mit dem Mac synchronisiert






Gänseblümchen Raines
Mitarbeiter Redakteur
Gesamtnote 4,5 ( 105 Teilnehmer)