iPad lädt nicht? Jetzt reparieren!
27. April 2022 • Eingereicht bei: Probleme mit iOS-Mobilgeräten beheben • Bewährte Lösungen
Wird Ihr iPad nicht aufgeladen? Sind Sie besorgt darüber, wie Sie das Problem beheben können, dass das iPad nicht aufgeladen wird ? Wenn ja, dann sehen Sie sich die beste Lösung an, um das iPad-Ladeproblem zu beheben.

Heutzutage ist jeder so sehr von elektronischen Geräten abhängig. Infolgedessen empfinden sie es als schwierig, ihre täglichen Aufgaben ohne diese Geräte, einschließlich des iPad, zu erledigen. Aber manchmal treten auf dem iPad häufige Probleme auf, wie z . B. iPad wird nicht aufgeladen oder iPad wird sehr langsam aufgeladen. Es ist auch möglich, dass Ihr iPad nicht über einen bestimmten Prozentsatz hinaus aufgeladen wird.
Wenn Sie mit diesen Schwierigkeiten konfrontiert sind, geraten Sie nicht in Panik. Sie sind auf der richtigen Seite gelandet. Hier lernen Sie acht einfache Lösungen für Ladeprobleme kennen, z. B. wenn das angeschlossene iPad nicht aufgeladen wird . Lass uns anfangen!
Teil 1: Warum wird mein iPad nicht aufgeladen?
Die häufigsten Gründe, warum Ihr iPad nicht aufgeladen wird, sind folgende:
- Schmutz, Staub oder Ablagerungen werden in den Ladeanschluss gefüllt.
- Beschädigter Ladeanschluss
- Beschädigte Blitzkabel
- Inkompatible oder beschädigte Ladegeräte
- Betriebssystemfehler
- Softwarefehler
- Unzureichende Ladeleistung
- Interne Hardwareprobleme
- Das iPad wird nicht innerhalb einer akzeptablen Betriebstemperatur gehalten
- Durch Flüssigkeit beschädigt
- Aktive Nutzung des iPad während des Ladevorgangs
Teil 2: Wie behebt man, dass das iPad nicht aufgeladen wird? 8 Korrekturen

Jetzt, da Sie mögliche Ursachen dafür kennengelernt haben, dass das angeschlossene iPad nicht aufgeladen wird . Lassen Sie uns zu seinen Lösungen übergehen. Die unten aufgeführten Methoden können Ihnen helfen, das Problem „iPad lädt nicht“ ohne technisches Fachwissen zu lösen.
2.1 Reinigen Sie den Ladeanschluss des iPad

Schmutz, Staub oder Ablagerungen sammeln sich nach einiger Zeit in Ihrem iPad-Ladeanschluss an. Diese können Probleme beim Laden des iPad verursachen. Auch wenn Sie Ihr iPad in einer Tasche voller Materialien wie Kekse, Nadeln oder Fusseln aufbewahren, verstopft der Ladeanschluss leicht. Diese unerwünschten Partikel blockieren die Ladeanschlüsse und beschädigen die empfindlichen Kabel, die richtig ausgerichtet werden müssen.
Daher ist es am besten, den Ladeanschluss des iPad zu reinigen, wenn Ihr iPad nicht aufgeladen wird. Drehen Sie zuerst das iPad auf den Kopf und überprüfen Sie den Ladeanschluss mit einer Taschenlampe. Reinigen Sie es dann mit einer antistatischen Bürste. Sie können auch eine Zahnbürste verwenden, aber niemals einen spitzen Gegenstand oder eine Nadel in den Port einführen.
2.2 Halten Sie das iPad innerhalb einer akzeptablen Betriebstemperatur.
Die Standardbetriebstemperatur für das iPad liegt zwischen 32º und 95º F. Eine zu niedrige oder zu hohe Temperatur kann dazu führen, dass Ihr iPad nicht mehr richtig funktioniert. Wenn Sie ein iPad unter zu heißen Bedingungen verwenden, verkürzt dies die Akkulaufzeit des Geräts. Wenn die Temperatur des iPads den normalen Betriebsbereich überschreitet, wird der Ladevorgang verlangsamt oder ganz gestoppt.
Daher ist es am besten, das iPad nicht für längere Zeit direkter Sonneneinstrahlung auszusetzen. Oder vermeiden Sie es, es in kalten Bedingungen außerhalb seines Betriebsbereichs aufzubewahren. Nichtsdestotrotz normalisiert sich die Akkulaufzeit des iPad wieder, wenn Sie es innerhalb der normalen Betriebstemperaturen platzieren.
2.3 Überprüfen Sie das Lightning-Kabel
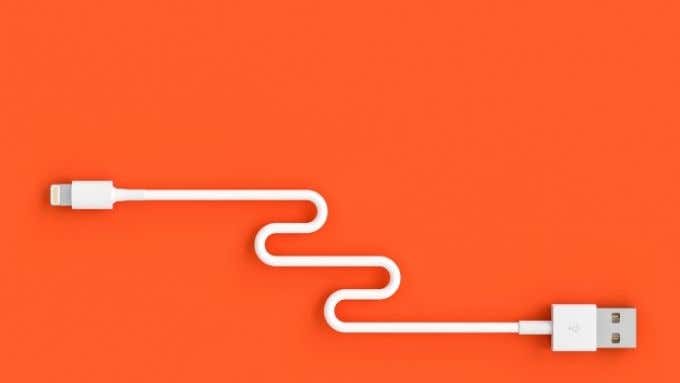
Einer der Gründe für das iPad-Ladeproblem ist das Lightning-Kabel. Wenn es mit Ihrem iPad nicht gut funktioniert, kann es zu Problemen beim Aufladen kommen. Manchmal wird es durch das tägliche Ein- und Ausstecken ausgefranst oder verdreht. Infolgedessen kann Ihr iPad den Strom nicht übertragen. Laden Sie das iPad in solchen Fällen mit einem anderen Kabel auf.
2.4 Neustart erzwingen
Wenn Ihr iPad nicht aufgeladen wird, besteht eine der einfachsten Möglichkeiten zur Lösung dieses Problems darin, einen erzwungenen Neustart zu versuchen. Manchmal bleiben schlechte Teile stecken, also spülen Sie sie aus. Gehen Sie die folgenden Methoden durch, um einen Neustart zu erzwingen.
Wenn Ihr iPad keine Home-Taste hat, führen Sie die hier aufgeführten Schritte aus:
Schritt 1: Halten Sie die obere Taste Ihres iPad gedrückt.
Schritt 2: Halten Sie gleichzeitig die Lautstärketasten gedrückt und warten Sie, bis der Schieberegler zum Ausschalten auf dem Bildschirm erscheint.
Schritt 3: Schieben Sie diesen Schieberegler auf den Bildschirm, um das iPad auszuschalten.
Schritt 4: Warten Sie einige Sekunden.
Schritt 5: Halten Sie erneut die obere Taste gedrückt, bis das Apple-Logo auf dem Bildschirm des iPad erscheint.
Schritt 6: Versuchen Sie nach dem Neustart Ihres iPad erneut, es aufzuladen.
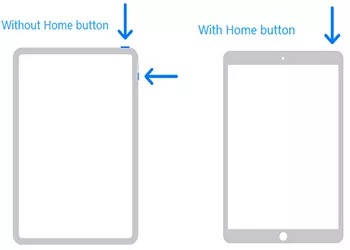
Wenn Ihr iPad über eine Home-Taste verfügt, befolgen Sie die unten aufgeführten Schritte:
Schritt 1: Halten Sie die obere Taste des iPad gedrückt, bis der Schieberegler zum Ausschalten auf dem Bildschirm erscheint.
Schritt 2: Schieben Sie es auf den Bildschirm, um das iPad auszuschalten.
Schritt 3: Warten Sie einige Sekunden.
Schritt 4: Halten Sie erneut die obere Taste gedrückt, bis Sie das Apple-Logo auf dem Bildschirm sehen.
Schritt 5: Schließen Sie nach dem Neustart des iPad das Ladegerät an und sehen Sie einen Unterschied.
2.5 Socket Sorrows

Das Steckdosensystem ist schuld, wenn Sie das Ladegerät des iPads nicht direkt in die Steckdose stecken. Stellen Sie also sicher, dass eine feste Verbindung besteht und das iPad ordnungsgemäß funktioniert, wenn Sie es an die Steckdose anschließen. Untersuchen Sie das Ladegerät und suchen Sie nach Schäden an den Stiften, die die Geräteverbindung beeinträchtigen.
2.6 Laden Sie das iPad nicht über den Computer auf
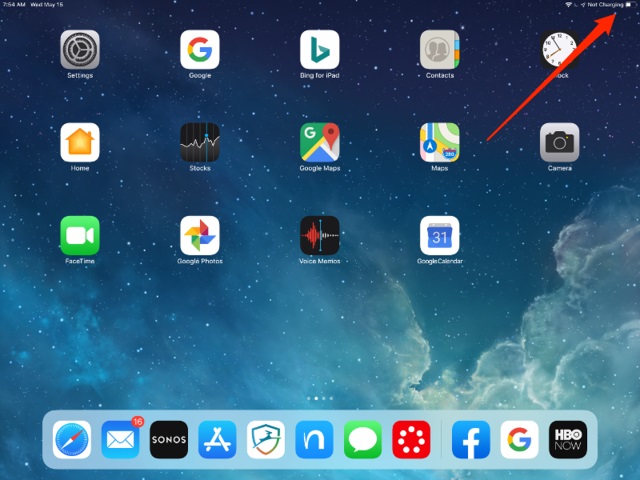
Das iPad verbraucht mehr Strom als Smartphones oder andere kleinere Geräte. Der Computer hat normalerweise keine USB-Anschlüsse mit hoher Leistung. Sie können nicht genug Energie liefern, um Ihr iPad aufzuladen. Es wird also die Meldung "Nicht aufgeladen" angezeigt. Es wäre besser zu vermeiden, das iPad über den Computer aufzuladen.
2.7 Aktualisieren Sie das Betriebssystem
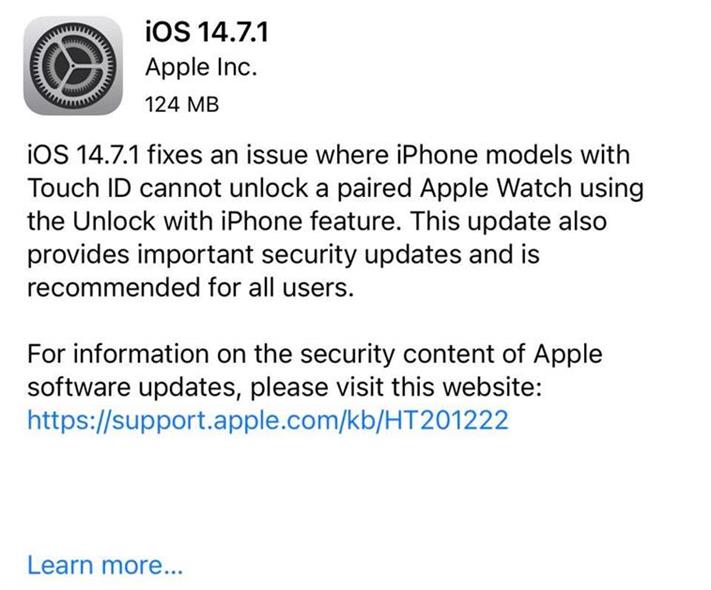
Normalerweise neigen wir alle dazu, Software zu aktualisieren, wenn mit unseren Smartphones etwas schief geht. Sie können die gleiche Regel auf das Problem anwenden, dass das iPad nicht aufgeladen wird. Aktualisieren Sie das Betriebssystem auf Ihrem iPad und prüfen Sie, ob es diese frustrierenden Ladeprobleme behebt. Führen Sie also die unten aufgeführten Schritte aus, um das iPad-Betriebssystem zu aktualisieren:
Schritt 1: Stellen Sie sicher, dass Ihr iPad über genügend Speicherplatz verfügt, um das Update herunterzuladen. Versuchen Sie andernfalls, den Speicher des iPad freizugeben, indem Sie die Dateien auf den Laptop oder PC verschieben .
Schritt 2: Schließen Sie das iPad an eine Stromquelle an.
Schritt 3: Verbinden Sie das iPad mit einem stabilen Wi-Fi-Netzwerk.
Schritt 4: Gehen Sie zu den „Einstellungen“. Klicken Sie dann auf die Registerkarte "Allgemein".
Schritt 5: Tippen Sie auf die Option „Software-Update“.
Schritt 6: Klicken Sie auf die Schaltfläche „Herunterladen und installieren“.
Schritt 7: Drücken Sie die Option „Installieren“.
Schritt 8: Geben Sie bei Bedarf den Passcode ein.
Schritt 9: Sie können auch die Option „Heute Abend installieren“ auswählen. Schließen Sie in diesem Fall das iPad an die Stromversorgung an, bevor Sie schlafen gehen. Das iPad wird über Nacht automatisch aktualisiert.
2.8 Systemwiederherstellungstool: dr.fone – Systemreparatur (iOS)
Wenn Sie das Problem, dass das iPad nicht aufgeladen wird, schnell lösen möchten, verwenden Sie ein zuverlässiges Systemwiederherstellungstool, Dr.Fone - Systemreparatur (iOS) . Es ist eine der effektivsten Anwendungen zur Diagnose und Wiederherstellung von iOS-Systemfehlern.
Es hat die folgenden Funktionen:
- Beheben Sie verschiedene Probleme wie Boot-Loop, weißes Apple-Logo usw.
- Lösen Sie alle Probleme ohne Datenverlust.
- Kompatibel mit allen iPad-, iPhone- und iPod touch-Modellen.
- Einfacher und einfacher Prozess, der Probleme mit wenigen Klicks beheben kann.
- Fügt Ihren Daten keinen Schaden zu und ist sicher in der Anwendung.
Schritte zur Verwendung von Dr.Fone – Systemreparatur (iOS) zum Beheben des Problems, dass das iPad nicht aufgeladen wird
Schritt 1: Laden Sie dr.fone herunter und installieren Sie es auf Ihrem System. Starten Sie es dann. Entscheiden Sie sich für die Option „Systemreparatur“, um den Vorgang zu starten.
Schritt 2: Sobald Sie das Systemreparaturmodul aufgerufen haben, gibt es zwei optionale Modi, um das Problem zu beheben, dass das iPad nicht aufgeladen wird. Klicken Sie auf den "Standardmodus".

Schritt 3: Wählen Sie im Popup-Fenster die richtige iOS-Version aus, um die Firmware herunterzuladen. Tippen Sie dann auf die Schaltfläche „Start“.

Schritt 4: Dr.Fone – Systemreparatur (iOS) lädt die Firmware für das Gerät herunter. Stellen Sie sicher, dass die Geräte während des gesamten Vorgangs mit dem Computer verbunden sind und eine stabile Verbindung aufrechterhalten.

Schritt 5: Nachdem Sie die Firmware heruntergeladen haben, tippen Sie auf die Schaltfläche „Jetzt reparieren“. Dann behebt die Anwendung das Problem mit dem iPad-System.

Schritt 6: Das iPad wird nach dem Vorgang neu gestartet.
Schritt 7: Trennen Sie das iPad sicher. Laden Sie es dann auf.
Kontakt Apple-Support
Wenn alle oben genannten Korrekturen nicht funktionieren, kann es Probleme mit dem Akku, dem physischen Anschluss usw. geben. In solchen Fällen wenden Sie sich am besten an den Apple-Support. Es kennt immer die Hardware- und Softwareprobleme in Echtzeit in iOS-Geräten. So wird es Ihr Problem schnell lösen oder manchmal sogar Ihr Gerät ersetzen.
Hoffentlich helfen Ihnen die oben genannten Fixes, das Problem zu lösen, dass das iPad aufgrund von Software- oder kleineren Hardwareproblemen nicht aufgeladen wird. Der schnellste Weg zur Verwendung von dr.fone – Systemreparatur (iOS). Wenn keine der oben genannten Fehlerbehebungen funktioniert, wenden Sie sich an das nächste Apple Service Center.
iPhone-Probleme
- Probleme mit der iPhone-Hardware
- Probleme mit der iPhone-Starttaste
- Probleme mit der iPhone-Tastatur
- Probleme mit iPhone-Kopfhörern
- iPhone Touch ID funktioniert nicht
- iPhone-Überhitzung
- iPhone-Taschenlampe funktioniert nicht
- iPhone Silent Switch funktioniert nicht
- iPhone Sim wird nicht unterstützt
- Probleme mit der iPhone-Software
- iPhone-Passwort funktioniert nicht
- Google Maps funktioniert nicht
- iPhone-Screenshot funktioniert nicht
- iPhone-Vibration funktioniert nicht
- Apps sind vom iPhone verschwunden
- iPhone-Notfallbenachrichtigungen funktionieren nicht
- iPhone-Batterieprozentsatz wird nicht angezeigt
- iPhone-App wird nicht aktualisiert
- Google Kalender wird nicht synchronisiert
- Gesundheits-App verfolgt keine Schritte
- Automatische iPhone-Sperre funktioniert nicht
- Probleme mit dem iPhone-Akku
- Probleme mit iPhone-Medien
- iPhone-Echo-Problem
- iPhone-Kamera schwarz
- iPhone spielt keine Musik ab
- iOS-Videofehler
- iPhone-Anrufproblem
- Problem mit dem iPhone-Klingelton
- Problem mit der iPhone-Kamera
- Problem mit der iPhone-Frontkamera
- iPhone klingelt nicht
- iPhone kein Ton
- iPhone Mail-Probleme
- Voicemail-Passwort zurücksetzen
- iPhone-E-Mail-Probleme
- iPhone-E-Mail verschwunden
- iPhone Voicemail funktioniert nicht
- iPhone-Voicemail wird nicht abgespielt
- iPhone kann keine E-Mail-Verbindung herstellen
- Gmail funktioniert nicht
- Yahoo Mail funktioniert nicht
- Probleme mit iPhone-Updates
- iPhone bleibt beim Apple-Logo hängen
- Softwareaktualisierung fehlgeschlagen
- iPhone-Verifizierungsupdate
- Der Softwareaktualisierungsserver konnte nicht kontaktiert werden
- iOS-Update-Problem
- iPhone-Verbindungs-/Netzwerkprobleme
- iPhone-Synchronisierungsprobleme
- iPhone ist deaktiviert Verbindung zu iTunes herstellen
- iPhone kein Dienst
- iPhone-Internet funktioniert nicht
- iPhone-WLAN funktioniert nicht
- iPhone Airdrop funktioniert nicht
- iPhone-Hotspot funktioniert nicht
- Airpods verbinden sich nicht mit dem iPhone
- Apple Watch lässt sich nicht mit dem iPhone koppeln
- iPhone-Nachrichten werden nicht mit dem Mac synchronisiert




Gänseblümchen Raines
Mitarbeiter Redakteur
Gesamtnote 4,5 ( 105 Teilnehmer)